有的小伙伴们会说直接插入图片,然后再对图片进行拉伸,但会发现你的图片拉不到位。这主要原因是你图片是嵌入型的,这时更改为非嵌入型即可比如说改为衬于文字下方。
不过在这里更推荐另一个实用技巧即通过添加图片水印来实现。此方法跟原先讲的
动态图片是不一样的概念,这里是word图片铺满整个空白位置。具体操作方法如下
第一步:添加图片水印
选择【设计】-【水印】-【水印自定义格式】【选择图片水印】【添加相应的图片】-【取消冲蚀】,然后点击-【确定】。
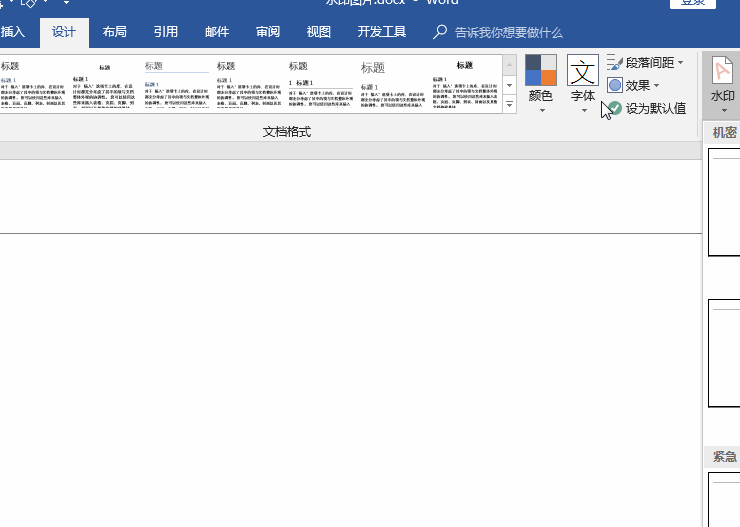
第二步:调整图片位置
方法很简单,直接双击页眉页脚,然后点击图片即可自动调整。
具体操作如下:
1、拉动图片调整页眉位置;
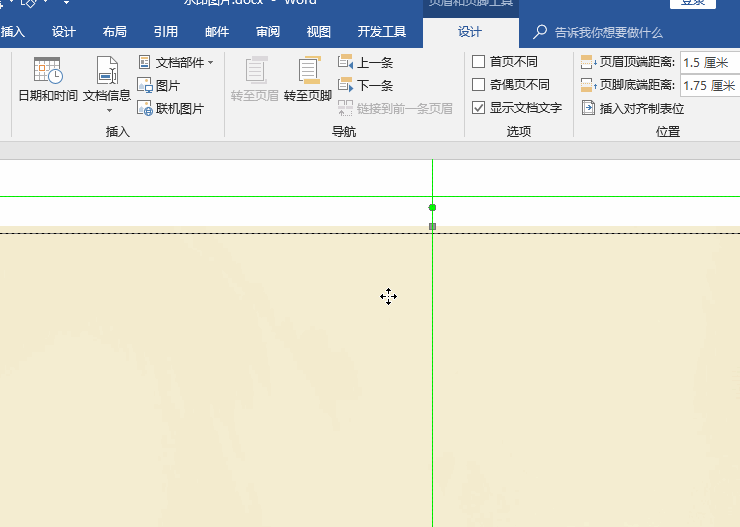
2.拉动图片调整页脚位置;
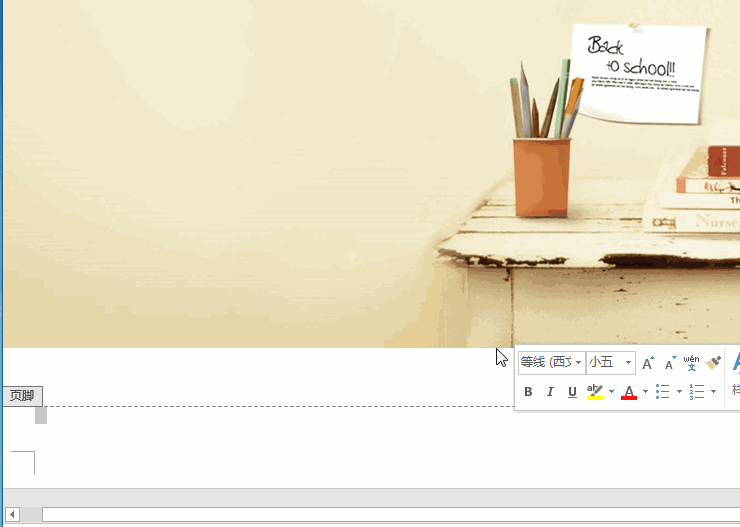
第三步:关闭页眉;
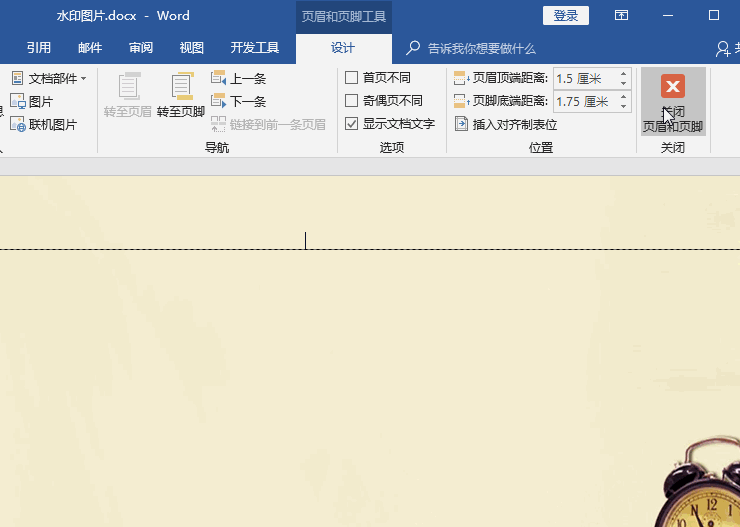
细心的小伙伴会发现,预览时,周边还有空白,这个主要原因有两种:
第一:与页边距大小不一样,这时重新设置一下即可。
第二:没有移动到位。退出编辑后应该是这样的一个效果
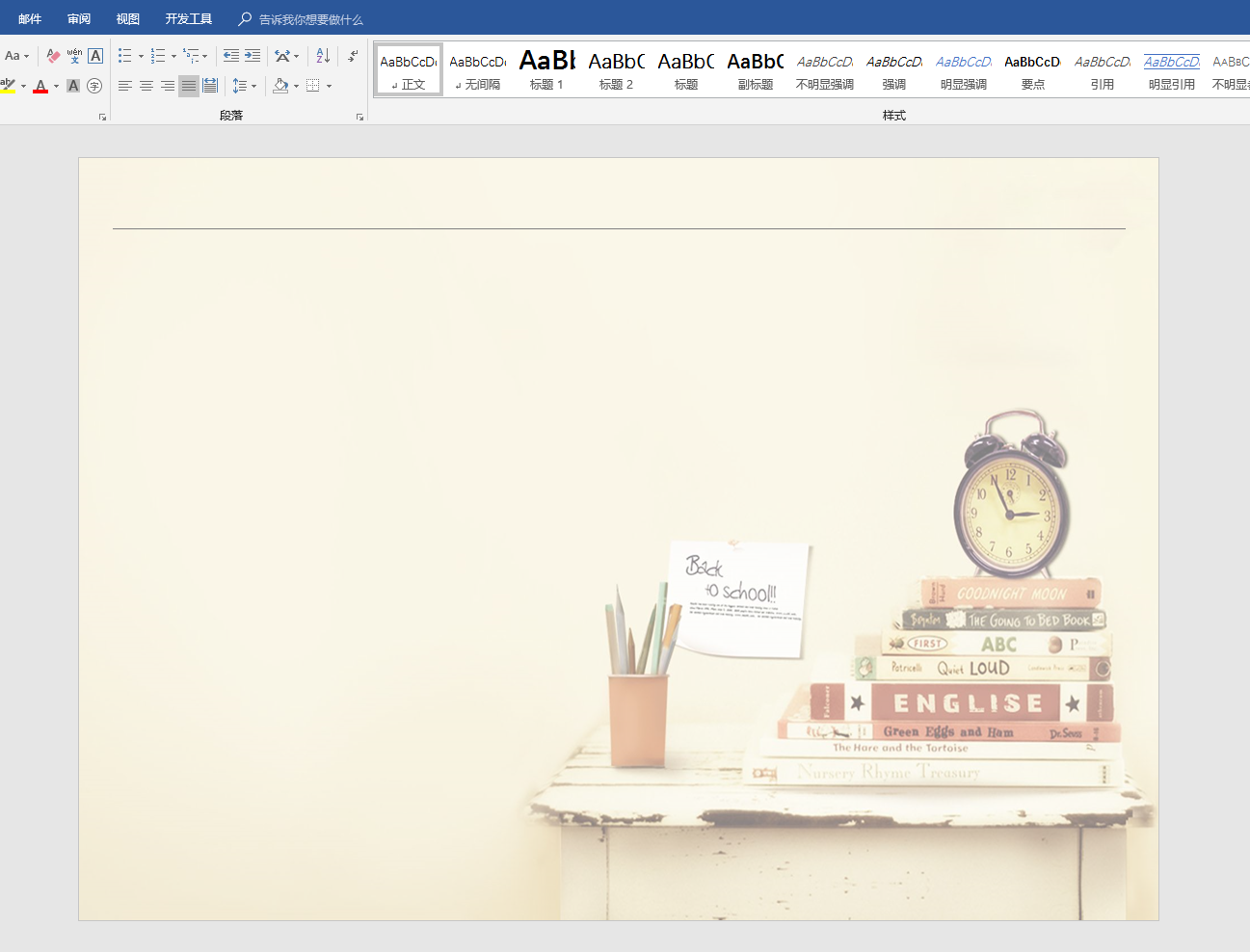
假如你学习到了这个新技能不妨转发推荐给你的小伙伴。并动动小指头收藏,以免下次走丢。
我们将定期更新Word、Excel、PPT等操作技巧。并且提供在线免费的PDF转word、PDF转Excel、PDF转PPT服务。

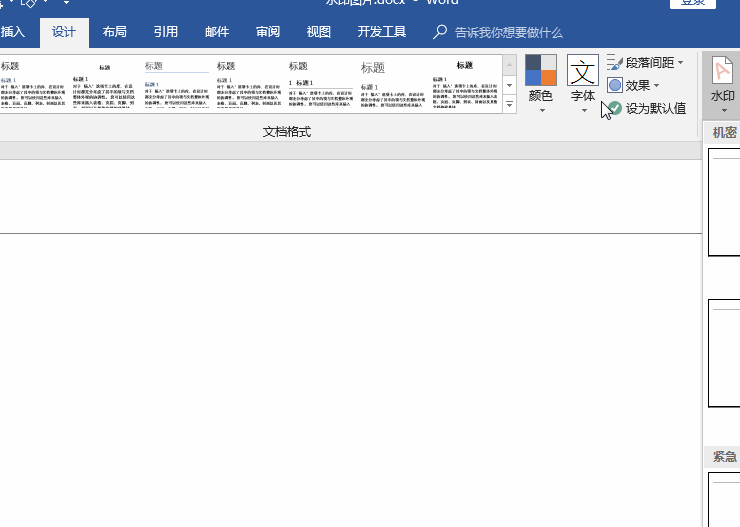
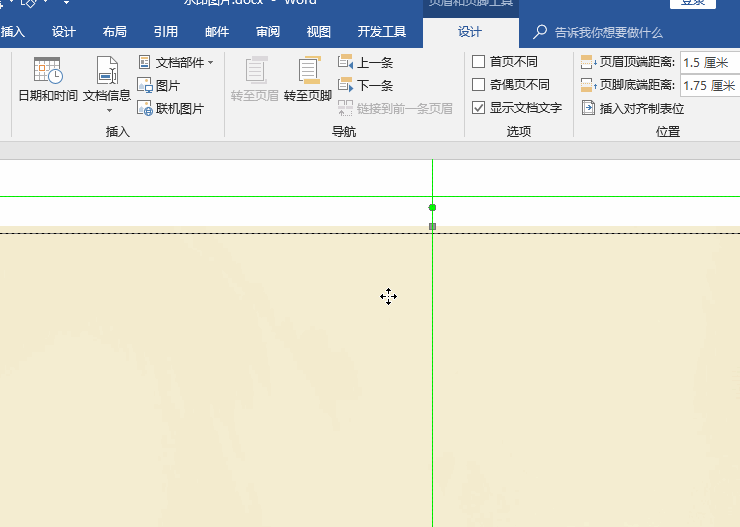
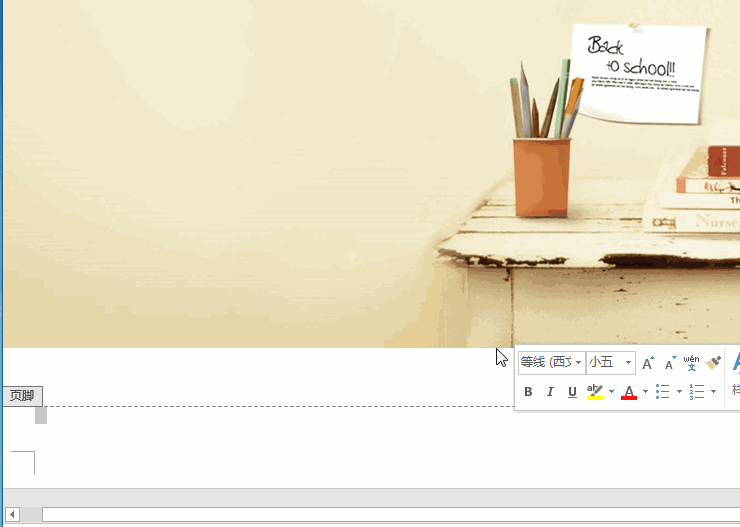
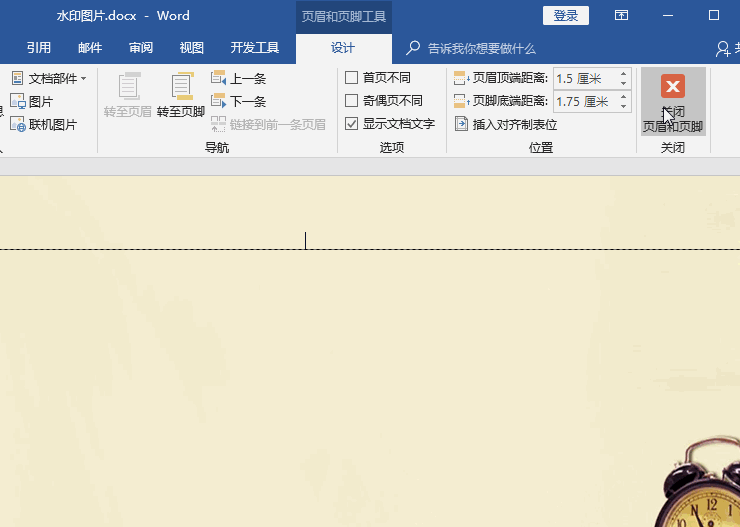
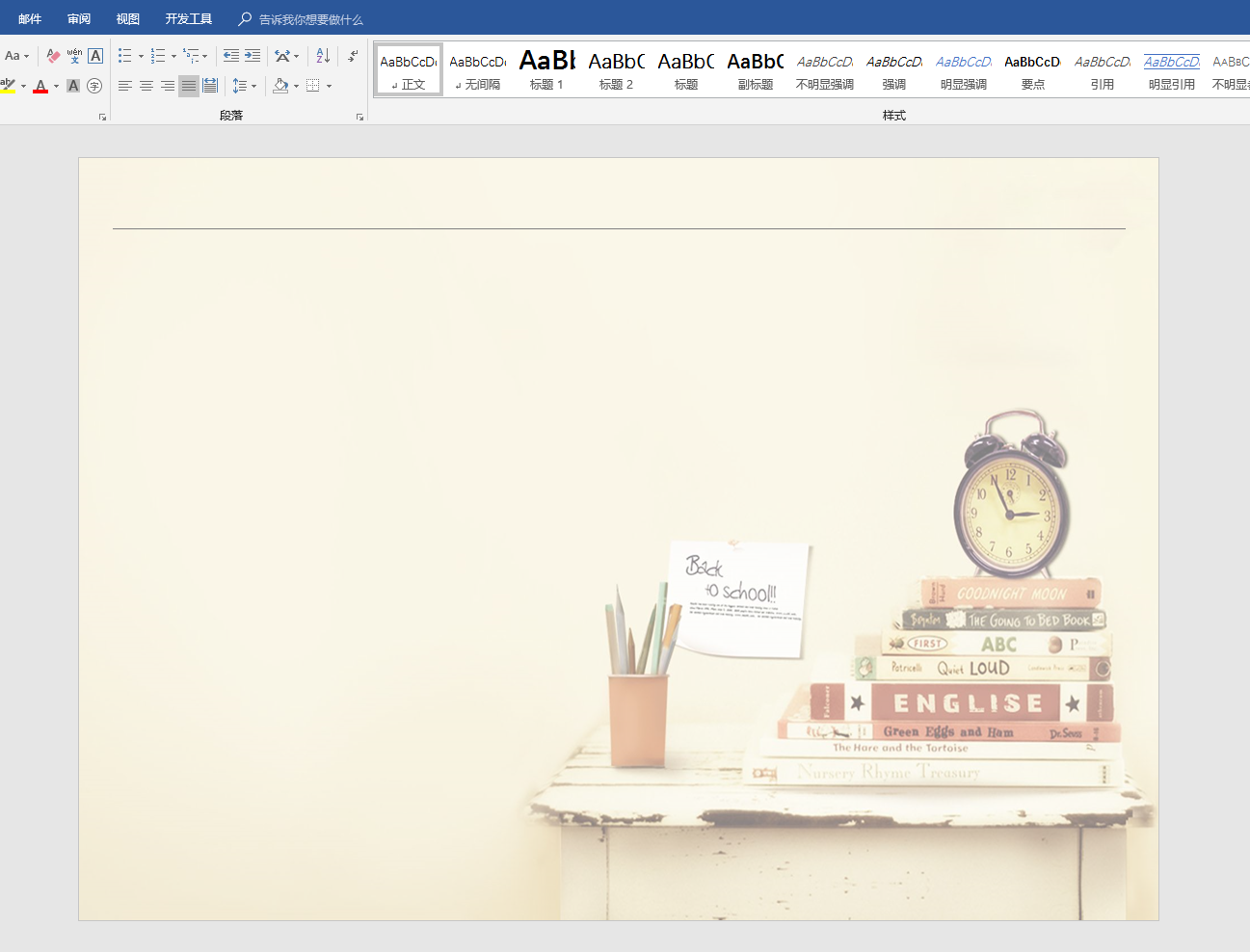
 最新文章
最新文章 相关阅读
相关阅读 最新专题
最新专题
