1、先来普及一下题注是做什么的?
对于文档中的图片、表格、公式等对象,我们习惯上都会加上一句说明文字,同时对其作一编号。如下图中红框内的内容就是对表格添加的题注:
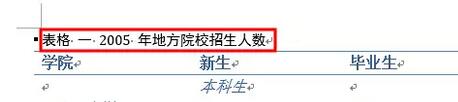
题注包括以下部分内容:标签、编号和文字。上图中的题注标签为“表格”,编号为“一”,说明文字为“2005年地方院校招生人数”。
2、如何添加题注?
如何在Word中添加题注呢?
首先需要定位到需要添加题注的图片或表格上,然后依次单击【引用】-【插入题注】命令,如下图所示:
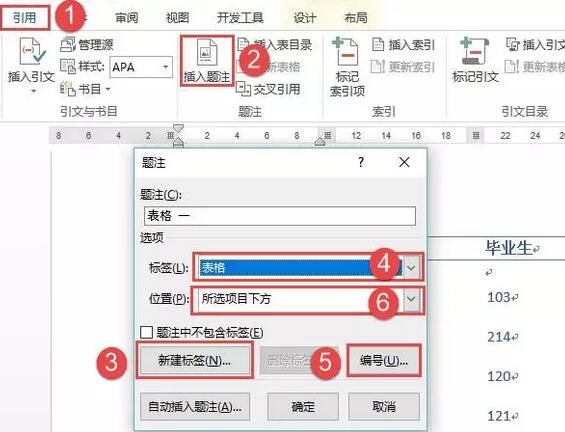
在弹出的【题注】对话框中,可以在标签列表中选择一种合适的标签,如果其中列出的标签不符合实际需求,还可以单击【新建标签】按钮来新建一个标签。在【位置】列表中可以选择题注的位置。单击【编号】可以选择合适的编号类型。
以上设置完成以后,可以直接单击【确定】按钮,回到编辑页面后再题注编号后直接说明文字,也可以在【题注】对话框中输入说明文字后再单击【确定】按钮。
3、批量将手动题注编号变成自动编号?
由于很多人不知道添加题注的正确方法,所以在需要为图片、表格使用题注的时候,就会直接手工输入标签与编号。手工输入题注的最大问题就是不利于后期文档编辑,一是不方便快速更改题注段落的格式,二是不利于编号维护,特别是需要调整对象位置或添加删除操作的时候。
如下图文档中,原先有11个表格,删减后只剩下六个表格,但是表格的编号并没有随之改变,难道又要手动更改么?NO,才不要!
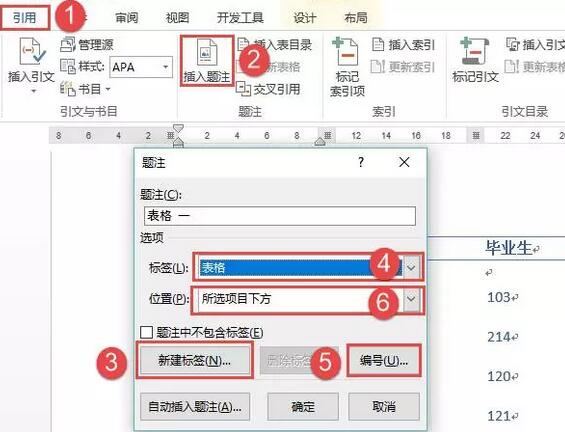
这里介绍下,如何通过查找替换的方法批量将手工输入的表格题注编号设置成自动编号,再也不用为编号更新烦恼了!
首先,鼠标定位到第一个表格,通过【引用】选项卡添加一个自动题注:
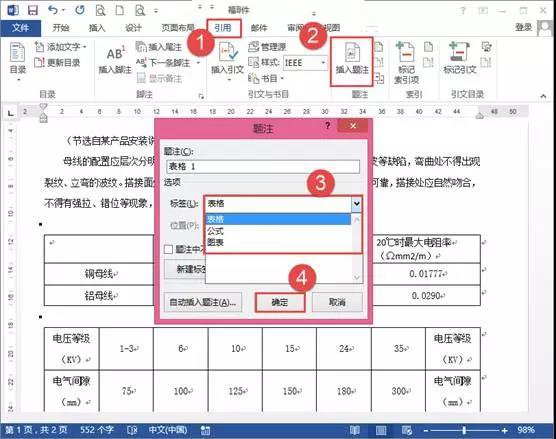
接下来复制表格题注编号(注意:复制的是选中后显示加深灰色底纹的编号)。
最后,按【Ctrl+H】调出【查找和替换】对话框,点击【更多】 按钮,勾选【使用通配符】,在查找框中输入代码“表[一二三四五六七八九十]{1,}:”,替换框中输入代码“^c”,点击【全部替换】,如下图所示:
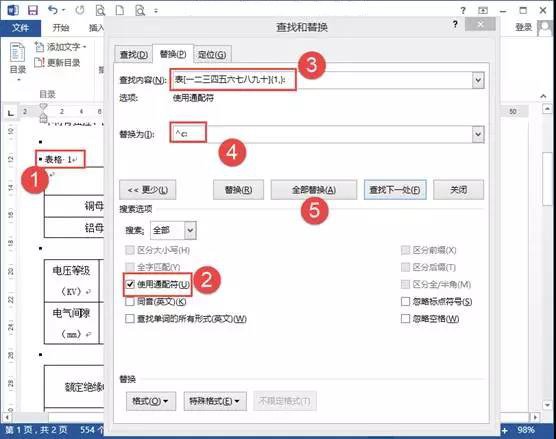
下面简单来解释一下这串代码:
“[]”是指查找范围内的字符,即中括号内任意一个的字符。比如,“表[一二]”,可以查找到“表一”和“表二”。
{,}是指前一字符文本出现次数范围,逗号前面是出现次数的下限,逗号后面是出现次数的上限,需要注意的是{,}支持{1,}但不支持{,3}。比如“表一{1,}”,可以查找“表一”和“表一一”。
“^c”是指““剪贴板”内容”,即之前复制的内容。
替换完成之后,删除最开始插入的题注。【Ctrl+A】全选整个文档,按F9键刷新,就会发现整个文档的表格编号都更改好了。学会这招,再多的表格编号也不怕了,麻麻再也不用担心我加班了,就是介么傲娇!
假如你学习到了这个新技能不妨转发推荐给你的小伙伴。并动动小指头收藏,以免下次走丢。
我们将定期更新Word、Excel、PPT等操作技巧。pdf转换器供在线免费的PDF转word、PDF转Excel、PDF转PPT服务。

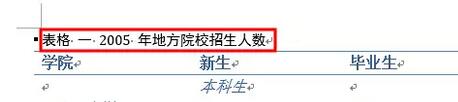
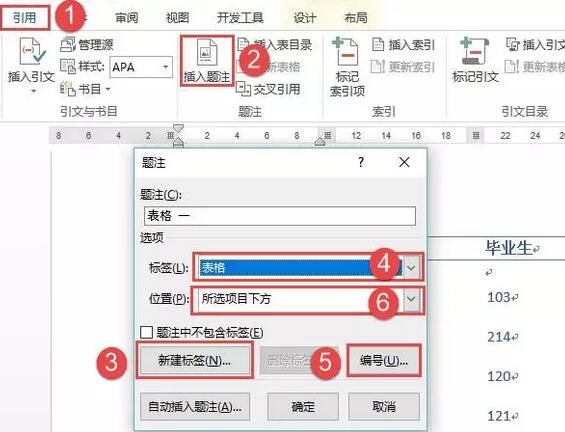
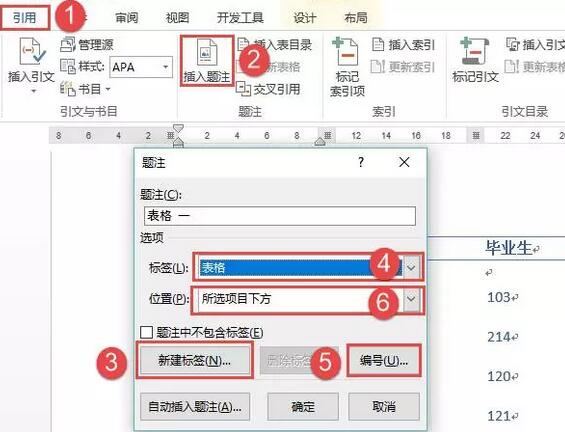
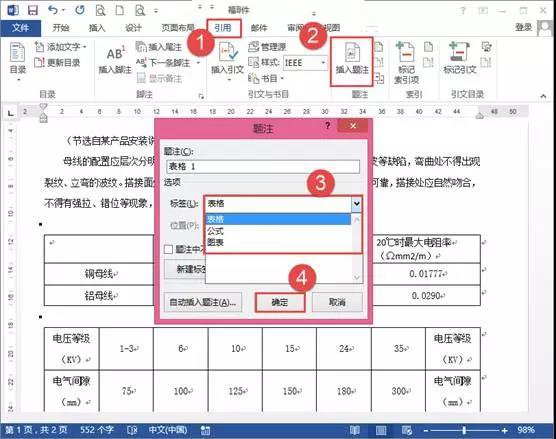
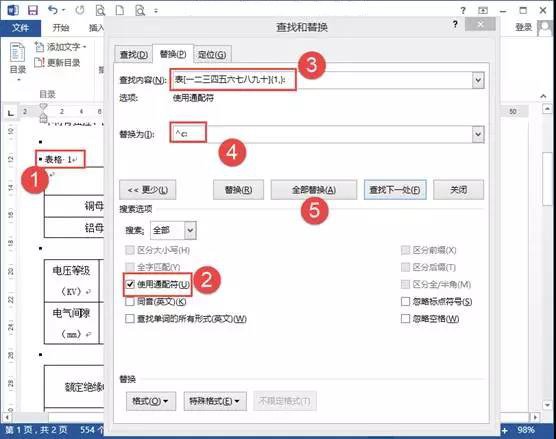
 最新文章
最新文章 相关阅读
相关阅读 最新专题
最新专题
