Word的功能不仅仅是用在文字和图表编辑上,除此之外还有很多实用的功能。有谁想过Word也能P图,比如在Word里完成的3D多重曝光,其方法比PS更简单。下面就为你详细介绍这些简单粗暴的修图方法!
一键调色、调节画面的曝光
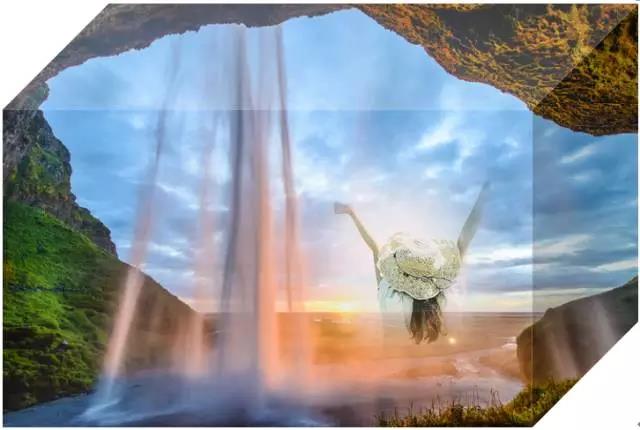

有时我们可能需要变换一下图片色彩,一来是让图片更好地契合主题,二来也是为了表达某种特别的意境,有没有什么好办法可以快速搞定呢?
1、首先,点击"插入"→"图片",将要处理的图片添加进来
2、接下来先单击图片,在"图片工具"→"格式"标签下选择"重新着色"
3、点击自己喜欢的图片颜色,瞬间变成胶片的色调,也可以一键调成黑白
除此之外,还可以通过改变亮度和对比度来调节图片的曝光和清晰度,轻松搞定图片调色
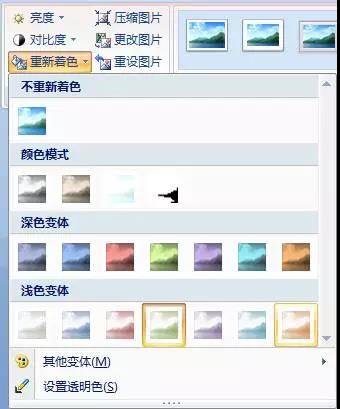
创意裁剪

一般来说,网上下载的都是长方形图片。尤其当我们批量置入文档时,会显得特别死板,这时就需要将它们变换一种形状了。
1、导入图片之后,单击图片,在"图片工具"→"格式"标签下选择"裁剪"
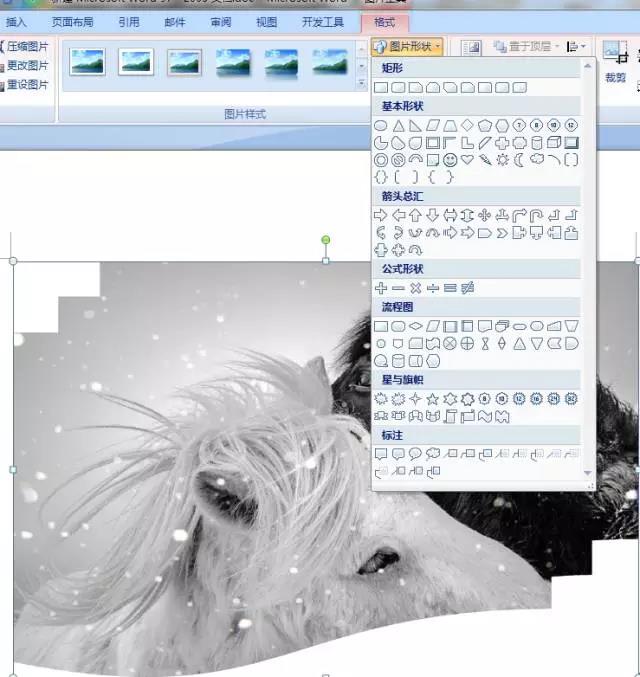
2、同时你也可以选择另外一种创意裁剪方式,在"图片工具"→"格式"标签下选择"图片形状",即可实现,其中有很多种图形可供选择
高效方便,同时又很有创意,避免了死板的拍图方式。想让你的文档创意十足,就用它来试试吧!
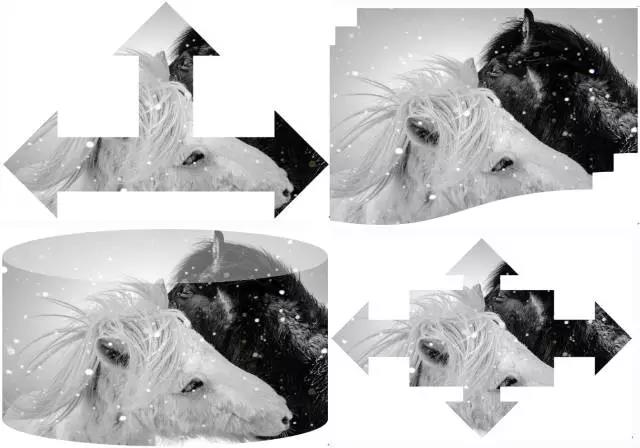
3D多重曝光
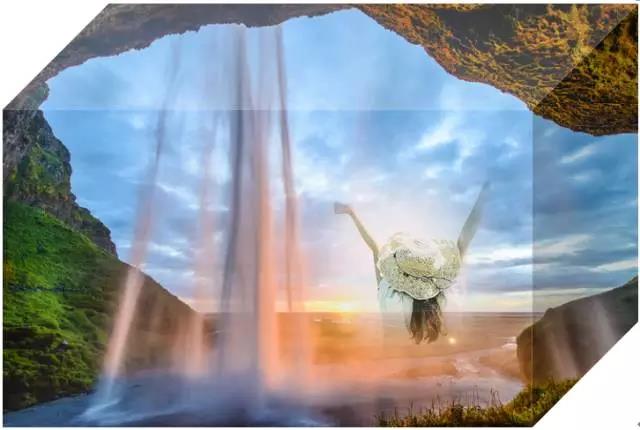
1、首先插入背景图片,在"图片形状"中选择"立方体",令背景形成三维效果
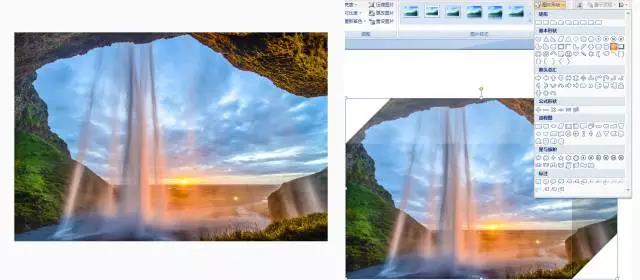
2、在背景图片上插入文本框,导入美女图片,双击文本框,在工具栏中把文本框的背景和边框都设置成"无填充颜色",从而文本框被设置成透明
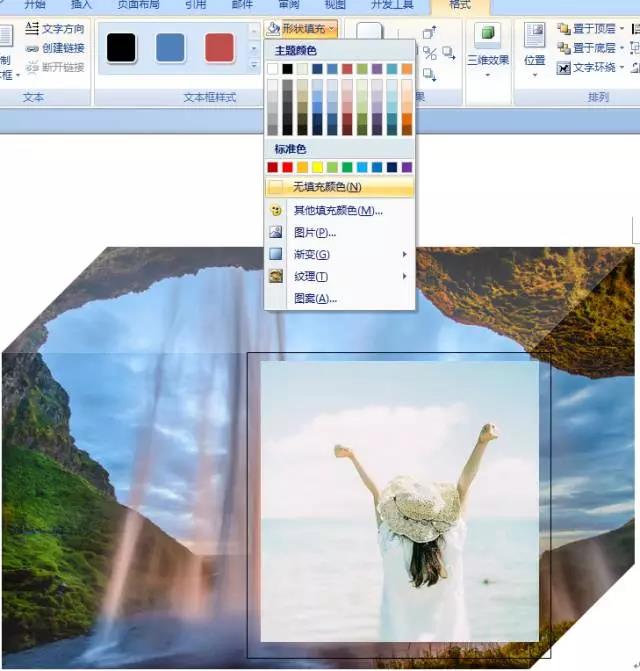
3、单击美女图片,在格式中选择"图片效果"中的"柔化边缘",选择硬度50磅,到此完成
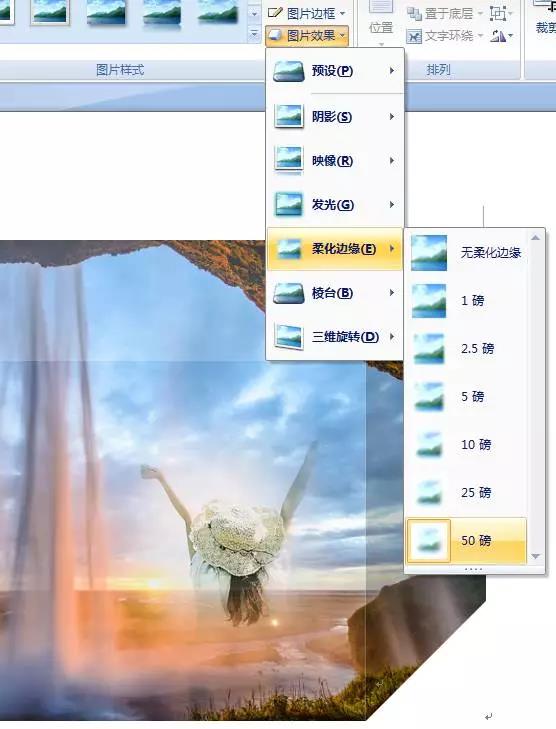
去水印
1、插入图片,并复制,单击复制图层后,在"图片工具"→"格式"标签下选择"裁剪",在logo附近取样,裁剪成如图所示取样框的大小,并拷贝样张
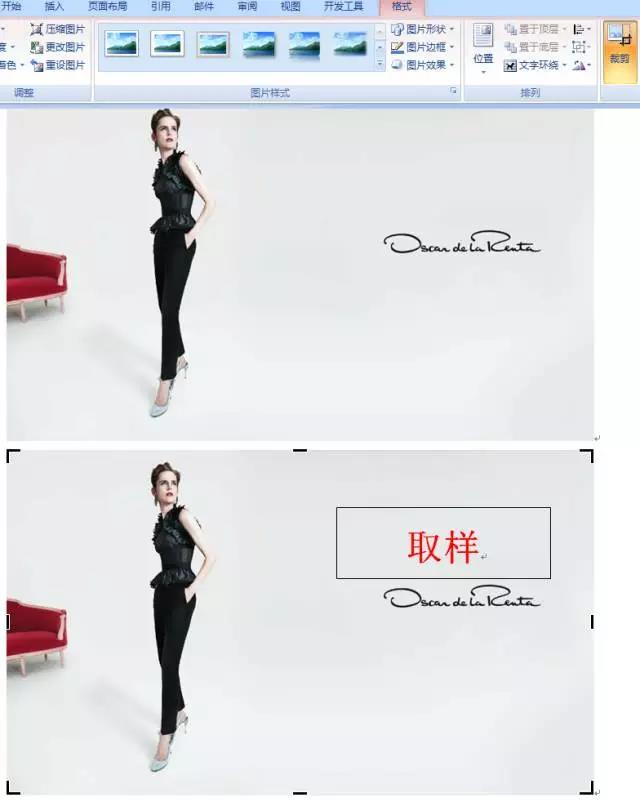
2、在原图上插入文本框,双击文本框,在工具栏中将文本框的背景和边框设置成"无颜色填充",然后在文本框中粘贴样张,调整文本框和样张大小,使样张完全覆盖水印
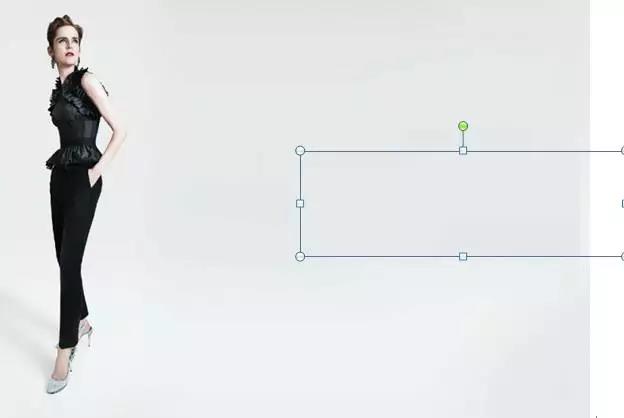
3、单击调整好的样张,在"图片工具"→"格式"标签下选择"图片效果"→"柔化边缘",调整合适的硬度,使样张与背景图层过度自然即可,在此硬度选为10磅。

去水印之后的图

其实除了上面这些大的功能外,Word里还自带了很多简单的图片编辑与处理功能。比如将所有图片按某一位置对齐,通过旋转功能对图片镜像或旋转,对饱和度、清晰度进行快速修正、给图片配文字等等,都是它的拿手好戏。
总之如果你打算对图片做一些修改,不妨先到Word里看一看,或许会有意想不到的收获!
假如你学习到了这个新技能不妨转发推荐给你的小伙伴。并动动小指头收藏,以免下次走丢。
我们将定期更新Word、Excel、PPT等操作技巧。pdf转换器供在线免费的PDF转word、PDF转Excel、PDF转PPT服务。

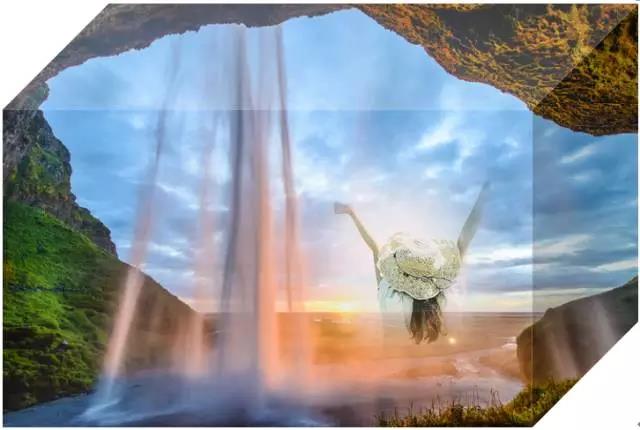

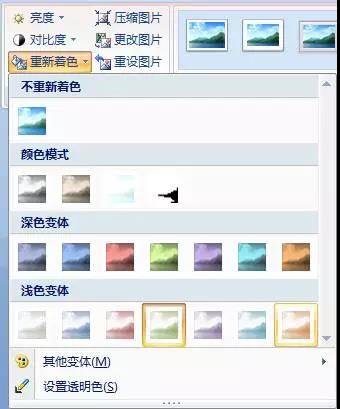

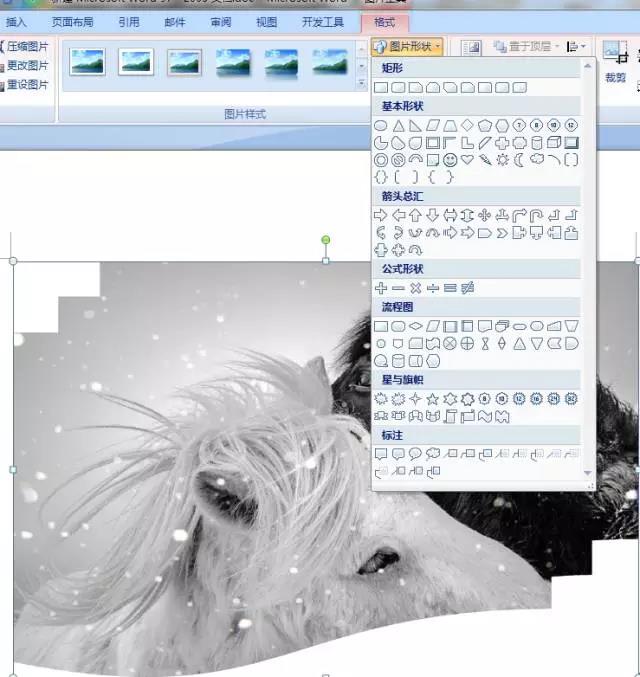
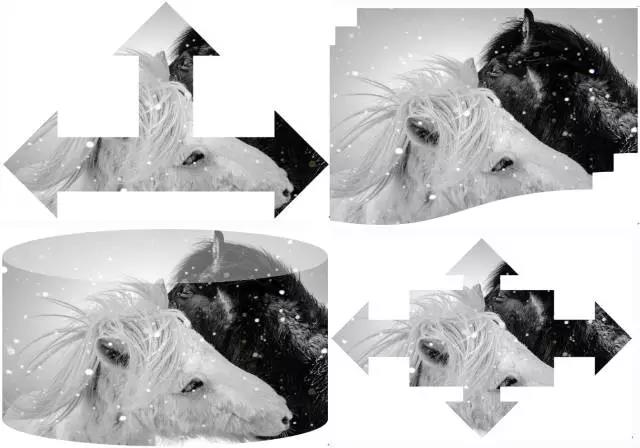
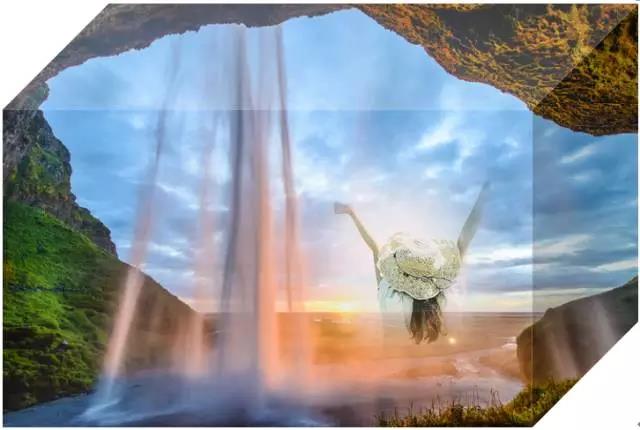
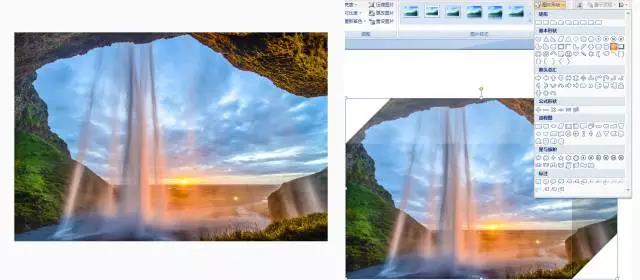
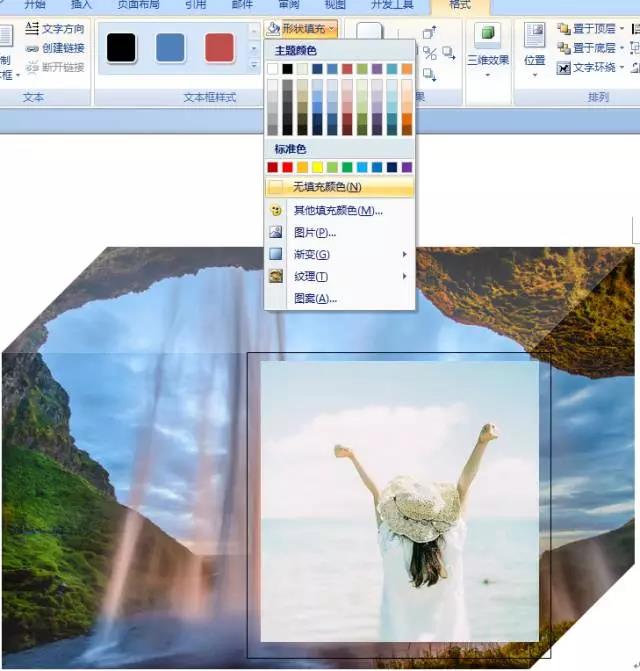
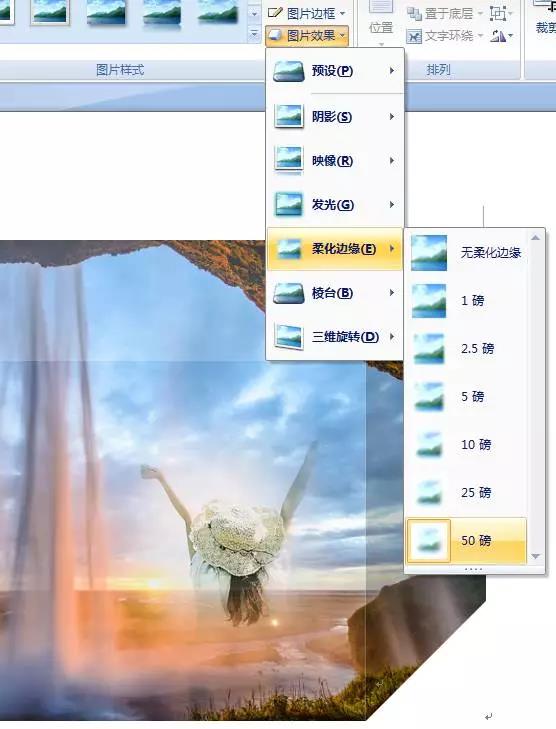
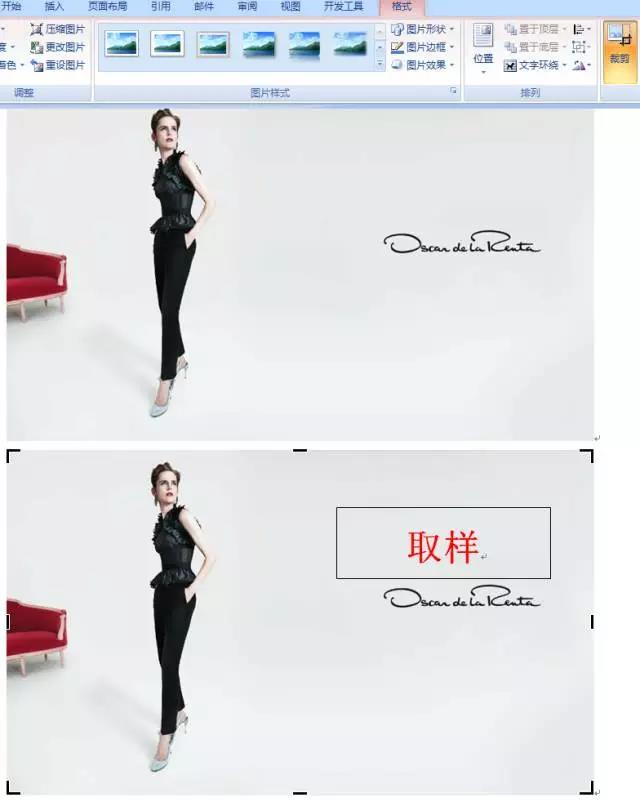
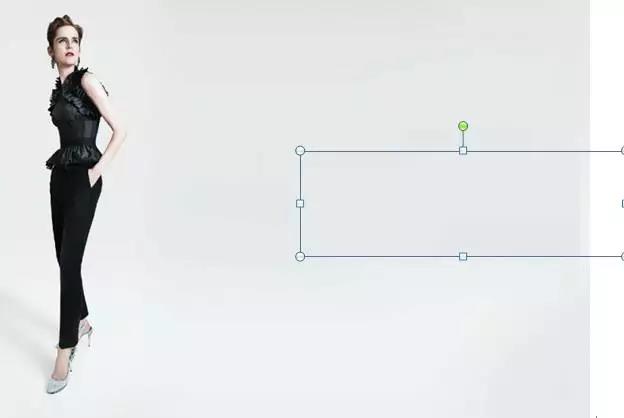


 最新文章
最新文章 相关阅读
相关阅读 最新专题
最新专题
