如何能制作出这种灰暗的 PPT 背景效果。今天就来教教大家如何制作这种 PPT 背景效果

具体操作步骤如下:
新建一个 PPT 页面,然后插入一张图片覆盖整个页面。为了加大难度特地选了一张图片比较没“焦点”照片。

选中图片,在“图片工具-格式-颜色“中设置”重新着色“。选择合适的颜色。
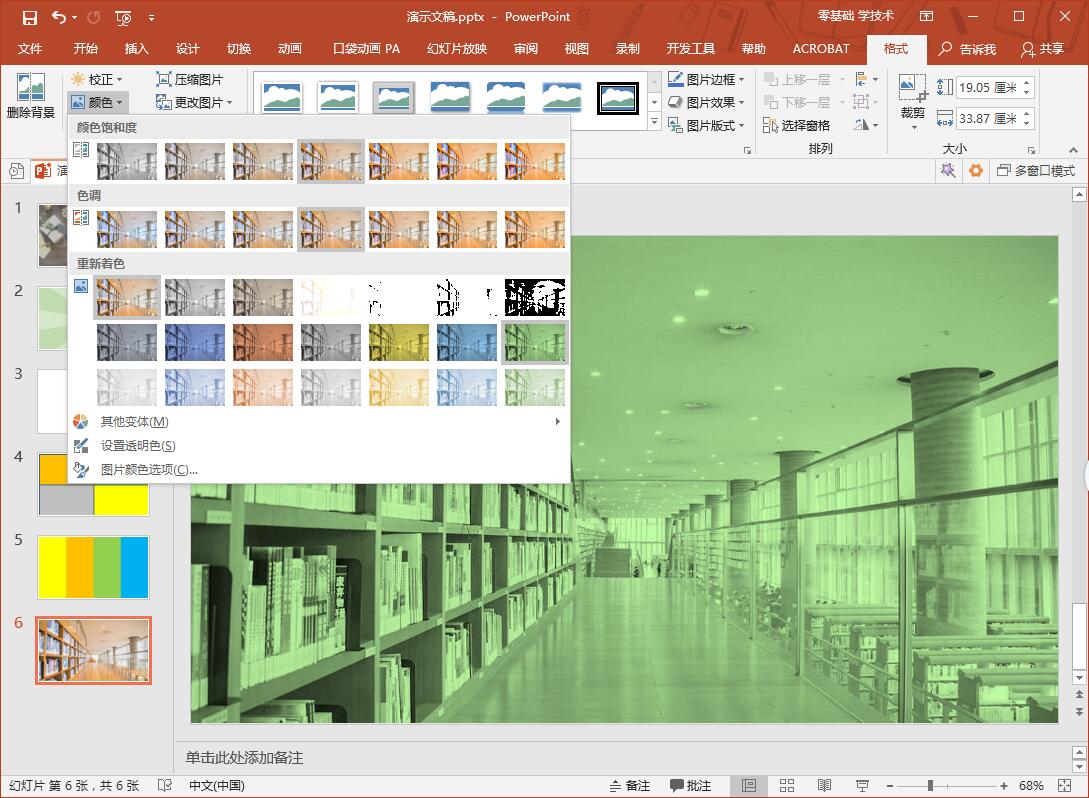 如果觉得颜色不够,可以在其他变体中,选择更多的颜色滤镜效果。
如果觉得颜色不够,可以在其他变体中,选择更多的颜色滤镜效果。
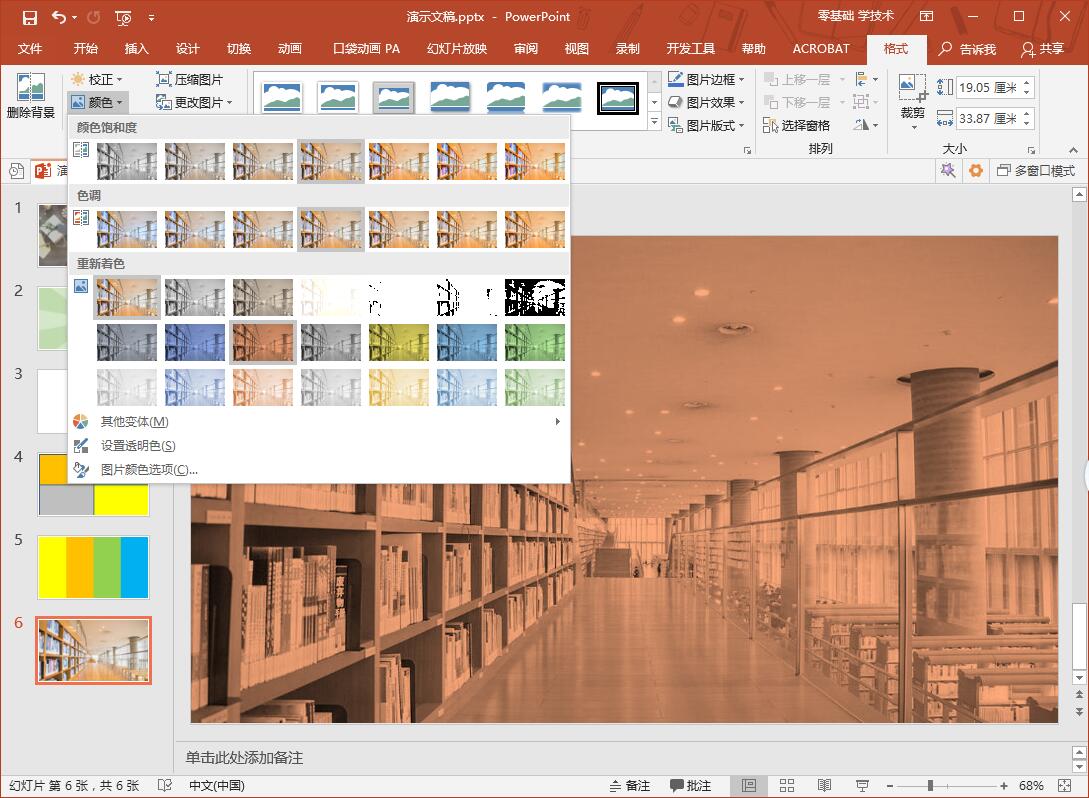
如果觉得颜色不够深,可以在图片上添加一层半透明图形,降低图片的整体亮度。例如下图绿色很喜欢,但感觉太亮。可以增加一层黑色半透明图层。
将图层设置半透明 50% 的效果。
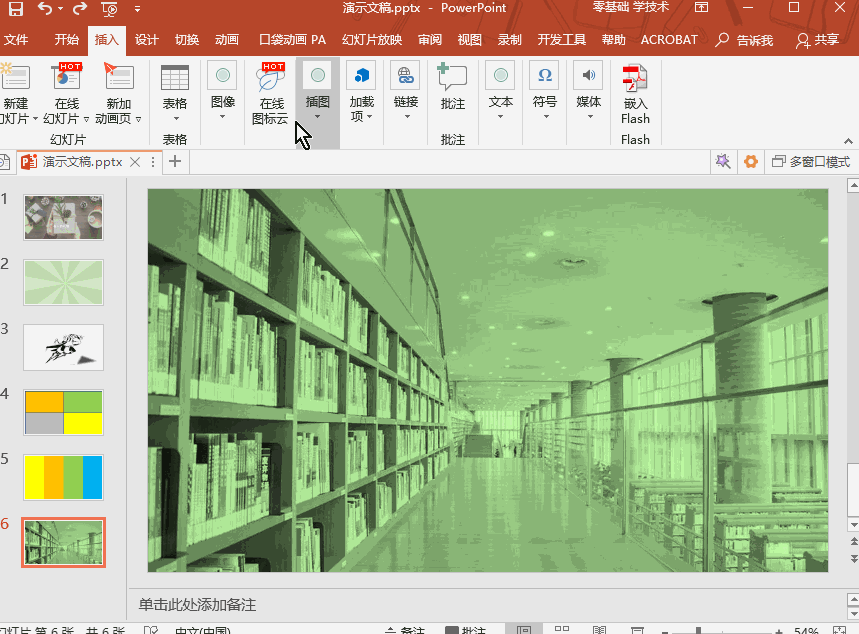
最终就变成比较暗的一张图了
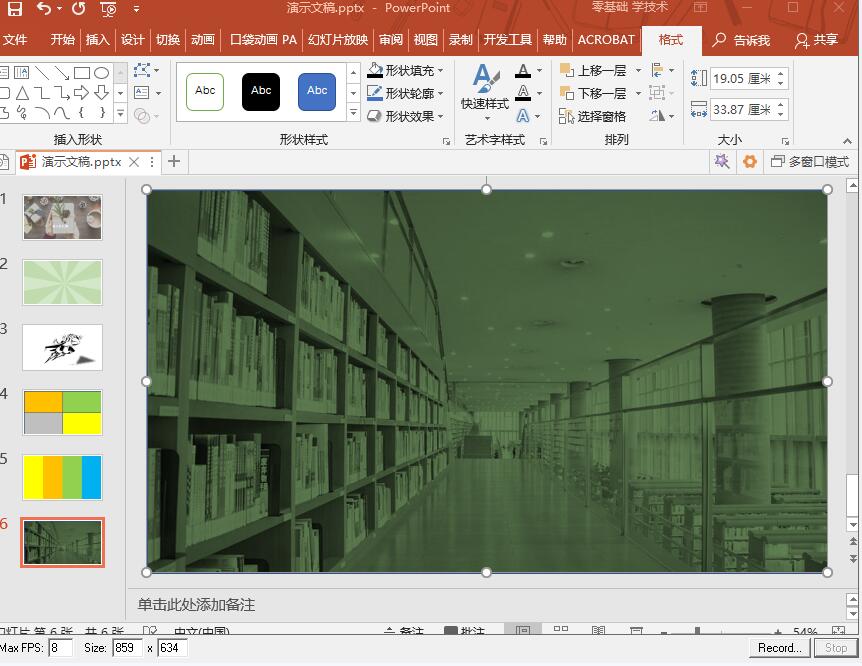
最后加上白色或亮色的文字搞定。
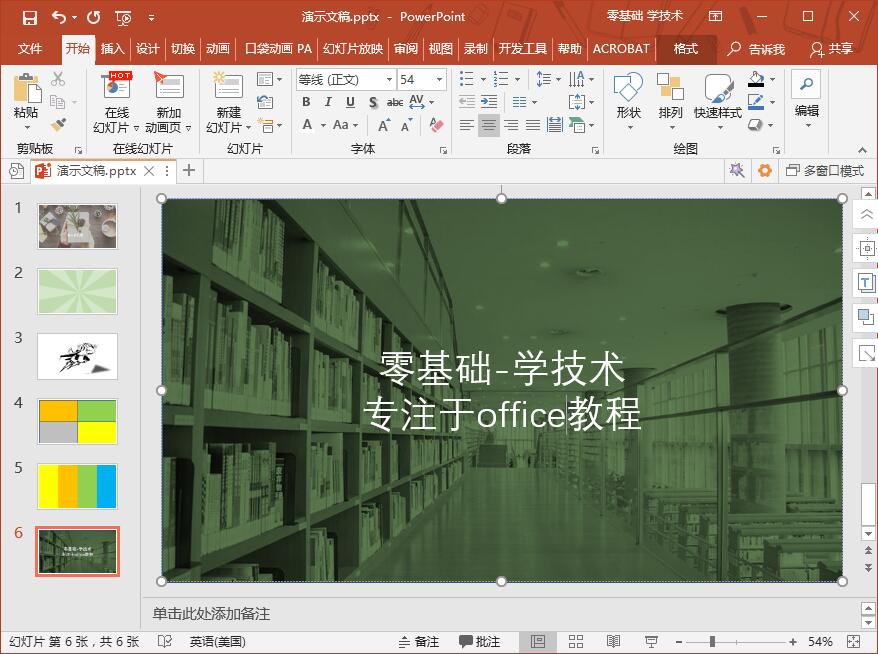
总结:不用复杂的渐变,也能完成不错的颜色滤镜效果,这就是 PPT 的高效之处。

假如你学习到了这个新技能不妨转发推荐给你的小伙伴。并动动小指头收藏,以免下次走丢。
我们将定期更新Word、Excel、PPT等操作技巧。pdf转换器供在线免费的PDF转word、PDF转Excel、PDF转PPT服务。



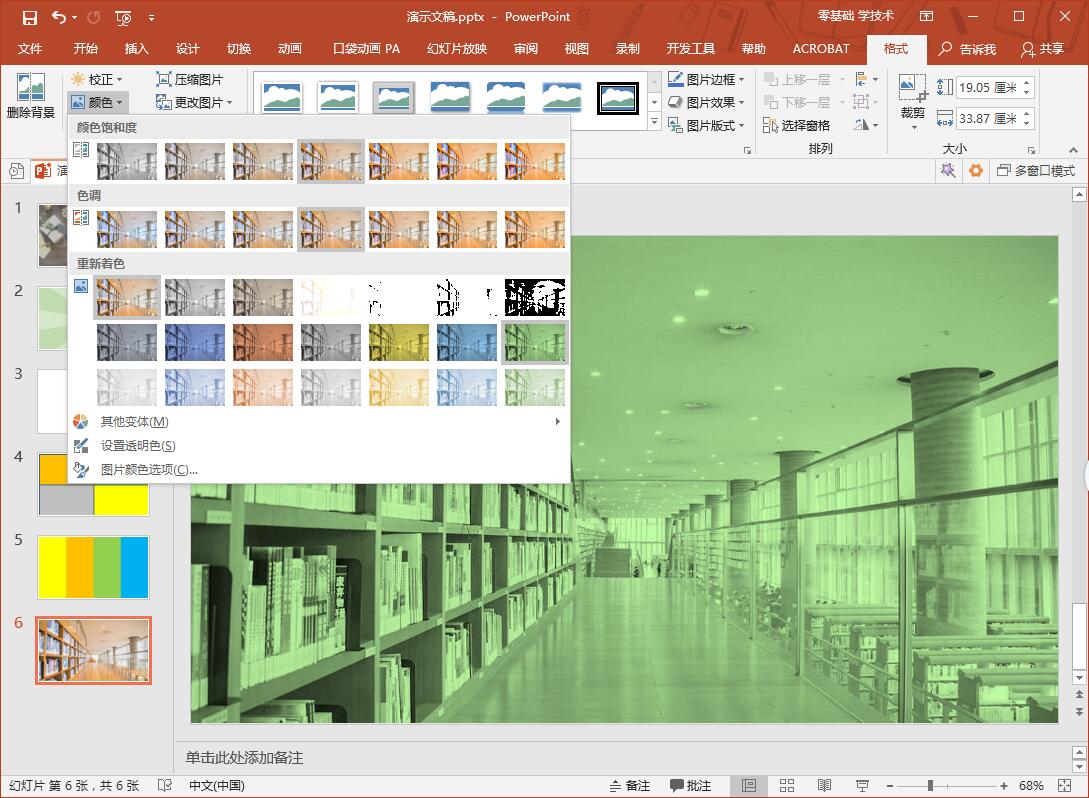
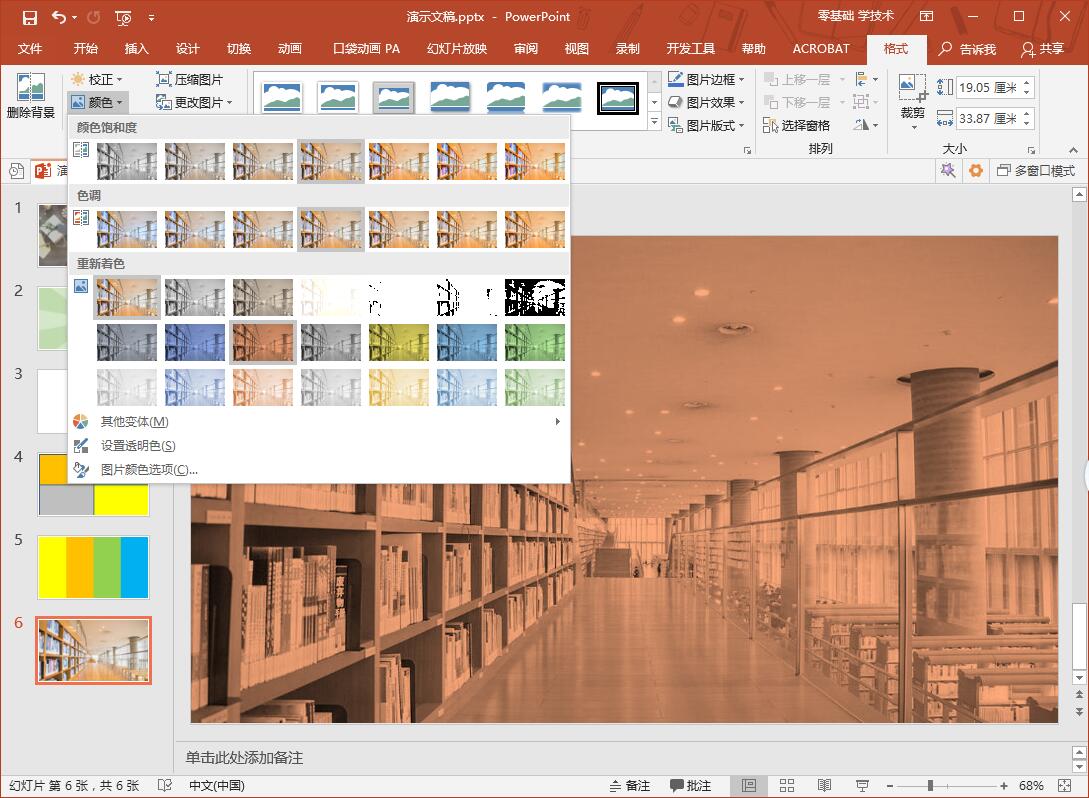
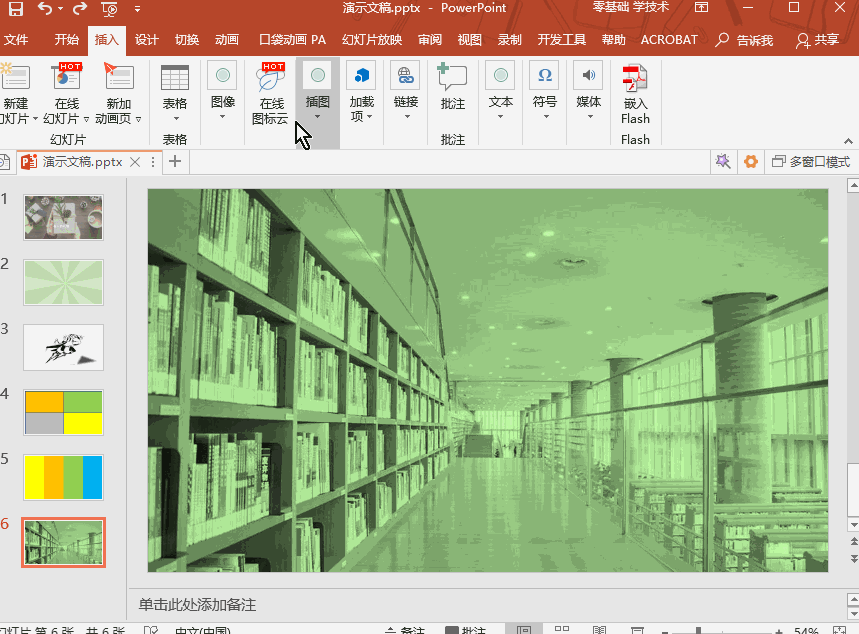
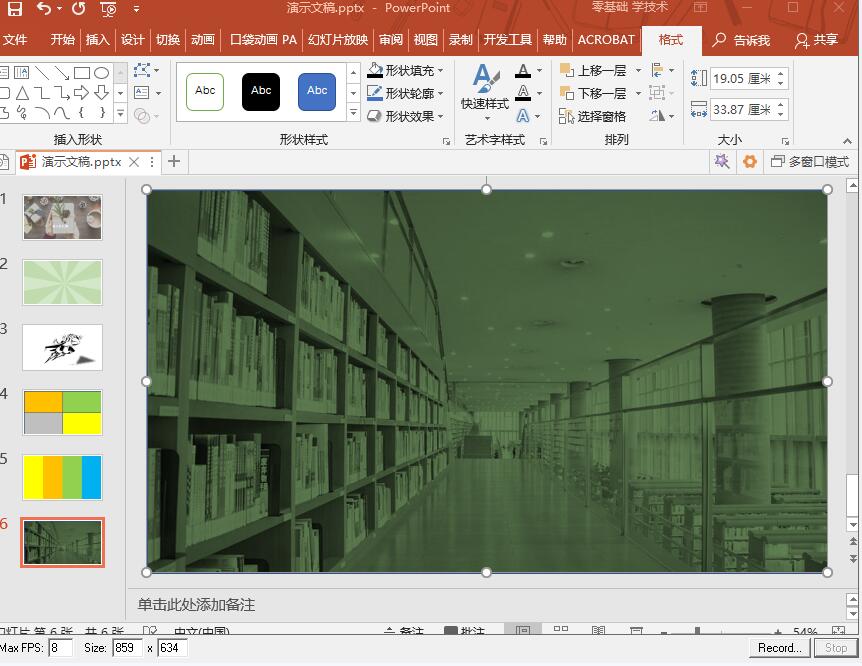
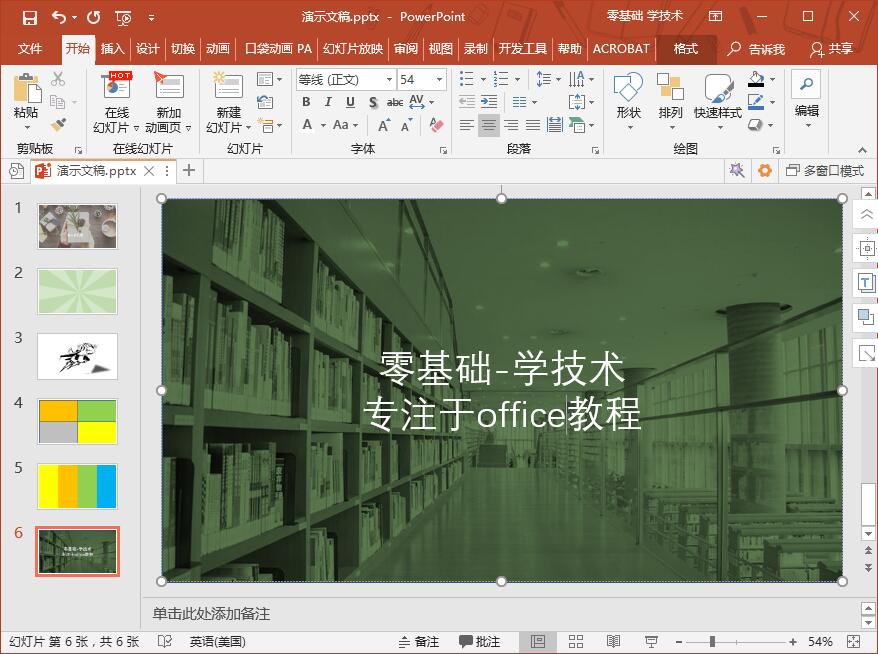

 最新文章
最新文章 相关阅读
相关阅读 最新专题
最新专题
