瀑布图,图如其名,图表排列形状悬在空中看似瀑布而得名。瀑布图在工作中非常实用, 多用于经营分析、财务分析。
效果如下
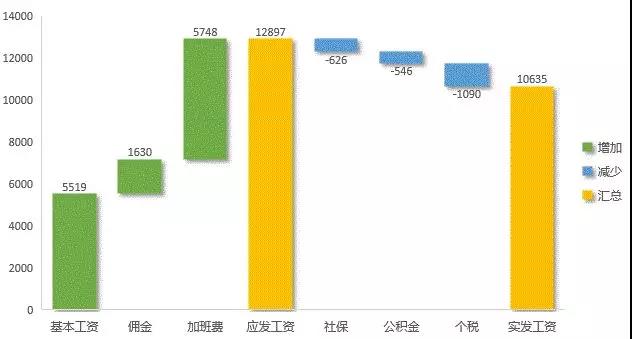
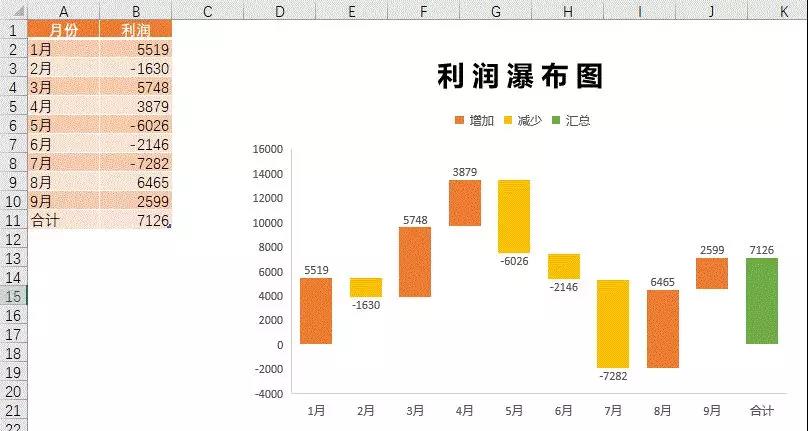
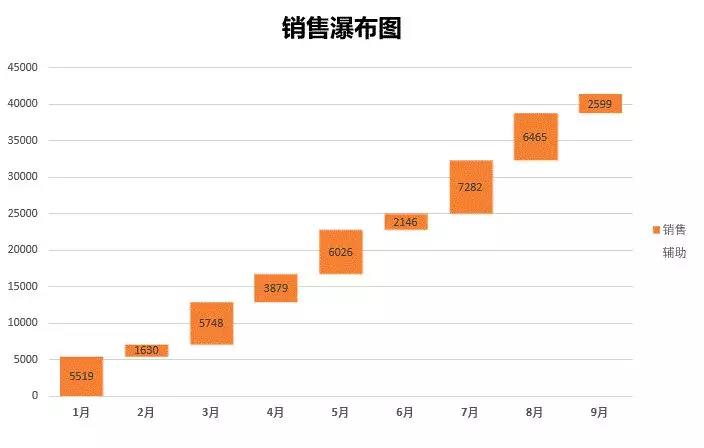
Excel2016可以直接制作瀑布图,旧的Excel版本制作瀑布图下文有详细介绍。
1、创建瀑布图
Excel2016版本
以工资举例:
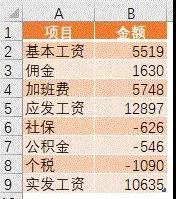
以单元格A1:B9为数据源创建瀑布图
选定单元格区域A1:B9
单击工具栏上的“插入”标签
点击“插入瀑布图、漏斗图、股价图”
点击“瀑布图”,如下图所示。
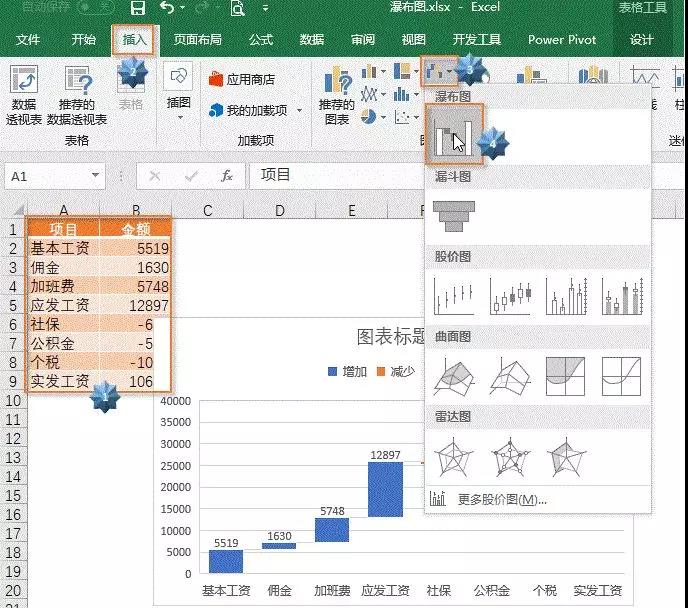
2、设置为汇总
将图表中“应发工资”和“实付工资”设置为“汇总”
点击两次“应发工资”数据条,然后点击鼠标右键
从弹出的菜单中选择“设置为汇总”,如下图所示。
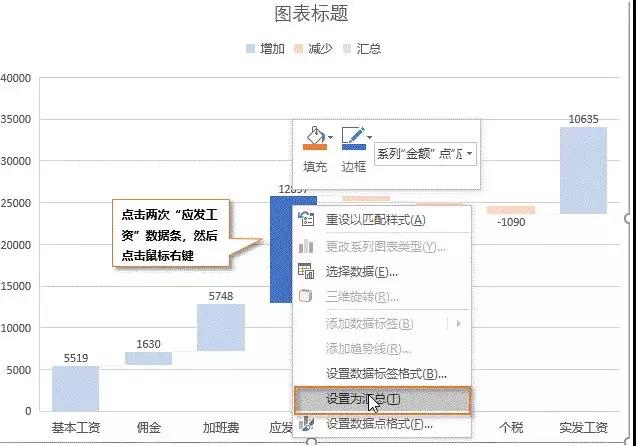
“实付工资”设置为汇总的的操作方法与“应发工资”相同,设置完成如下图所示。
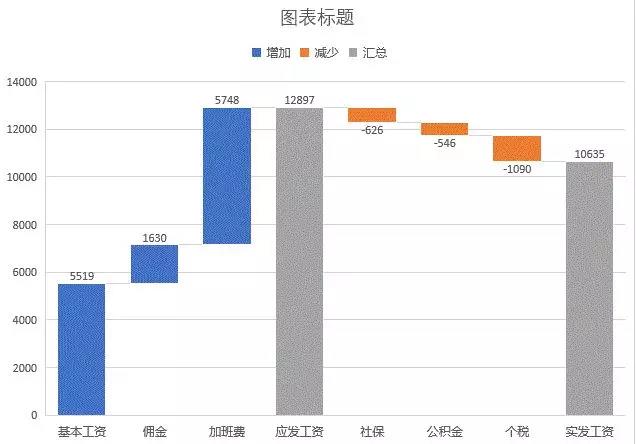
3、取消连接线
将图表中数据条之间的连接线取消
点击连接线
右侧弹出的“设置数据系列格式”菜单,找到“系列选项”标签下的“显示连接符线条”选项,如下图所示。
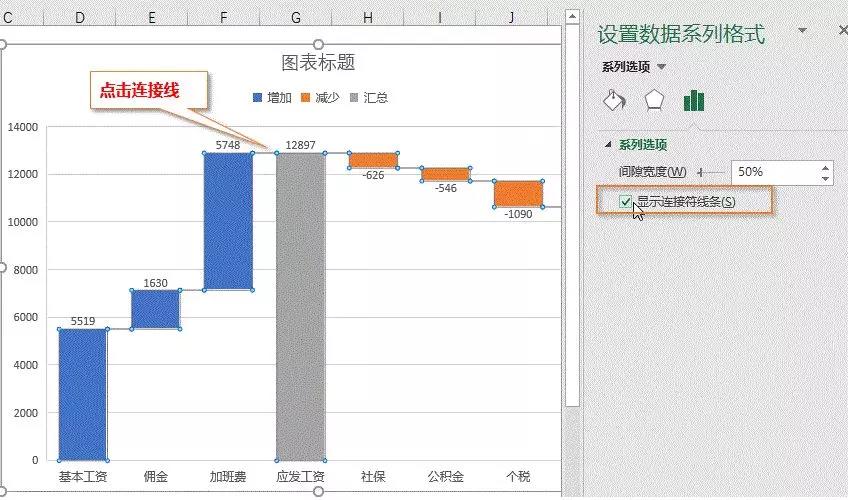
“显示连接符线条”前面的打钩取消掉,图表中的连接线也随之消失,如下图所示。
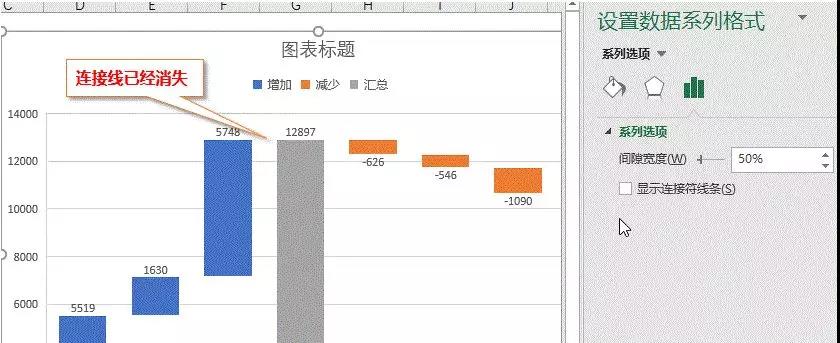
4、取消图表中的横线
将图表中的横线取消
点击图表中的横线
右侧弹出的“设置主要网络线格式”菜单,找到“线条”标签下的“无线条”选项,如下图所示。
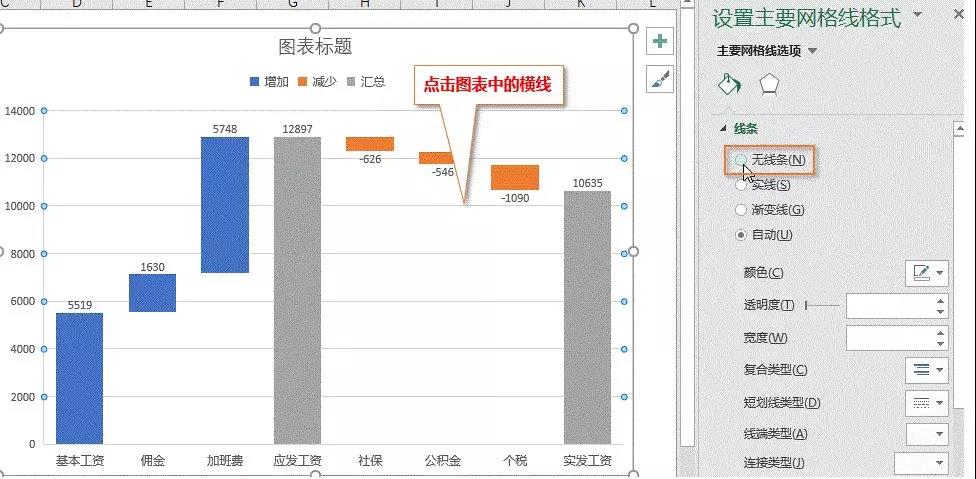
勾选 “无线条”,图表中的横线也随之消失,如下图所示。

5、更改图表颜色套餐
改变图表中数据条的颜色
点击整个图表
单击工具栏上的“图表工具”标签,点击“设计”
点击“更改颜色”,从下方颜色列表中选择满意的颜色套餐,如下图所示。
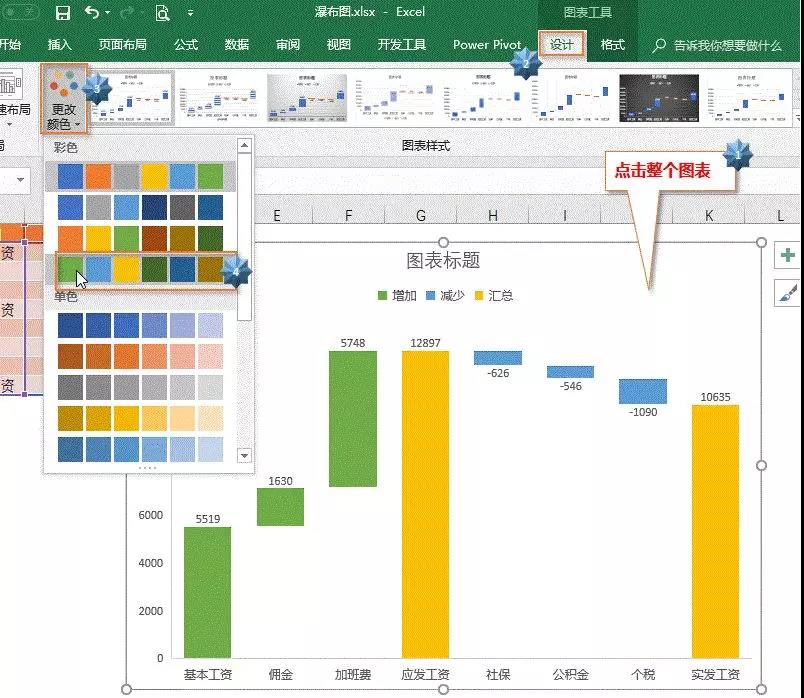
6、设置图表显示特效
为图表设置阴影、发光等等特效
点击整个图表
单击工具栏上的“图表工具”标签,点击“格式”
点击“形状效果”,从下方颜色列表中选择想要的效果,本例选择“阴影”效果,如下图所示。
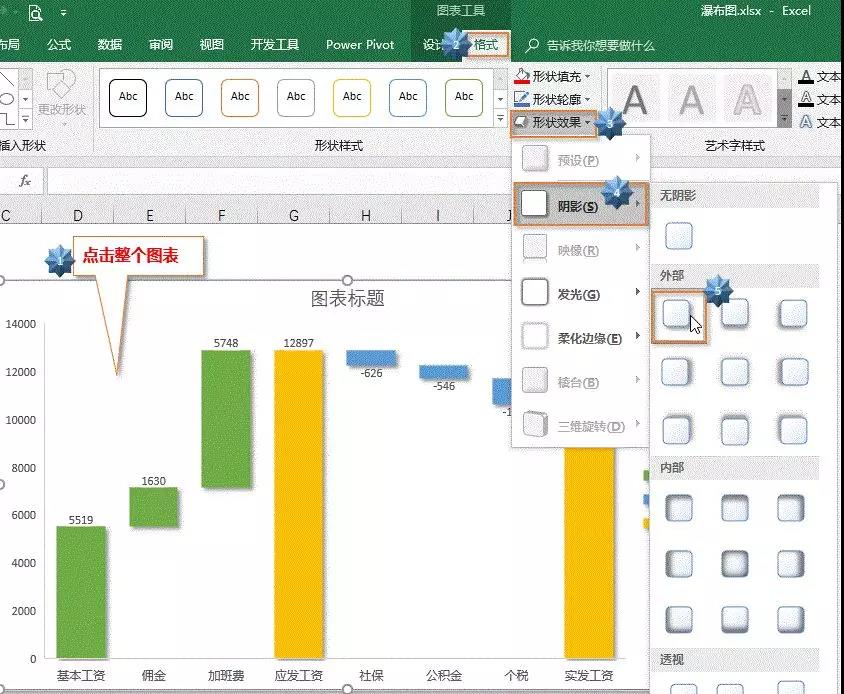
7、调整图例的位置
根据需要调整“图例”的位置
点击图例,然后点击鼠标右键
从弹出的菜单中选择“设置图例格式”,如下图所示。
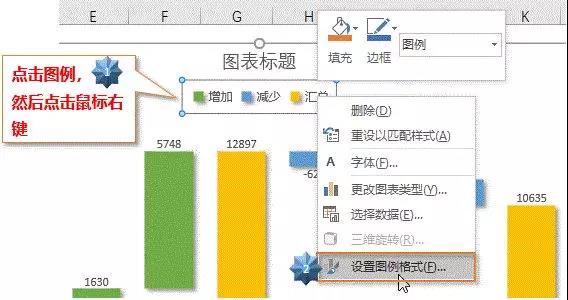
右侧弹出“设置主图例格式”菜单,找到“图例选项”标签,从下方选择需要的位置。本例选择“靠右”,如下图所示。
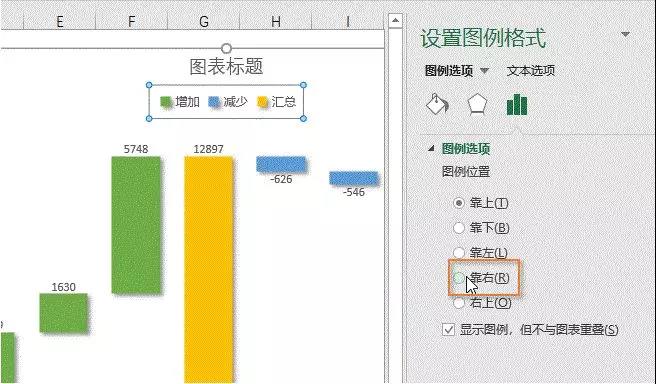
最终工资瀑布图如下图所示。
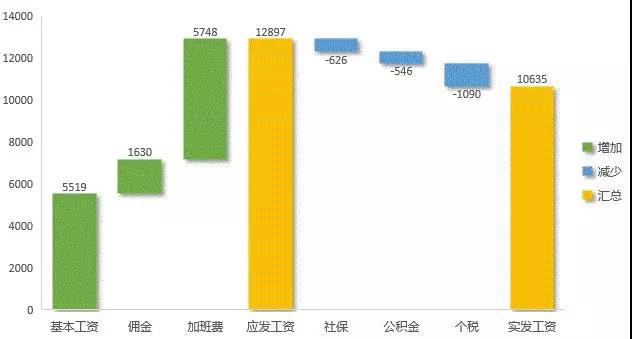
假如你学习到了这个新技能不妨转发推荐给你的小伙伴。并动动小指头收藏,以免下次走丢。
我们将定期更新Word、Excel、PPT等操作技巧。pdf转换器供在线免费的PDF转word、PDF转Excel、PDF转PPT服务。

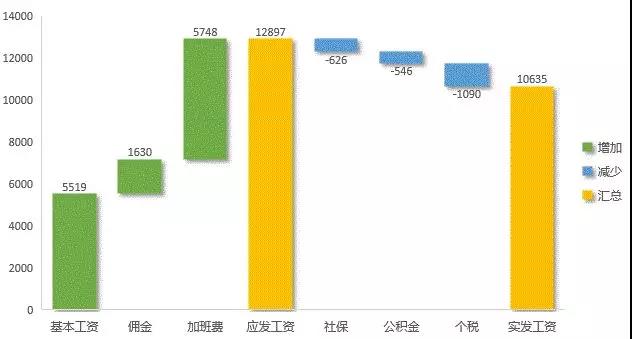
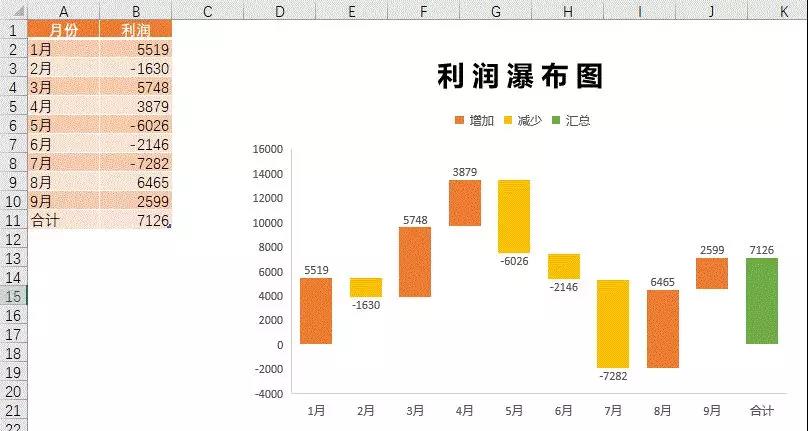
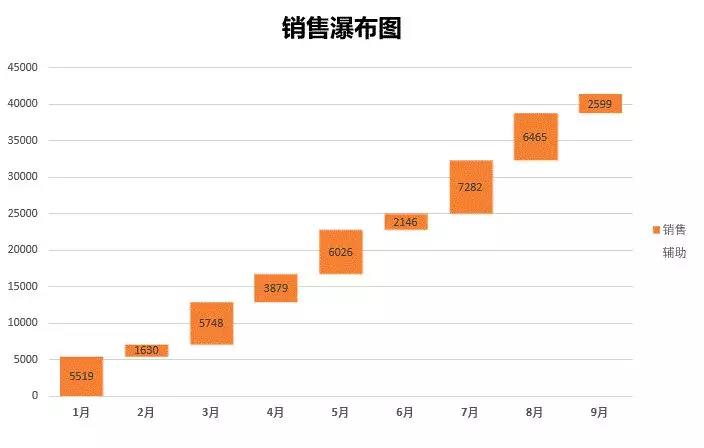
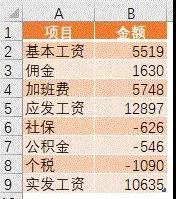
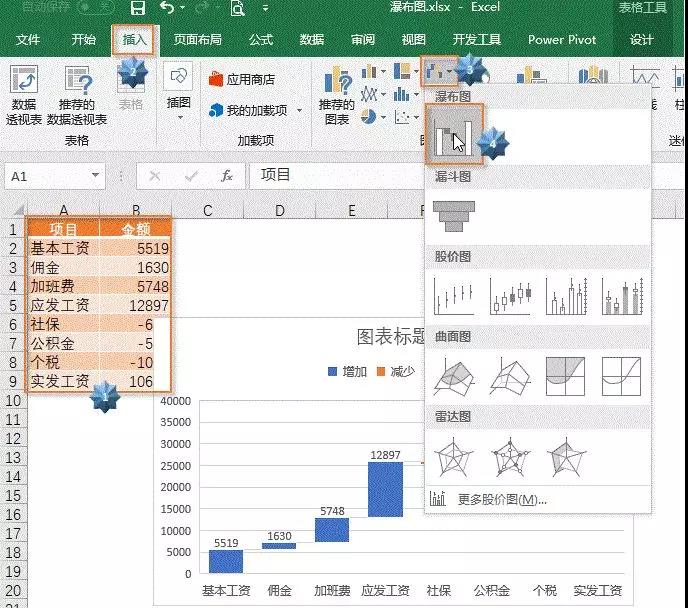
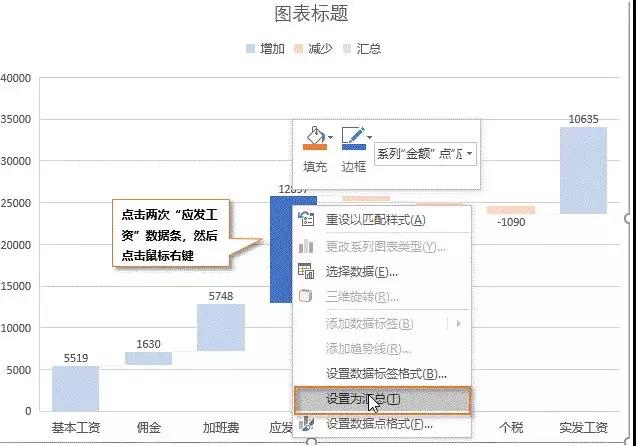
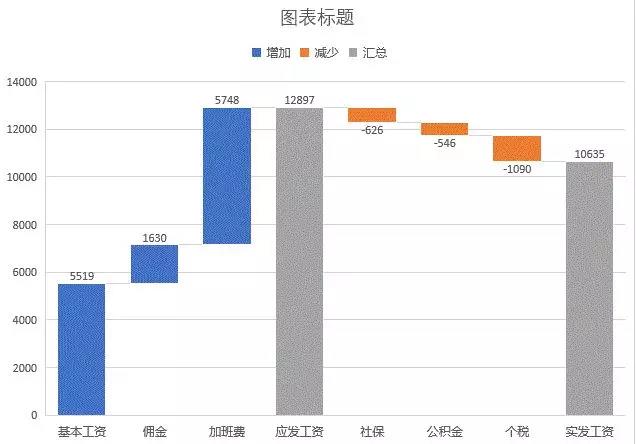
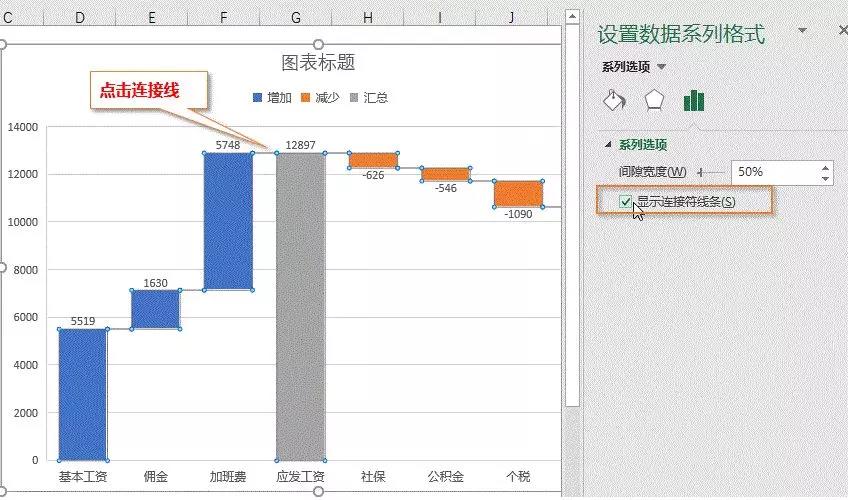
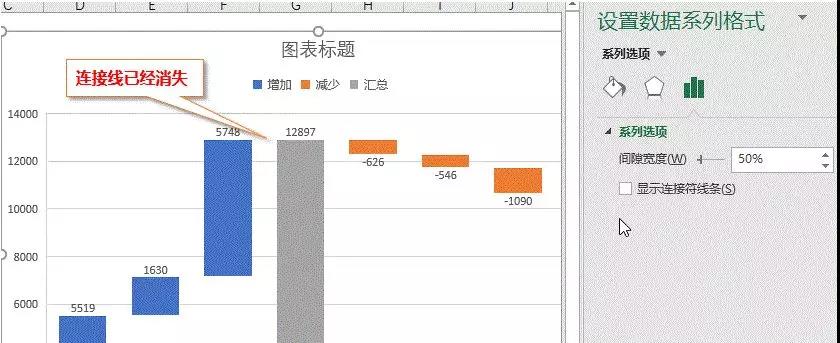
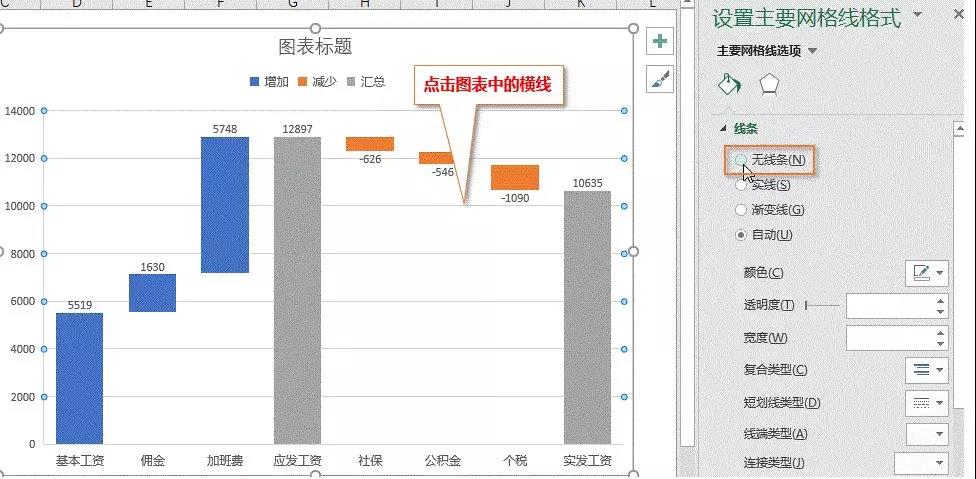

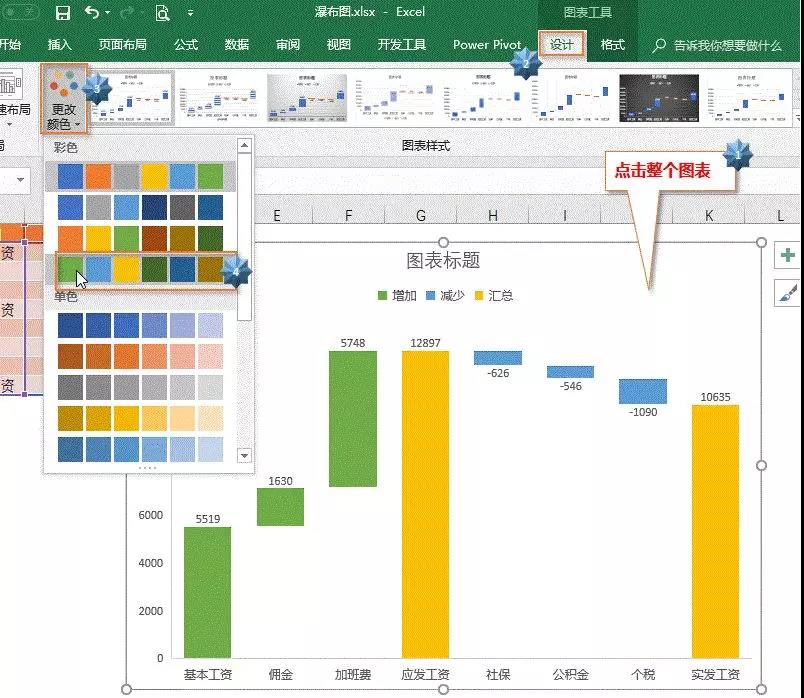
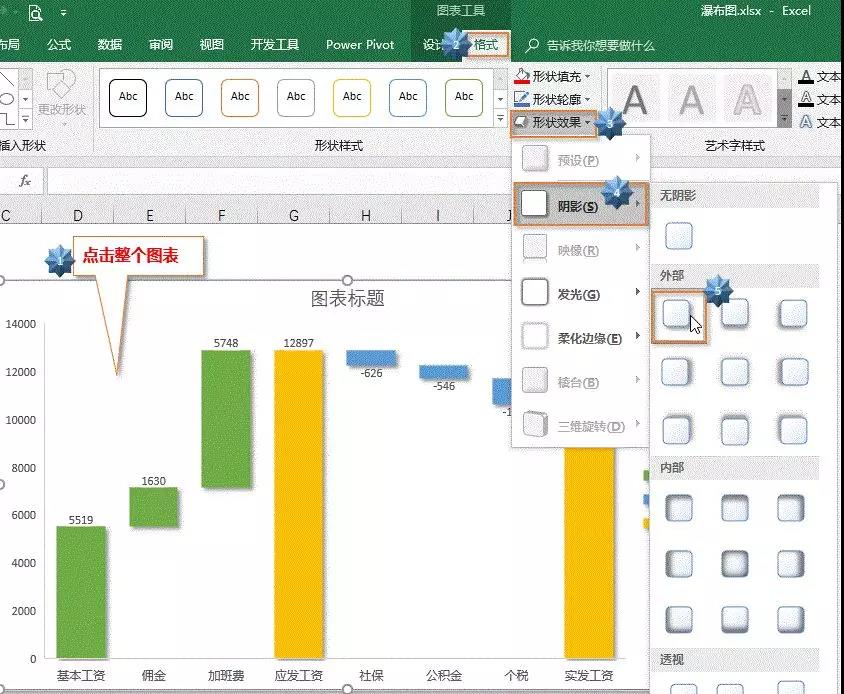
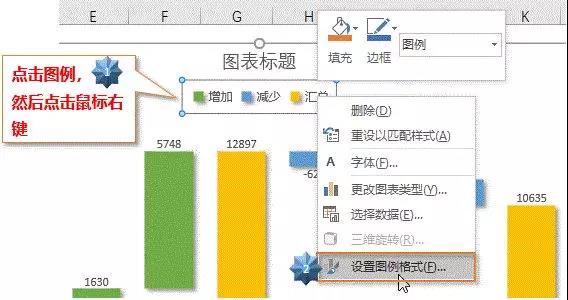
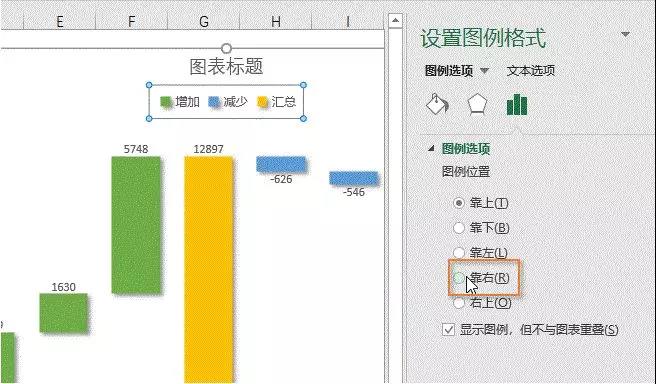
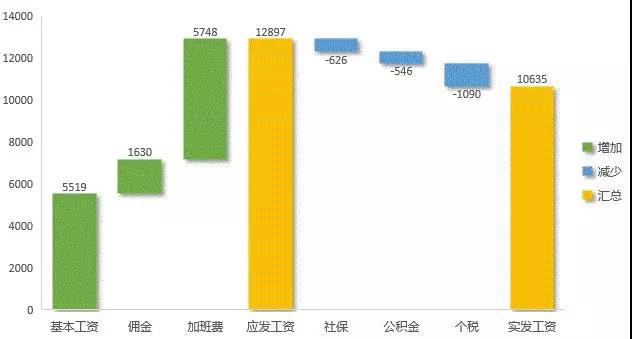
 最新文章
最新文章 相关阅读
相关阅读 最新专题
最新专题
