
PDF转换器
PDF转换器支持一键PPT转PDF在线转换,高效办公。
对于PPT新手来说,说到字体设计,就是简单用个好看的字体,然后在设置字体颜色,然后就没了。但对于PPT高手而言,他们是可以把字体玩出很多新花样来的,比如下图这样:
高手是将这个英语单词字体进行二次修整,通过“切割”的方式来制作截然不同的文字效果,让文字成为更加吸引人的视觉元素。那么,PPT中如何对文字进行切割呢?下面小编就来为大家详细介绍下操作步骤,一起来看下吧。

操作步骤:
1、打开PPT,插入文本框并输入文字,然后设置字体及文字大小。
2、点击【插入】-【插图】-【形状】按钮,选择矩形形状,在文字上方绘制一个长矩形条。
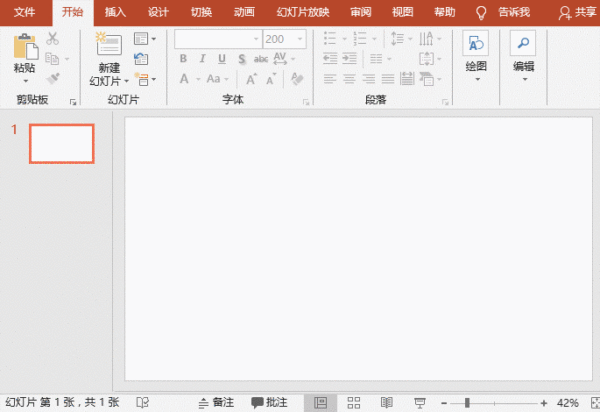
3、调整矩形条的角度,然后按住【Ctrl】键复制多个矩形条,放于每个字母上方。
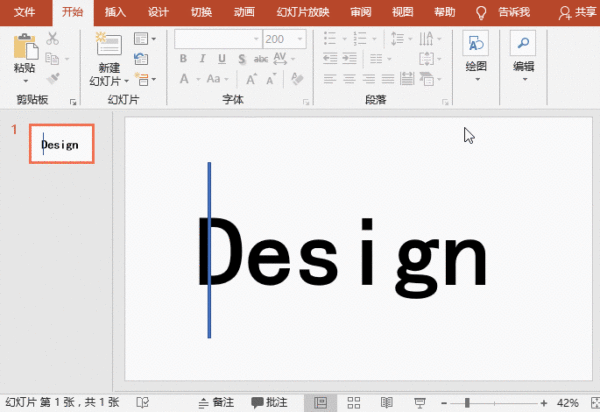
4、先选择下方的文字,再选择上方的所有矩形条,点击【格式】-【插入形状】-【合并形状】按钮,在弹出的菜单中选择“拆分”选项,将文字拆分。
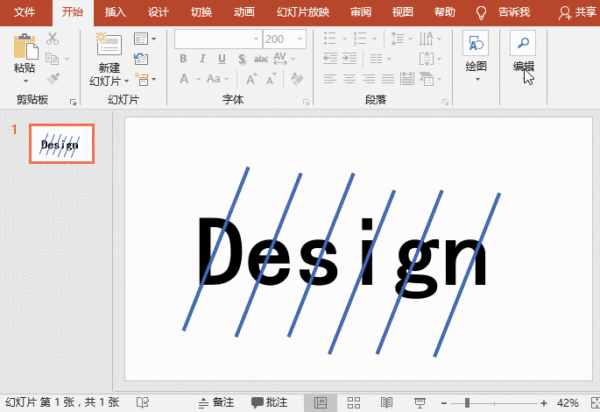
5、删除矩形条以及文字中多余的黑色块,如下图所示。
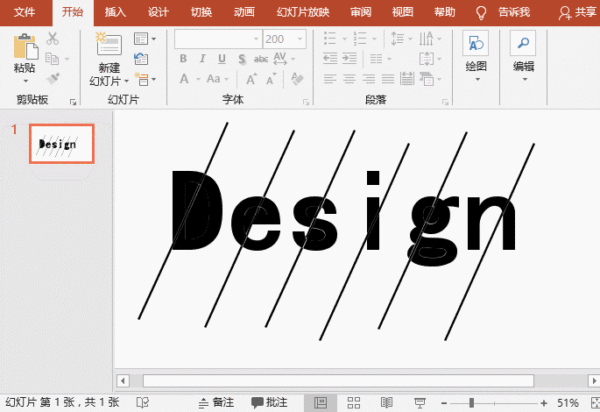
6、使用相同的方法将其他文字的多余部分删除,然后分别选择文字的上下部分,将其组合。
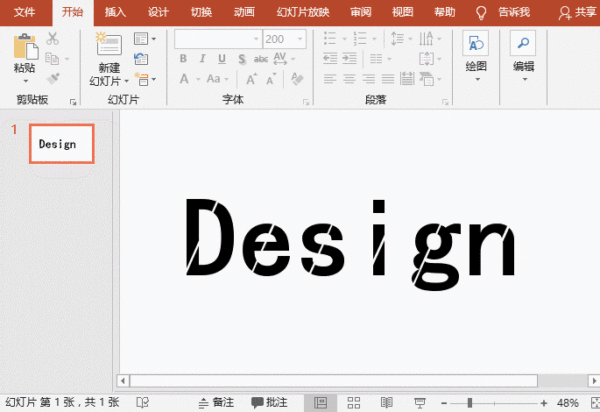
7、在文字上单击鼠标右键,选择“设置形状格式”命令,在打开的任务窗格中为文字设置颜色,即得到文字效果。
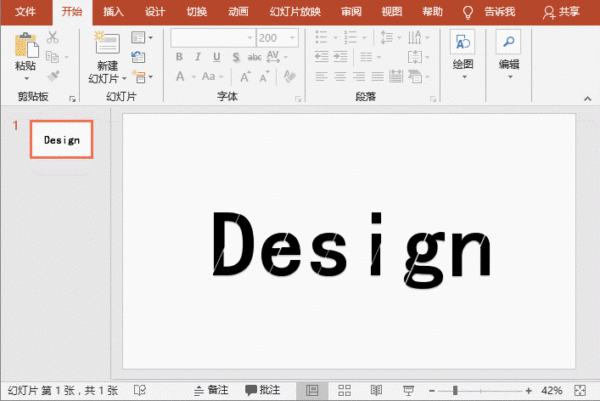
8、此外,也可以为文字形状添加图片或纹理,然后在【格式】-【形状样式】-【形状效果】菜单中为其设置”棱台”-“角度”效果,为便于查看效果,这里为页面添加了背景色,最终效果如下图所示。

需要注意的是:在对文字进行切割的时候,文本字体必须是可读的,若无可读性,将失去设计文字的意义。
总结:PPT中切割文本的形式技法多样,如,文字上下切割、文字错位切割等,大家只需掌握PPT中文字切割的原理,就能打造出多变的文字效果,从而实现有趣的文字设计,让PPT更具视觉吸引力,有兴趣的小伙伴可以动手试试哦~~
以上就是本篇的全部内容,如果大家觉得有帮助,就请转发分享给身边的朋友们吧!最后,欢迎大家关注PDF帝,更多精彩内容持续更新中!
 最新文章
最新文章 相关阅读
相关阅读 最新专题
最新专题Copyright 2020-2025 © 厦门中数华森信息技术有限公司 版权所有 闽ICP备2024077850号-8

提示

每日可免费转换1份15M以下文件,今日您的次数已耗尽,下载桌面端软件即可不限次数、文件大小转换