
PDF转换器
PDF转换器支持一键WORD转PDF在线转换,高效办公。
说到座位表,一下子就回到以上读书的时代。那时,每个学期或每个月都会换动座位表。如果变动不大,老师通常是让全部同学站起来,然后一个一个指名。现在出来上班了,公司也会时不时召开会议,如果只是部门会议,人数不多,一般也不需要怎么安排座位,如果是员工大会,员工又比较多的话,通常HR就会安排座位表。下面小编就来分享一下HR用Word制作座位表的小技巧,技巧虽小,但非常实用哦~~~
第一步:在Word中点击【插入】-【表格】按钮,按照座位行数和列数在Word中插入一个表格,这里我们插入一个五行五列的表格。
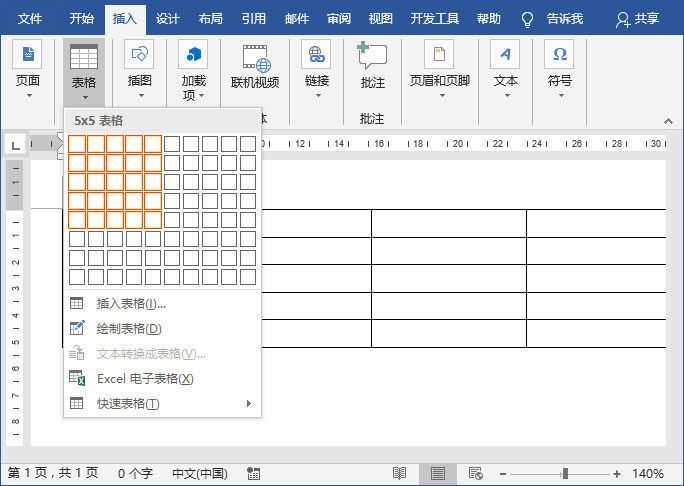
第二步:然后在相应的单元格中输入参会人员姓名。
技巧提示:除上方的方法之外,我们也可以利用文本转换成表格的方法实现相同表格的插入。
首先在文档中输入内容,选中内容后点击【插入】-【表格】-【文本转换成表格】,在打开的“表格”对话框中设置行、列数数值,点击“确定”按钮,即得到含名字的表格。需要注意的是,输入人名时,名字与名字之间用空格或者“,”隔开,才能转换成表格。
第三步:在表格上单击鼠标右键,在弹出的快捷菜单中选择“表格属性”命令,打开”表格属性"对话框,点击“选项”按钮,勾选【允许调整单元格间距】,设置为0.5cm,点击确定。
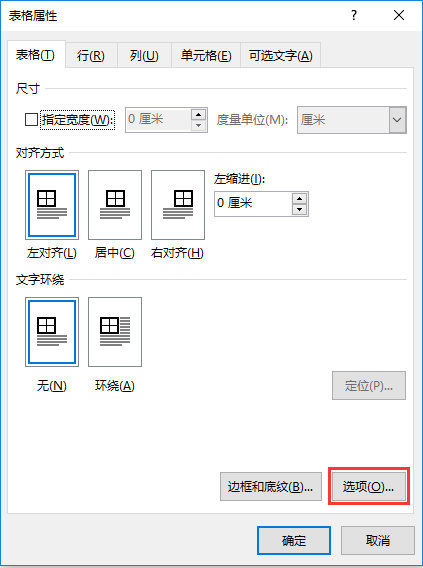
第四步:打开”表格选项"对话框,设置上、下、左、右单元格边距为“0.5厘米”,然后勾选“允许调整单元格间距”复选框,并设置“间距”为“0.5厘米”,点击“确定”按钮。
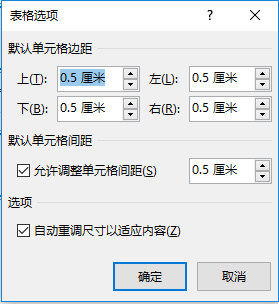
第五步:返回”表格属性"对话框,点击“确定”按钮。返回文档界面,选择整个表格,点击【表格工具】-【布局】-【对齐方式】-【水平居中】按钮,将文字居中对齐。
第六步:最后可根据情况设置一下字体、字号等格式,即得到座次表效果。
以上就是今天的全部内容,如果大家觉得有用有帮助,请记得转发分享给身边的小伙伴们哦!您的鼓励就是小编前进的动力!
最后,欢迎关注PDF帝,更多精彩内容持续更新中!
 最新文章
最新文章 相关阅读
相关阅读 最新专题
最新专题Copyright 2020-2025 © 厦门中数华森信息技术有限公司 版权所有 福建省厦门市思明区中厦国际大厦17A 闽ICP备2024077850号-8

提示

每日可免费转换1份15M以下文件,今日您的次数已耗尽,下载桌面端软件即可不限次数、文件大小转换