
PDF转换器
PDF转换器支持一键图片压缩在线转换,高效办公。
在日常办公和学习过程中,我们经常需要在Word文档中插入图片以增加文档的丰富性和可读性。然而,过多的图片或者高分辨率的图片可能会增加文档的文件大小,导致上传和分享变得困难。这时,压缩图片成为了一个有效的解决方案。本文将详细介绍在Word文档中如何压缩图片,从简单的步骤到实用的技巧,帮助您轻松解决这一问题。
使用pdf转换器,对要插入word的图片批量进行压缩,这种方法无疑是一劳永逸的。
1.下载安装pdf转换器后打开软件。
2.依次点击“文件压缩”-“图片压缩”,点击加载待处理的图片文件。
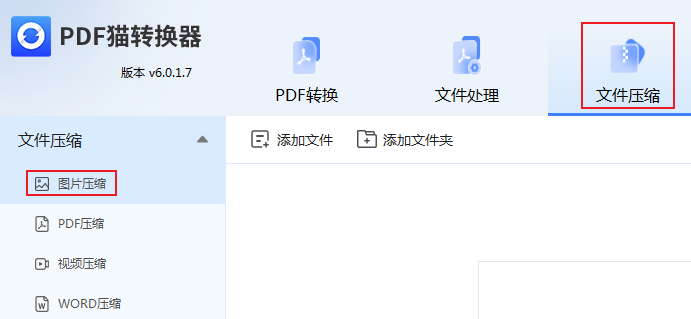
3.参数中可设置压缩类型。

4.点击开始转换后,等一会就可以在输出目录里找到被压缩后的图片文件了。
访问在线图片压缩工具(https://www.pdfmao.com/imgcompress),选择上传需要压缩的JPG图片,选择相应的压缩模式后等待处理完成即可下载压缩后的图片。这些工具通常会提供不同级别的压缩质量选择,用户可以根据实际需求进行调整。
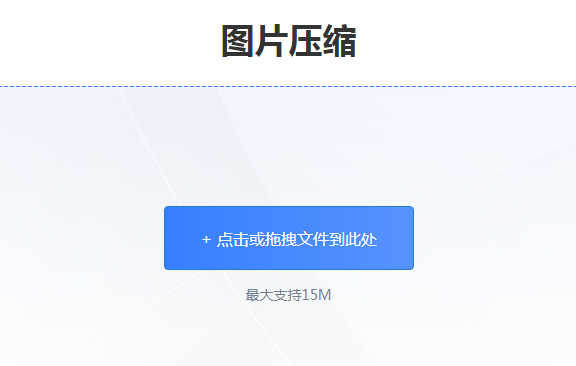
1. 直接在Word中压缩图片
步骤:
打开含有图片的Word文档。
点击并选中需要压缩的图片。
在顶部的菜单栏中,选择“图片格式”或“图片工具”。
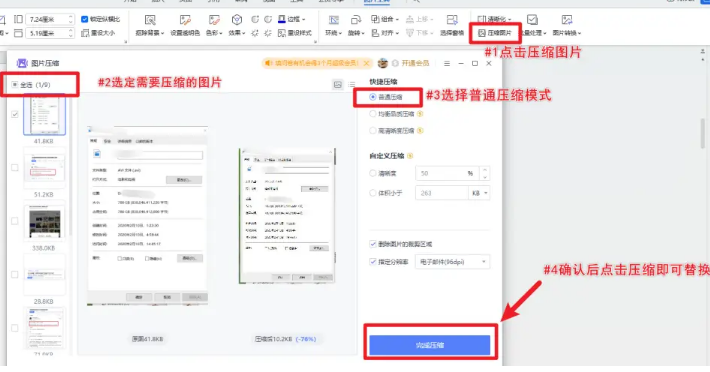
找到“压缩图片”选项并点击。
在弹出的对话框中,选择合适的压缩选项,如“打印”或“网页”,点击确认。
2. 使用另存为功能压缩图片
步骤:
打开含有图片的Word文档。
选择文件菜单中的“另存为”选项。
在另存为对话框中,选择合适的文件格式,如.docx。
在保存选项或设置中,找到图片压缩的选项,进行压缩设置。
点击保存。
1. 图片格式的选择
不同的图片格式(如JPG、PNG、GIF等)对应不同的压缩质量。一般来说,JPG格式适用于照片类图片,PNG适用于有透明背景的图像。选择合适的格式可以在保证图片质量的同时减小文件大小。
2. 图片分辨率的调整
高分辨率的图片虽然清晰,但会占用更多的存储空间。在Word文档中,可以根据需要调整图片的分辨率,以减小文件大小。
3. 裁剪图片
裁剪掉图片中不必要的部分,可以减少图片的存储空间占用。在Word中,可以直接通过图片编辑工具进行裁剪。
4. 局部压缩与整体压缩的结合
对于文档中的多张图片,可以根据需要局部地压缩某些重要图片,而对于一些背景或辅助性图片则可以进行更大幅度的压缩。这样可以在保证整体文档质量的同时,减小文件大小。
本文详细介绍了在Word文档中如何压缩图片的方法和技巧,包括直接在Word中压缩、使用另存为功能、选择合适的图片格式和分辨率、裁剪图片、局部与整体结合压缩等技巧。同时,还介绍了一些辅助工具和技巧,如使用在线压缩工具和预先压缩图片再插入Word的方法。希望本文能帮助您轻松解决Word文档中图片过大的问题,提高工作效率。
 最新文章
最新文章 相关阅读
相关阅读 最新专题
最新专题Copyright 2020-2025 © 厦门中数华森信息技术有限公司 版权所有 福建省厦门市思明区中厦国际大厦17A 闽ICP备2024077850号-8

提示

每日可免费转换1份15M以下文件,今日您的次数已耗尽,下载桌面端软件即可不限次数、文件大小转换