
PDF转换器
PDF转换器支持一键图片转PDF在线转换,高效办公。
JPG图片以其广泛的兼容性和丰富的色彩表现力,在图像领域占据着重要地位。然而,当需要将JPG图片整合成文档形式,或为图片添加额外的文档属性时,转换为PDF文档便显得尤为必要。PDF不仅能够保持图片质量,还能提供更好的文件组织和安全性。本文将介绍如何将JPG图片转换为PDF文档,让您能够轻松地将静态图像转化为可打印、可分享的专业文档,满足从个人到商业的多种应用场景。
1. 打开在线转换网站
在浏览器中打开图片转pdf工具:https://www.pdfmao.com/word2pdf
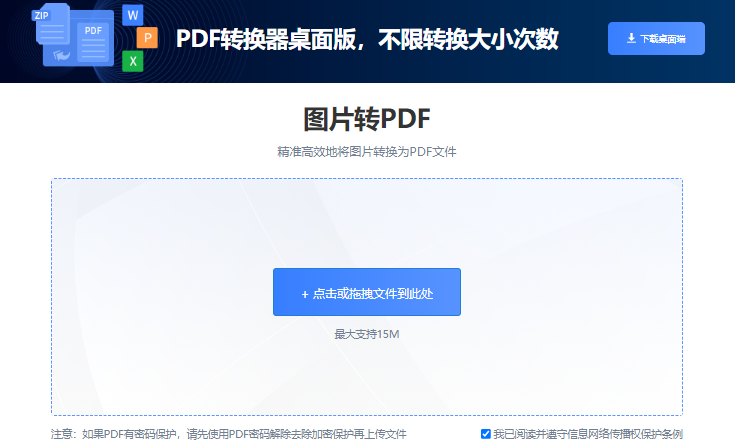
2. 上传JPG图片
点击工具的上传图片区域,从本地设备中选择要转换的JPG图片。
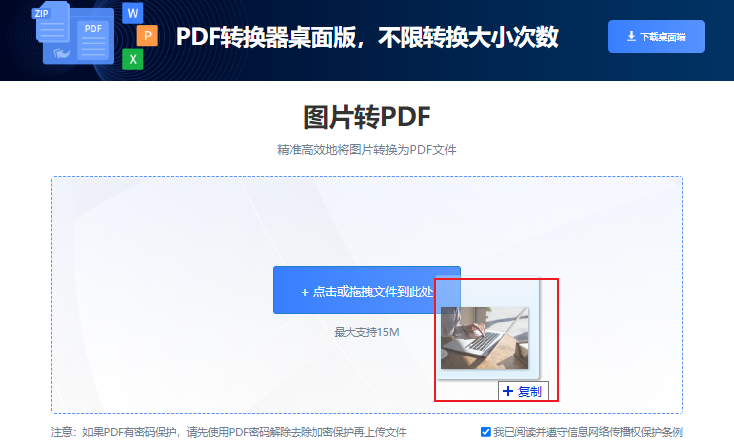
3. 开始转换
等待图片上传完成后,点击“开始转换”按钮。
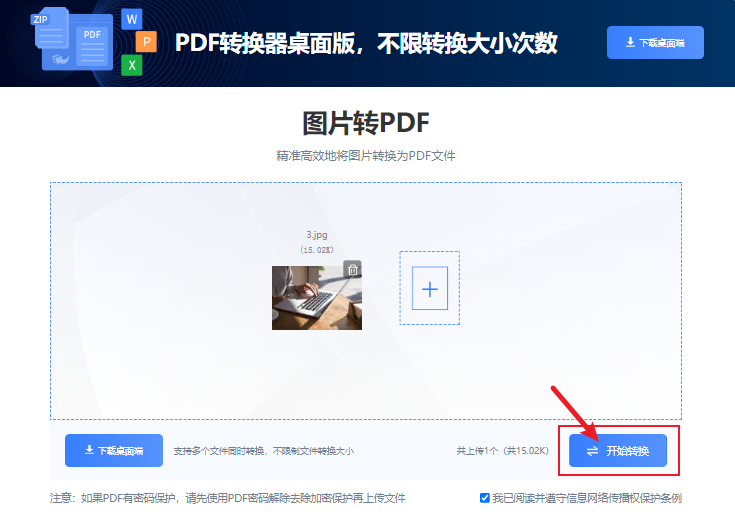
4. 下载PDF文档
转换完成后,点击“下载”按钮,将转换后的PDF文档保存到本地设备。
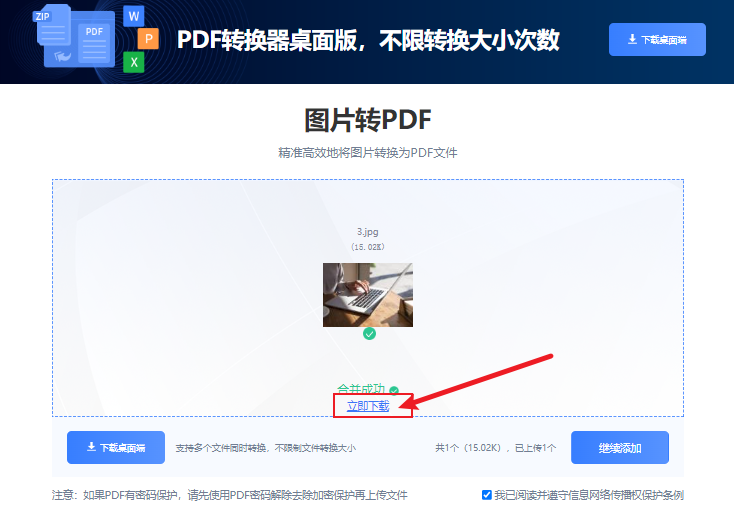
1. 安装Adobe Acrobat
如果您还没有安装Adobe Acrobat软件,请前往Adobe官网下载并安装。
2. 打开Adobe Acrobat
双击桌面上的Adobe Acrobat图标,打开软件。
3. 导入JPG图片
点击“文件”菜单,选择“创建PDF”或“从文件创建PDF”,然后选择要转换的JPG图片。
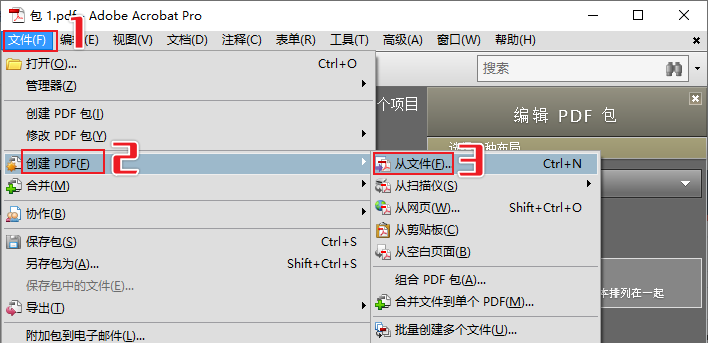
4. 设置属性
设置好转换选项,或者右键选择属性。
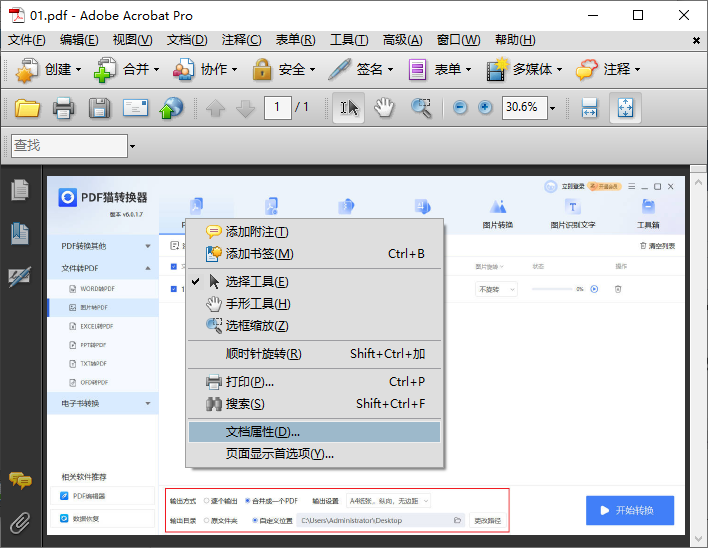
5. 保存PDF文档
转换完成后,点击“保存”按钮,将PDF文档保存到指定位置。
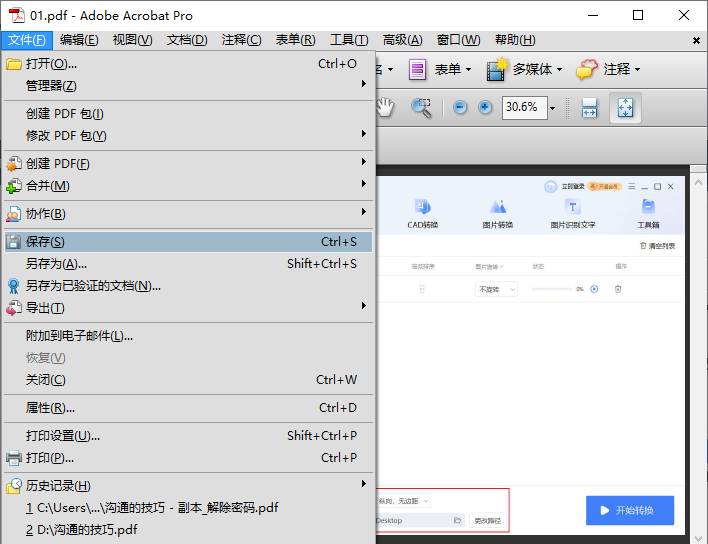
1. 打开Word
双击桌面上的Word图标,打开软件。
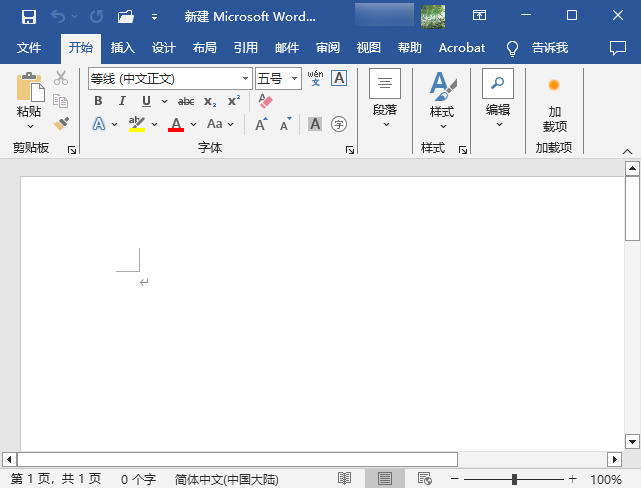
2. 插入JPG图片
点击“插入”菜单,选择“图片”,然后选择要转换的JPG图片。
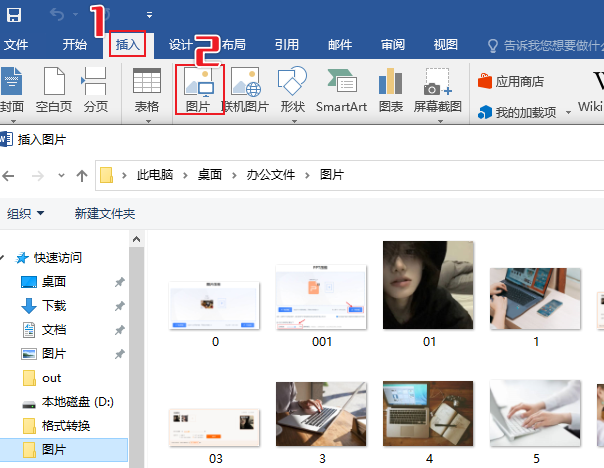
3. 调整图片
选中图片,调整大小和位置,使其符合您的需求。
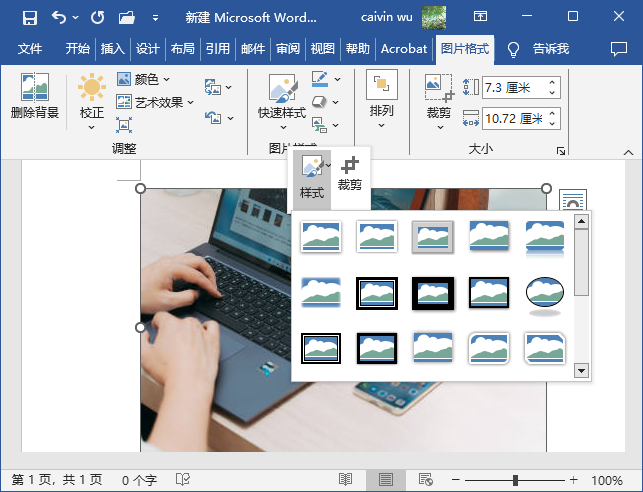
4. 导出为PDF
点击“文件”菜单,选择“导出”或“另存为”,然后选择“PDF”格式。
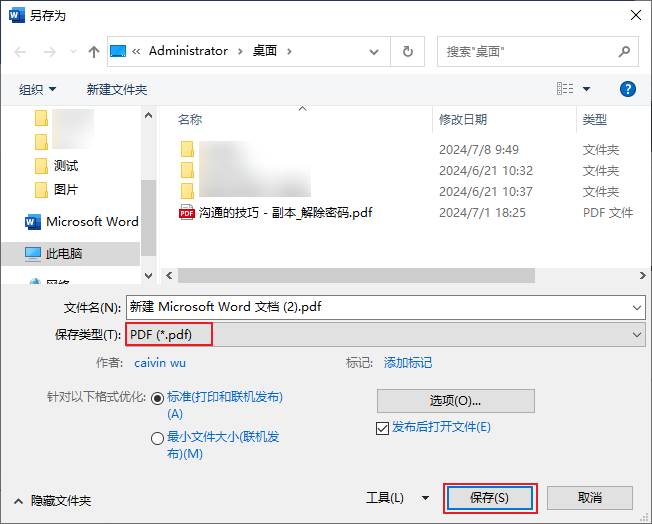
5. 保存PDF文档
在弹出的“另存为”对话框中,选择保存位置,点击“保存”按钮。
打开图片:在Windows系统中用图片或照片工具打开JPG图片。
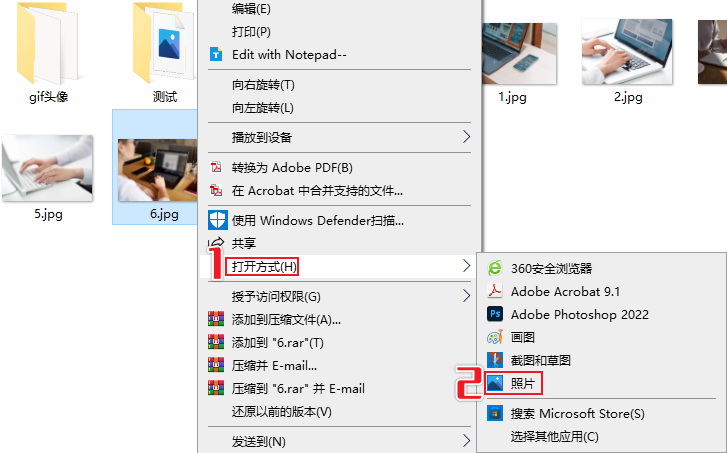
打印为PDF:选择“文件”>“打印”,在打印机选项中选择“Microsoft Print to PDF”或类似的PDF虚拟打印机。
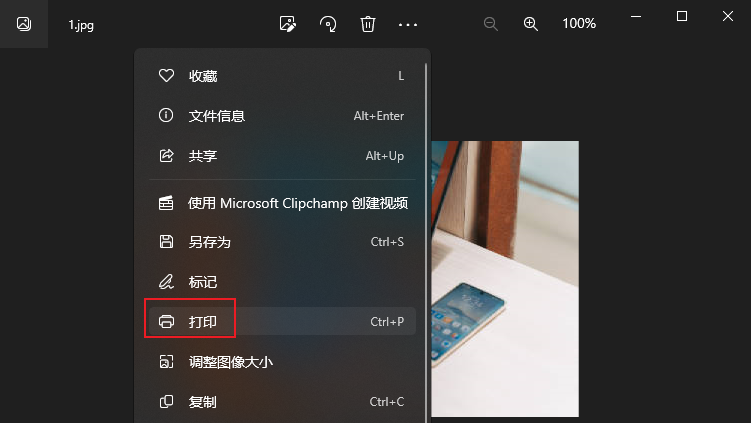
保存PDF:在打印设置中调整页面布局,然后点击“打印”保存为PDF文件。
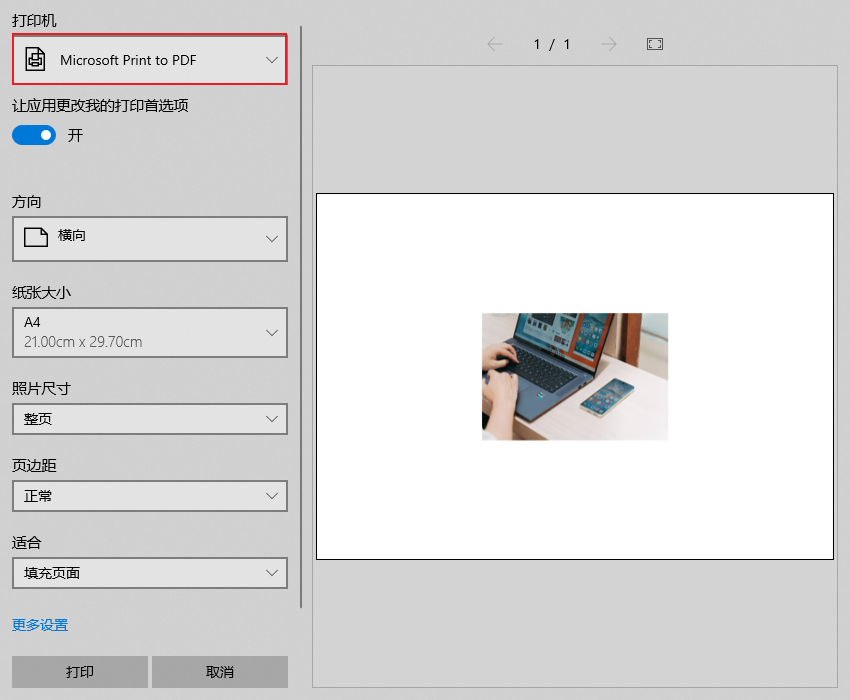
以上四种方法都能轻松将JPG图片转换成PDF文档。您可以根据自己的需求和喜好选择合适的方法。希望本文能为您提供有价值的信息。
 最新文章
最新文章 相关阅读
相关阅读 最新专题
最新专题Copyright 2020-2025 © 厦门中数华森信息技术有限公司 版权所有 福建省厦门市思明区中厦国际大厦17A 闽ICP备2024077850号-8

提示

每日可免费转换1份15M以下文件,今日您的次数已耗尽,下载桌面端软件即可不限次数、文件大小转换