
PDF转换器
PDF转换器支持一键PDF合并在线转换,高效办公。
随着科技的发展,PDF文件在日常生活和工作中变得越来越重要。我们经常需要将多个PDF文件合并为一个文件,以便于管理和阅读。幸运的是,有许多免费的方法可以帮助我们实现这一目标。本文将介绍四种常用的软件和方法,以帮助您轻松地将PDF文件合并为一个文件。
有许多在线PDF合并工具可以免费使用,这些工具通常不需要安装任何软件,只需上传文件即可。以下是使用在线PDF合并工具的一般步骤:
1. 访问一个在线PDF合并工具的网站:https://www.pdfmao.com/pdfmerge
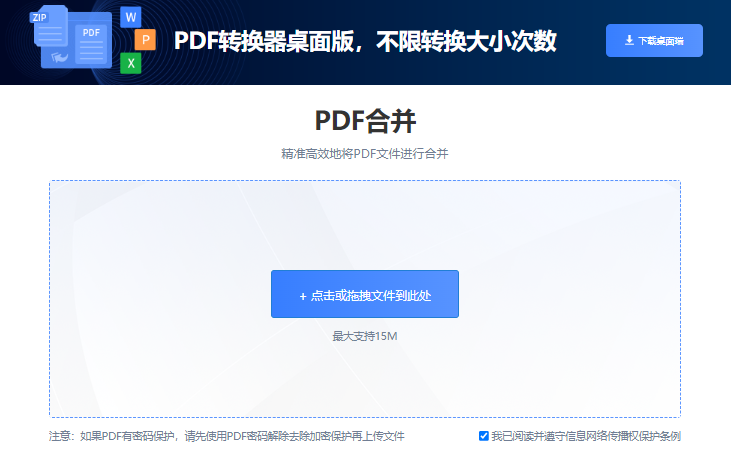
2. 点击选择文件或上传文件按钮,选择您想要合并的PDF文件。
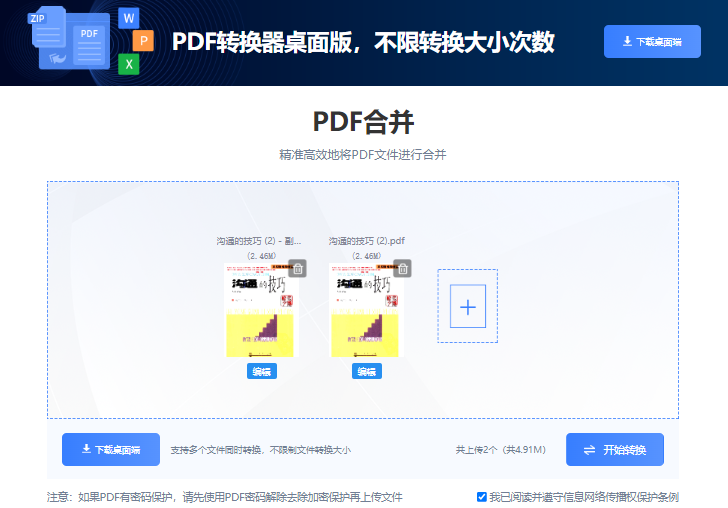
3. 等待文件上传完成。
4. 调整文件的顺序,以确保它们在合并后的文件中按正确的顺序排列。
5. 点击“开始转换”按钮,然后等待合并过程完成。
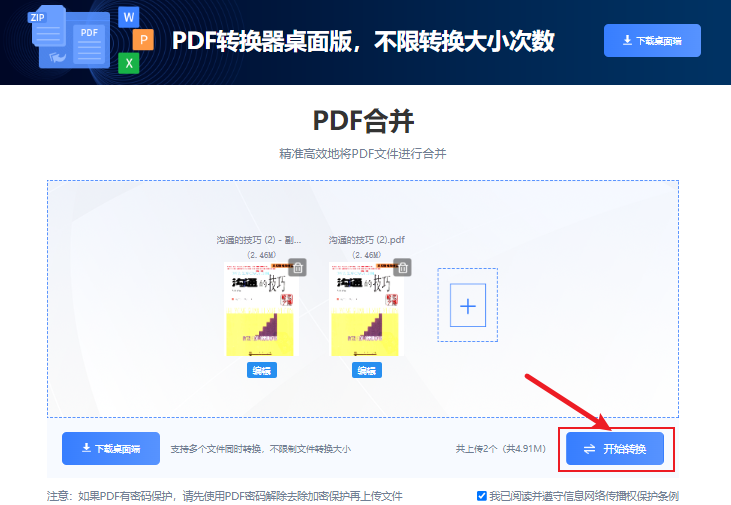
6. 合并完成后,就可以点击“下载”,把合并后的PDF文件下载到本地了。
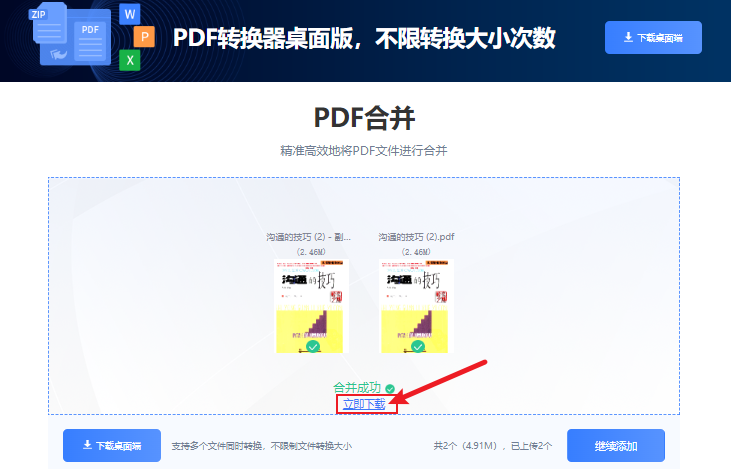
Adobe Acrobat Reader是一款广泛使用的PDF阅读器,它也提供了合并pdf文件的功能。以下是使用Adobe Acrobat Reader合并PDF文件的步骤:
访问合并功能:打开Adobe Acrobat后,点击界面右上角的“文件”选项,然后在下拉菜单中选择“合并文件”功能。
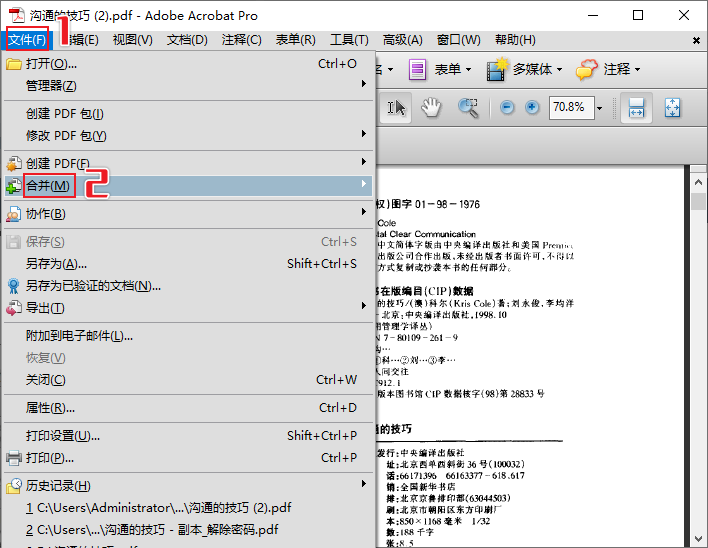
选择合并选项:在弹出的对话框中,选择“将文件合并为一个PDF”,以进行单个文件的合并。
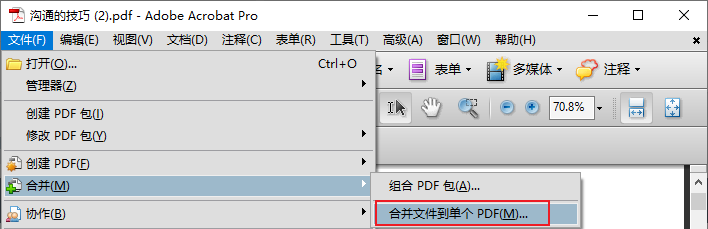
导入文档:点击“添加文件”按钮,浏览并选择您希望合并的PDF文档。
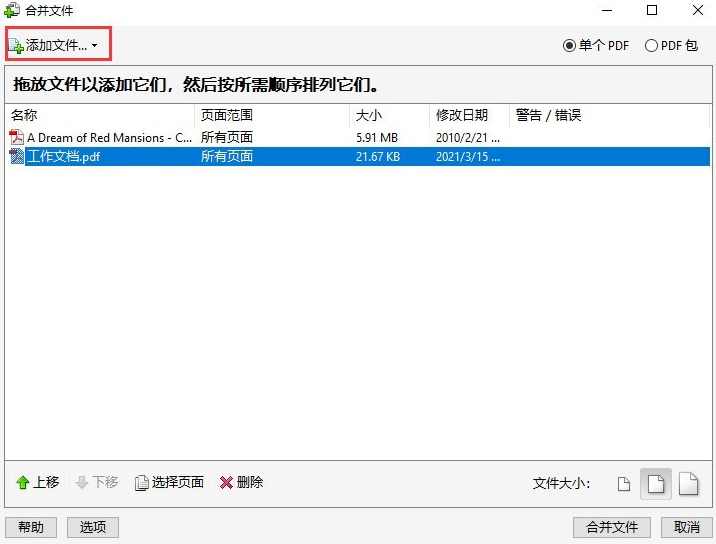
开始合并:在页面的右下角,点击“合并文件”按钮,这将启动合并过程。
完成合并:所有设置完成后,再次点击“保存”按钮,Adobe Acrobat将执行合并操作。请耐心等待,直至合并完成。
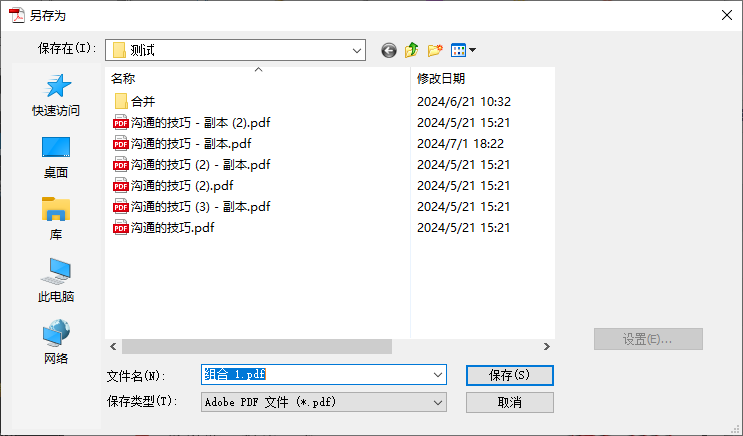
虽然Microsoft Word主要用于处理文档,但它也可以用于合并PDF文件。以下是使用Microsoft Word合并PDF文件的步骤:
启动Word并打开PDF:首先打开Microsoft Word,点击“文件”菜单,选择“打开”,选择您希望合并的第一个PDF文件。
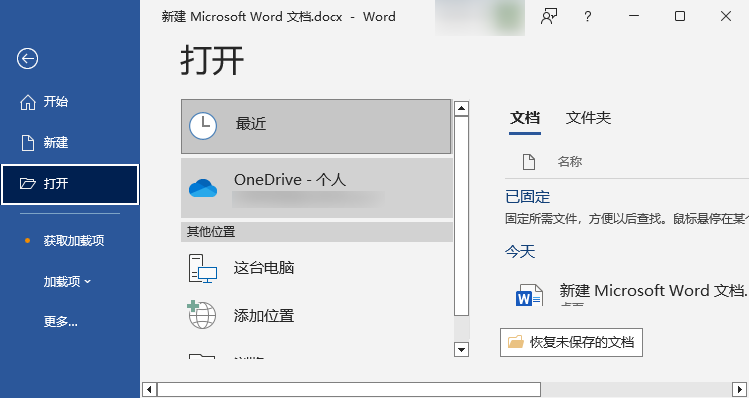
复制PDF内容:将PDF文件的内容复制到Word文档中。
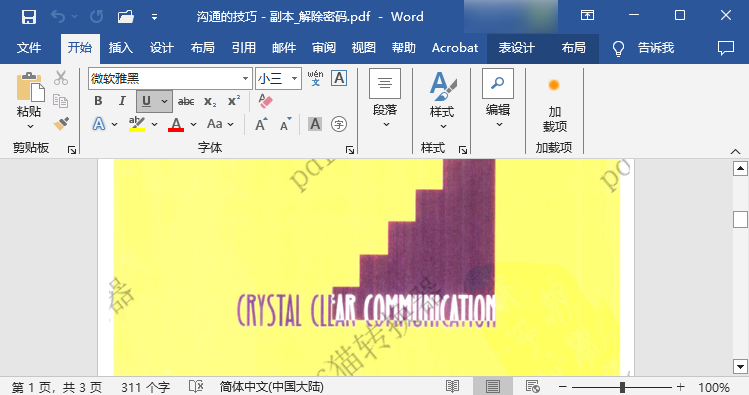
重复添加PDF:继续执行步骤1和2.将其他需要合并的PDF文件内容也复制到同一个Word文档中。
调整内容顺序:在Word文档中调整各部分内容的顺序,确保它们按照您期望的顺序排列。
另存为PDF:最后,点击“文件”菜单,选择“另存为”,在保存对话框中选择PDF格式,保存合并后的文件。
注意:这种方法可能不适用于包含复杂格式或特殊元素的PDF文件,因为Word可能无法完美地保留原始PDF的格式。
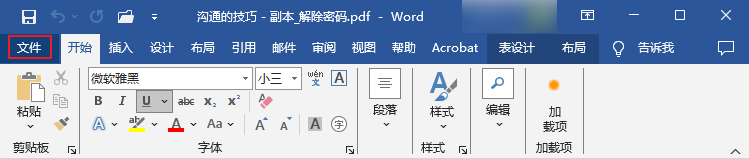
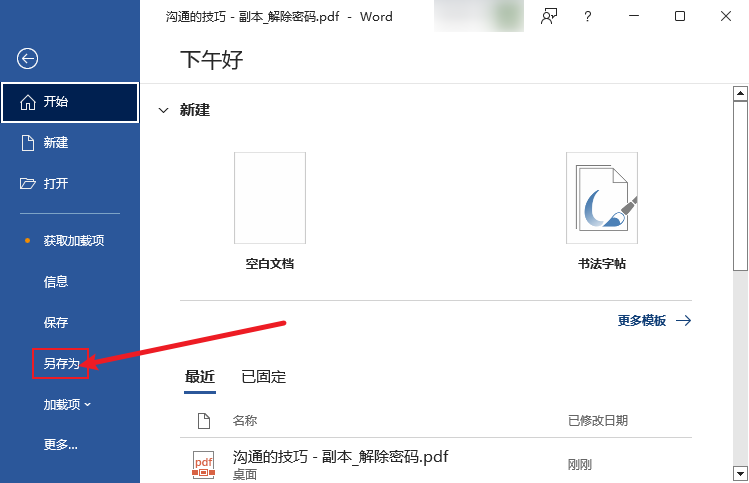
一些专业的PDF编辑软件也提供了合并PDF文件的功能。以下是使用PDF编辑软件合并PDF文件的一般步骤:
启动pdf编辑器:首先打开PDF编辑器软件。
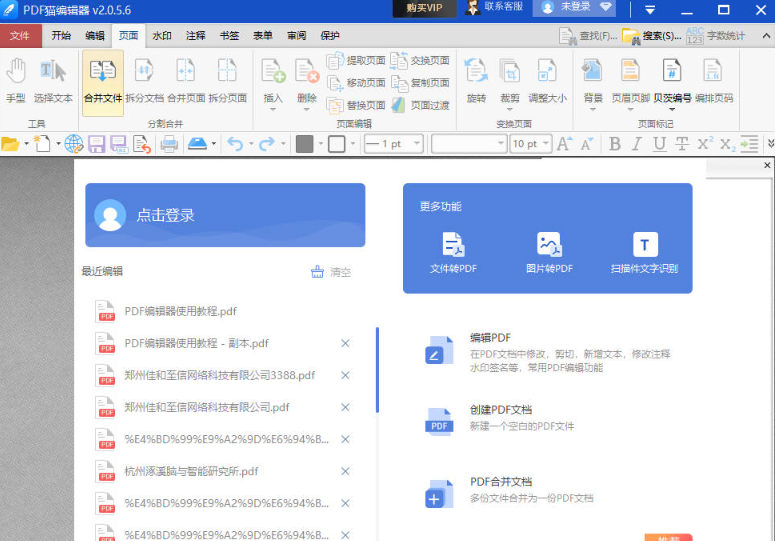
选择合并功能:在软件界面的顶部菜单中点击“页面”,然后在下拉的二级菜单中选择“合并文件”选项。
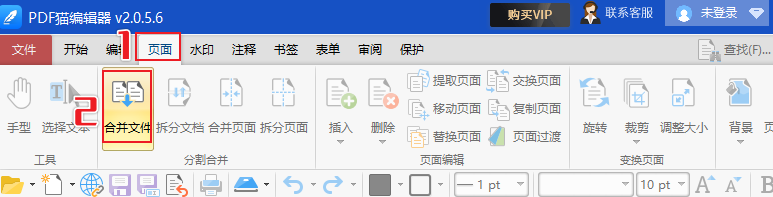
添加PDF文件:在弹出的选择文件窗口中,浏览并选择您需要合并的PDF文件,或者直接选择包含这些PDF文件的文件夹。
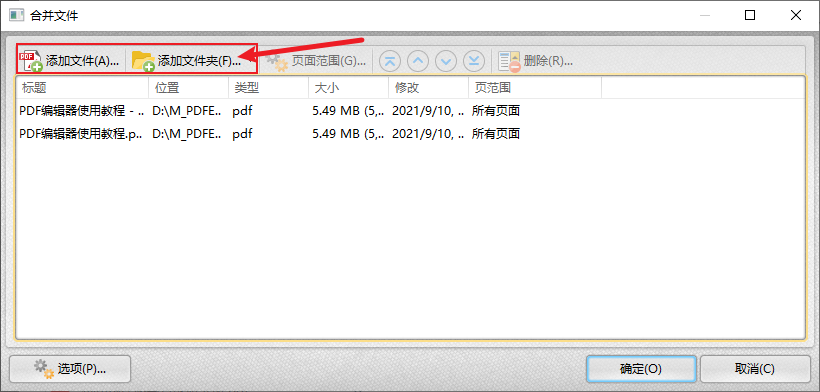
执行合并:选择完毕后,点击“确定”按钮,系统将自动将选中的PDF文件合并成一个新的文档。
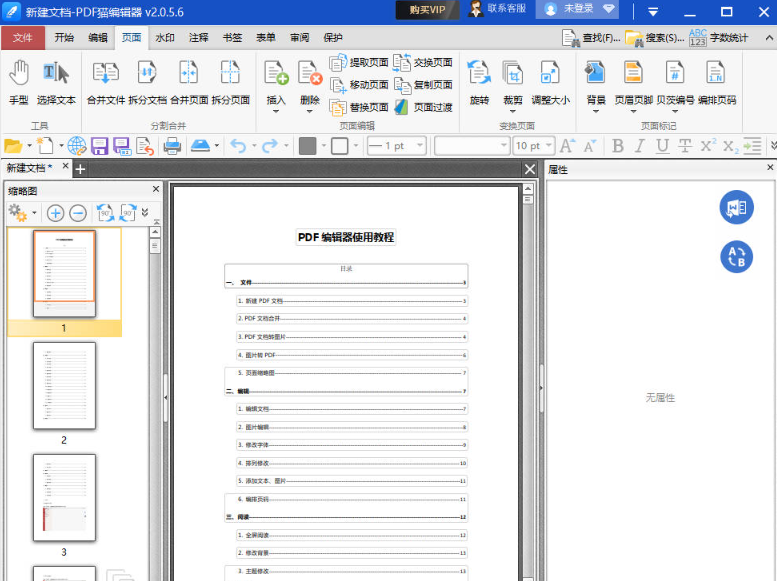
保存合并后的文件:合并完成后,点击“文件”菜单,选择“保存”或“另存为”,选择一个合适的保存位置,然后点击保存。
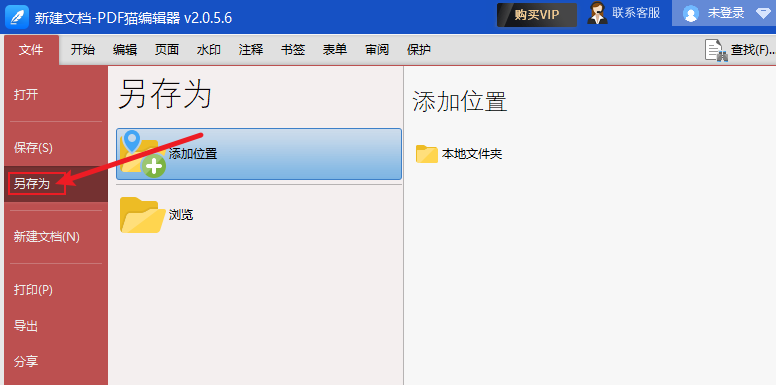
通过以上方法,您可以轻松地将多个PDF文件合并为一个文件,无论是使用Adobe Acrobat Reader、在线PDF合并工具、Microsoft Word还是专业的PDF编辑软件。选择最适合您需求的方法,开始合并您的PDF文件吧。
 最新文章
最新文章 相关阅读
相关阅读 最新专题
最新专题Copyright 2020-2025 © 厦门中数华森信息技术有限公司 版权所有 福建省厦门市思明区中厦国际大厦17A 闽ICP备2024077850号-8

提示

每日可免费转换1份15M以下文件,今日您的次数已耗尽,下载桌面端软件即可不限次数、文件大小转换