
PDF转换器
PDF转换器支持一键WORD转PDF在线转换,高效办公。
大家认识Excel中的“SmartArt”吗?知道它是用来干什么的吗?不知道也没关系,PDF帝小编今天就带领大家学习利用Word 本身自带的SmartArt 图形,在文档中创建组织结构图。

1、插入 SmartArt
菜单栏中找到“插入”选项卡,点击“插图”组的“SmartArt”命令按钮,打开“选择SmartArt图形”对话框;
在对话框的左侧列表中选择“层次结构”,在中间列表中选择一种 SmartArt ,右侧会显示当前所选的 SmartArt 的简要说明。
点击“确定”按钮,即可在文档中插入所选的SmartArt。下图即为插入到文档中的“姓名和职务组织结构图”。
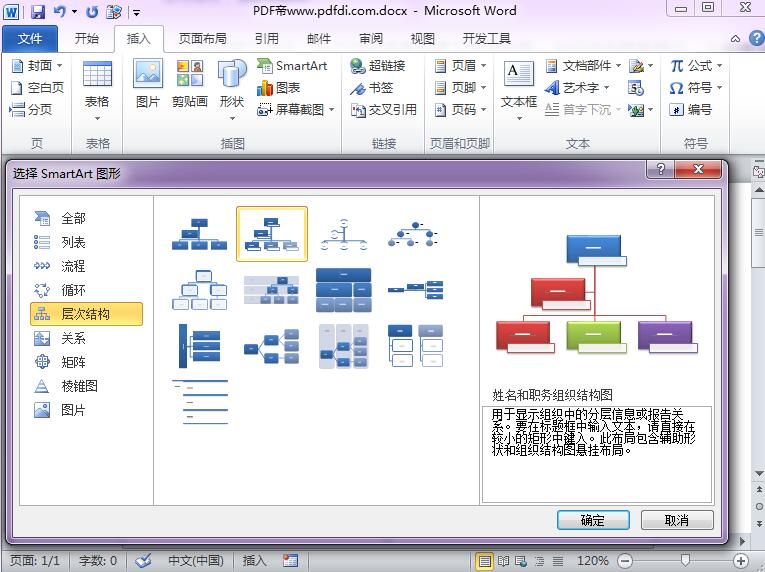
2、SmartArt 中添加内容
(1) 直接在 SmartArt 内部的每个形状中输入文字
默认创建的 SmartArt 内部的每个形状中都会显示“文本”二字,当单击该形状内部时,文字会自动消失,此时输入需要的内容即可。
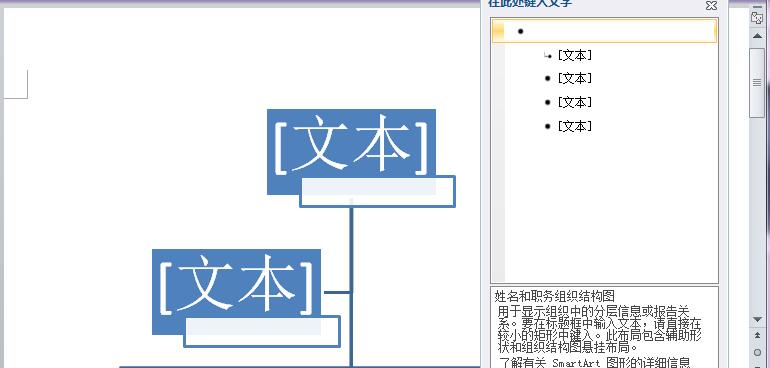
(2) 使用与 SmartArt 关联的文本窗格输入文字
单击 SmartArt 左边框中间位置上的箭头“<”即可展开文本窗格。
在文本窗格中输入内容后,可再次单击 SmartArt左边框中间位置上的箭头“>”,或是点击文本窗格右上角的“×”按钮,将文本窗格关闭。
3、调整 SmartArt 的结构
(1) 形状的升级 / 降级
对于层次结构这种类型的 SmartArt 来说,其内部包含的形状具有上级、下级之分。因此,我们可以根据需要,将高级别的形状进行降级,或将低级别的形状升级。
打开 SmartArt 关联的文本窗格,鼠标右键单击想要改变级别的形状,在弹出的菜单中选择“升级”或“降级”命令。
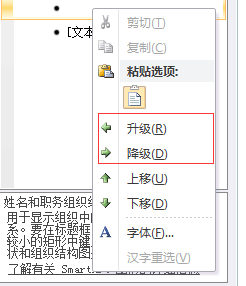
(2) SmartArt 中添加形状
在 SmartArt 中选中任意一个形状,单击鼠标右键,在弹出的菜单中选择“添加形状”命令,然后再其子菜单中选择要添加的形状。
1) “在后面添加形状”和“在前面添加形状”:表示在当前形状的同一级别上添加 1 个新形状,该形状位于当前形状的右侧或左侧。
2) “在上方添加形状”和“在下方添加形状”:表示在当前形状的上一级或下一级添加 1 个新形状,该形状位于当前形状的上方或下方。

【温馨提示】“添加形状”命令的子菜单中包含的命令并不是全部可用,具体哪些命令可用取决于选中的形状在SmartArt 中所处的位置。
4、更改 SmartArt 的布局
如果对现有的 SmartArt 布局不满意,可以将其更改为另一种布局。选中 SmartArt,打开“SmartArt工具 –设计”上下文选项卡,在其中的“布局”库中选择同类别下的其他布局方式。选择新的布局后,文档中的 SmartArt 结构会自动更改。

5、更改 SmartArt 的颜色
选中 SmartArt,打开“SmartArt工具 –设计”上下文选项卡,打开其中“SmartArt 样式”组“更改颜色”命令的下拉菜单,选择一款自己喜欢的颜色款式即可

6、更改 SmartArt 样式
选中 SmartArt,打开“SmartArt工具 –设计”上下文选项卡,在其中“SmartArt 样式”的库中选择其他样式(下图为应用“砖块场景”后的效果)。

以上就是利用Word本身自带的SmartArt图形在文档中创建及美化组织结构图的方法啦~大家都会了吗?动动小手赶紧制作一个看看吧!
 最新文章
最新文章 相关阅读
相关阅读 最新专题
最新专题Copyright 2020-2025 © 厦门中数华森信息技术有限公司 版权所有 福建省厦门市思明区中厦国际大厦17A 闽ICP备2024077850号-8

提示

每日可免费转换1份15M以下文件,今日您的次数已耗尽,下载桌面端软件即可不限次数、文件大小转换