
PDF转换器
PDF转换器支持一键WORD转PDF在线转换,高效办公。
Word中排版多图时,许多人往往不能很好的控制图片,有时图片对不齐、大小不一,或者超出页面,如果一张一张去调整图片又增加了工作量,如何是好?下面PDF帝小编就来教大家2找,轻松解决多图片排版问题!
一、利用Word中的表格对插入的多张图片进行快速排版
(1)首先根据图片数量规划表格,例如,这里如果需要排版4张图片,那么我们可以先插入一个2×2的表格。
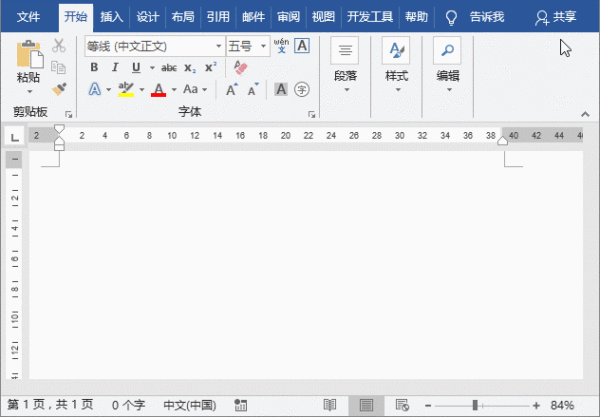
(2)选中表格,单击鼠标右键,在弹出的快捷菜单中选择“表格属性”命令,打开“表格属性”对话框,在“表格”选项卡中单击右下角的“选项”按钮,在表格选项中将默认单元格边距都设置为“0.2cm”,取消勾选“自动重调尺寸以适应内容”复选框,依次单击“确定”按钮。
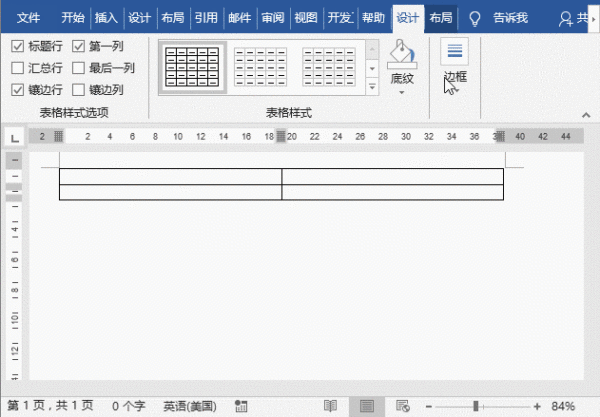
(3)在设置好的表格中依次插入图片。
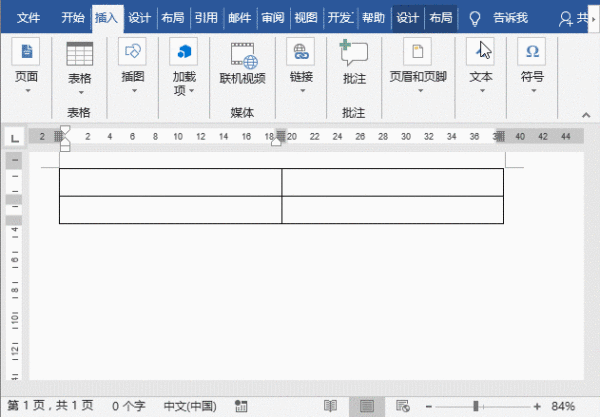
(4)选中表格,依次单击【表格工具-设计】-【边框】-【无框线】选项,取消边框。

技巧提示:如果需要在图片下方添加相应的文本,可在表格中单击鼠标右键,选择【插入】-【在下方插入】选项,然后增加2行表格,输入文本即可。
二、应用SmartArt功能
多图排版时,借助SmartArt图形是非常便捷实用的排版利器,而且操作方法也非常简单:
(1)点击【插入】-【插图】-【SmartArt】按钮,在打开的对话框中选择一种预设的图片版式,单击”确定“按钮。

(2)单击SmartArt图形中的图片按钮,插入相关图片。
(3)在SmartArt图形中我们还会看到图片右侧有文本,这时可调整文本框大小,然后输入相应的文字。

就这样,多张图片快速排版完成啦!怎么样?利用表格和SmartArt来进行多图排版处理,比我们一张张地插入调整图片,或是用文本框排版图片是不是更加简单方便呢?
以上就是本篇的全部内容,希望大家会喜欢!想学习更多热门软件知识,就来PDF帝吧!小编非常期待能和大家一起交流学习!
 最新文章
最新文章 相关阅读
相关阅读 最新专题
最新专题Copyright 2020-2025 © 厦门中数华森信息技术有限公司 版权所有 福建省厦门市思明区中厦国际大厦17A 闽ICP备2024077850号-8

提示

每日可免费转换1份15M以下文件,今日您的次数已耗尽,下载桌面端软件即可不限次数、文件大小转换