
PDF转换器
PDF转换器支持一键WORD转PDF在线转换,高效办公。
若要批量处理图片,有一个重中之重格外需要注意!批量处理只能用于后缀名为“.doc”的文件中,这时就需要更改“.docx”的后缀为“.doc”。
1 、选择“文件”选项卡下的“另存为”。
2 、保存到电脑中你所需要的位置,此处我们保存到“桌面”。
3 、在弹出来对话框中,将保存类型更改为“Word 97-2003 文档”,即可完成更改。
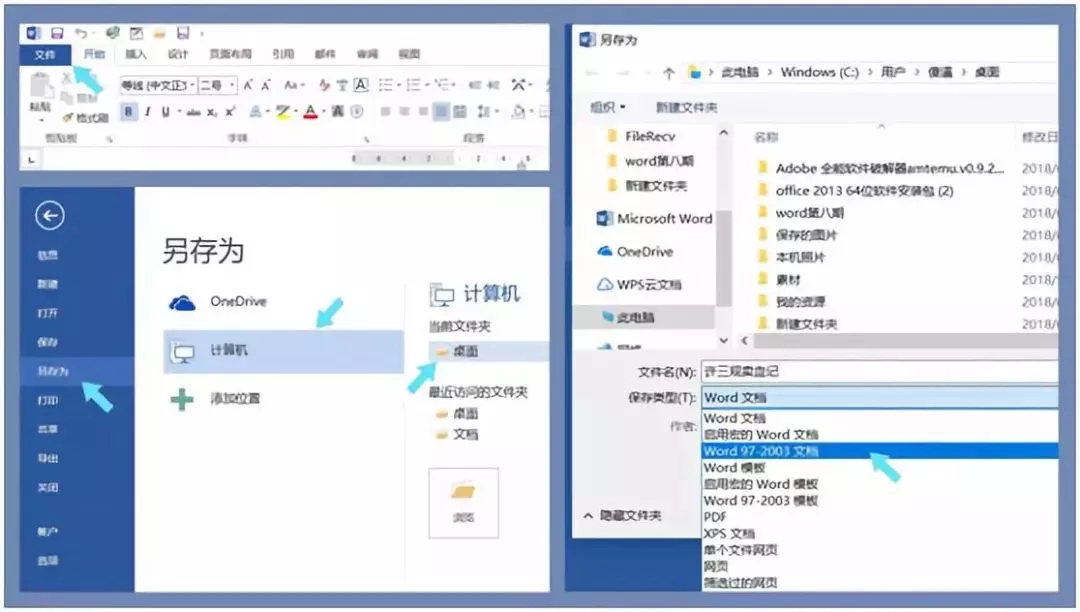
还要一张张的更改图片和文字的环绕方式?不需要了!设置一个默认环绕规则,以后所有的图片都会按照你设置的模式插入。
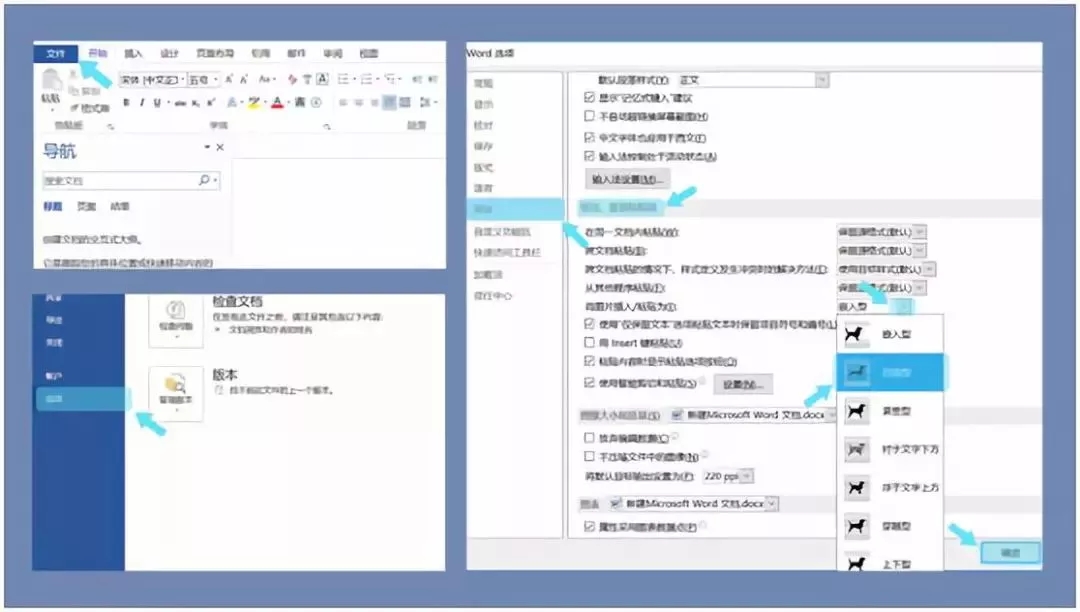
1 、在“文件”选项卡下,点击“选项”。
2 、在“高级”栏目中找到“剪切、复制和粘贴”一栏。
3 、更改“将图片插入/粘贴为:”后的环绕方式(图示更改为“四周型”),点击确定。
批量处理功能是不会自己出来的,只有去找它,它才会出现。首先要做的就是添加这个“选择多个对象”的小工具。
1 、在“文件”选项卡下,选择“选项”。
2 、在“自定义功能区”内,将默认的“常用命令”改为“所有命令”。
3 、单击“自定义功能区”下的“开始”,再点击“新建组”。
4 、在左栏中找到“选择多个对象”,再点击右侧“新建组(自定义)”,选择“添加”,点击“确定”即可完成。
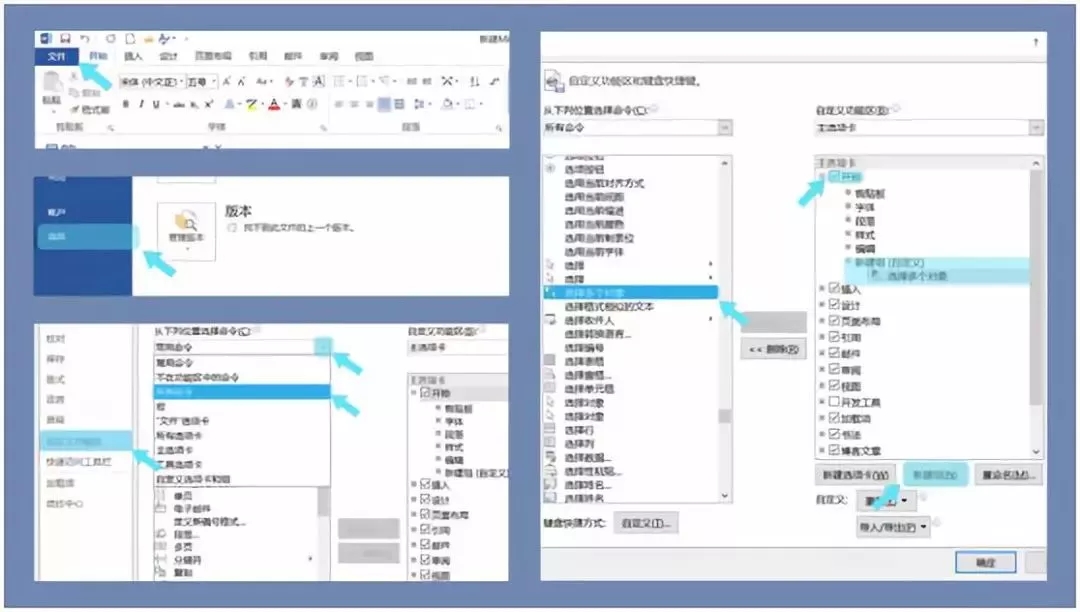
在打了这么多预防针后,终于讲到批量加工图片了,继续往下看吧!
1 、插入制作文档中所需要用到的图片。
2 、在“开始”选项卡下,点击刚刚添加的“选择多个对象”功能,在弹出的对话框中选择“全选”,点击“确定”。
3 、在一大摞图片上右键点击鼠标,选择“设置自选图形/图片格式“,在弹出的对话框中更改“大小”等样式,所有的图片都会发生改变。
注: 在设置所有的图片的“大小”时一定要记得打开“锁定纵横比”。因为你插入的多张图片的长宽比可能不同,如果不锁定纵横比,会导致部分图片被拉长或压扁,影响图片质量。
好了,批量处理照片的内容就到这里了。希望大家处理大量照片的速度与能力有一个质的飞跃!
 最新文章
最新文章 相关阅读
相关阅读 最新专题
最新专题Copyright 2020-2025 © 厦门中数华森信息技术有限公司 版权所有 福建省厦门市思明区中厦国际大厦17A 闽ICP备2024077850号-8

提示

每日可免费转换1份15M以下文件,今日您的次数已耗尽,下载桌面端软件即可不限次数、文件大小转换