今天和大家分享一个邮件合并的技巧——批量制作带图片的贺卡的方法。这个方法跟原先的
批量插入批注操作方式是不一样的。
先看看效果图:
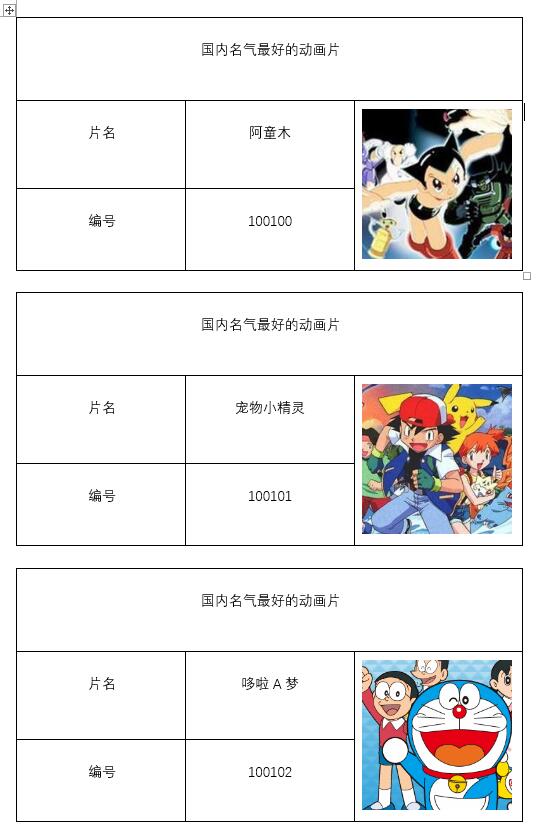
要准备的材料包括:
一、用Excel制作的资料表
资料表中包括片名、编号和用片名命名的带格式后缀的照片名:
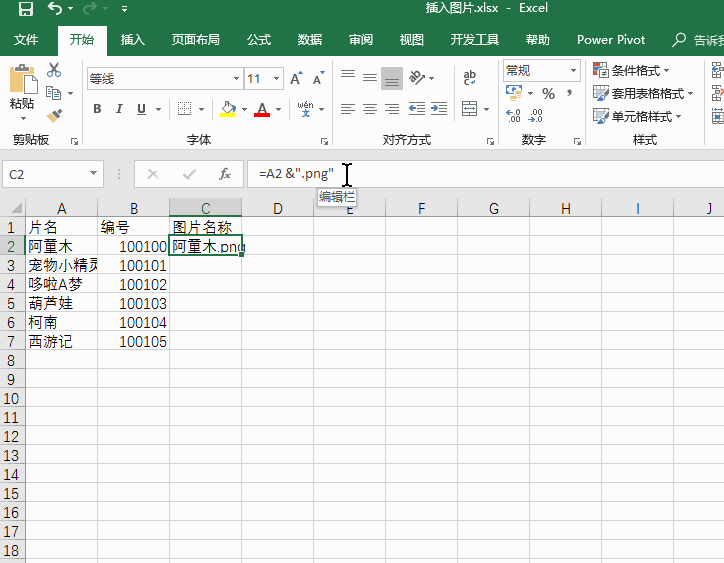
二、在Word中准备基础样式表格:【插入】-【表格】-【3行3列】合并下单元格输入重要的模版信息:
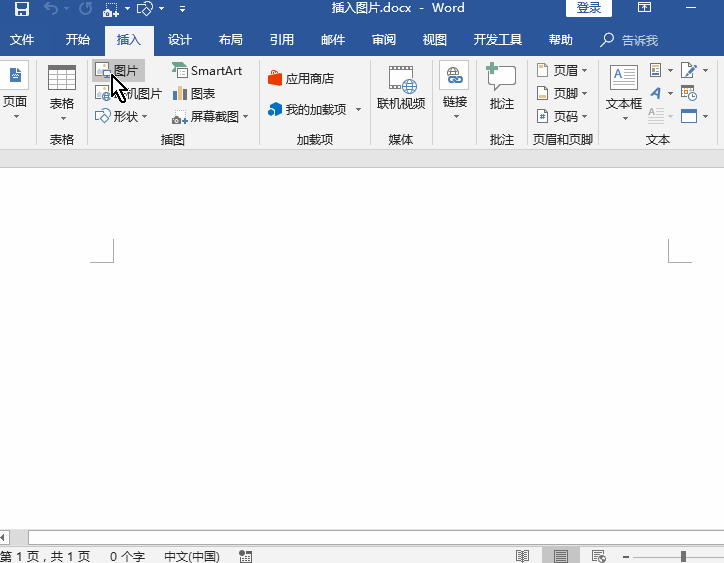
并且输入重要的几个重复性的模版信息:
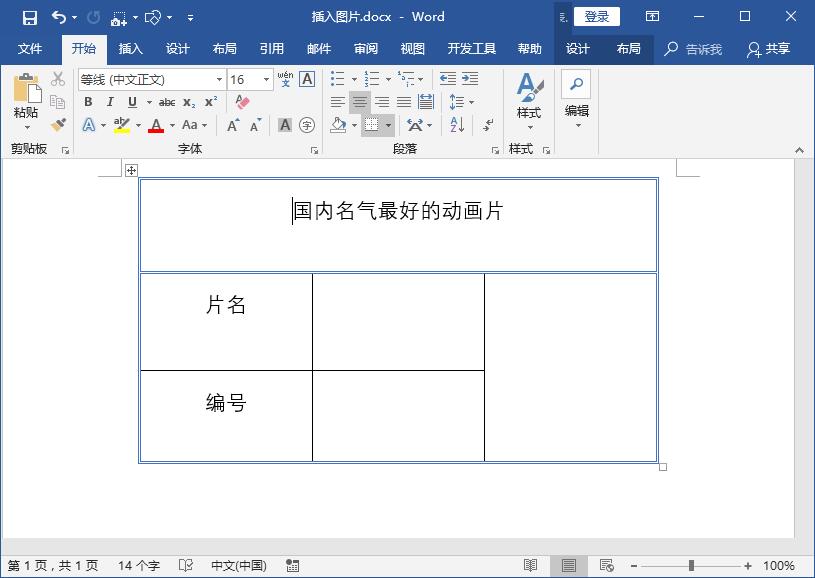
三、准备好动画图片。
为了保证效果,需将照片处理成同样大小,批量处理图片大小的方法可以使用以为教大家的图片跟随表格变化甚至还有别的版本。
接下来咱们就看看具体的制作过程:
1、在贺卡基础样式表格中,按下图步骤操作:【邮件】-【选择收件人】-【使用现有列表】就是刚才用Excel写的一些片名、编号、图片名称的那个Excel表格;
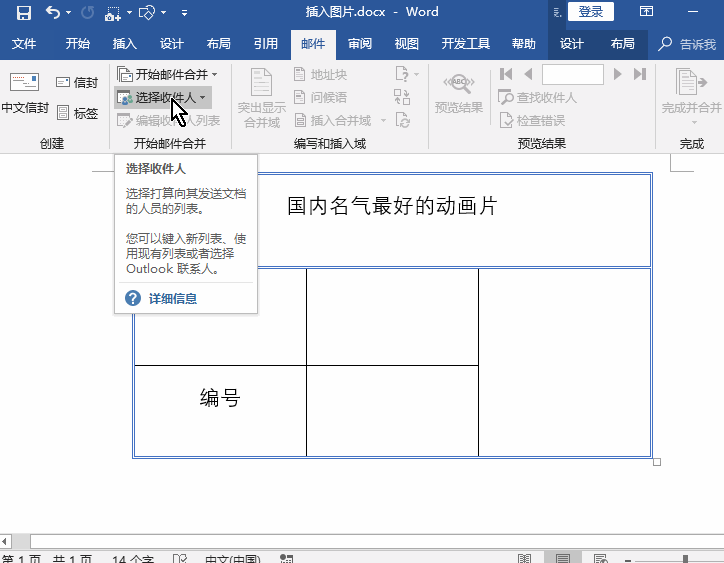
2、依次单击姓名和工号单元格,插入合并域:
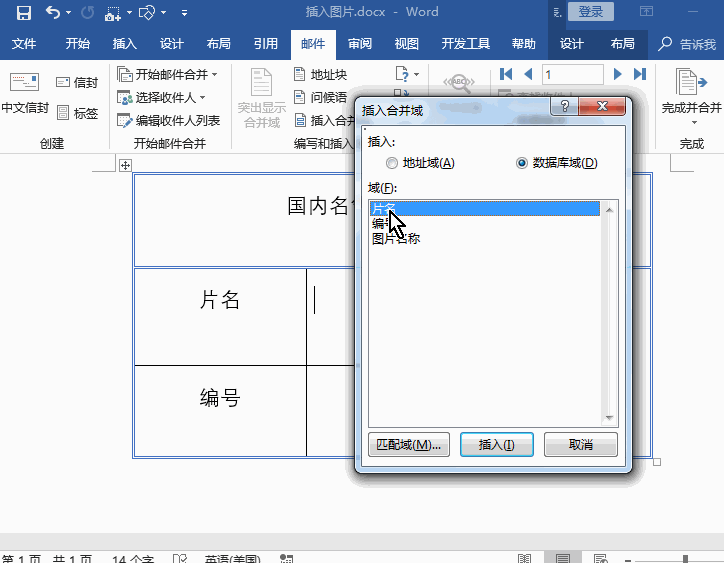
3、单击需要插入照片的单元格,按Ctrl +F9,会出现一个花括号。
注意这个花括号手工输入是无效的:
在花括号内输入域代码
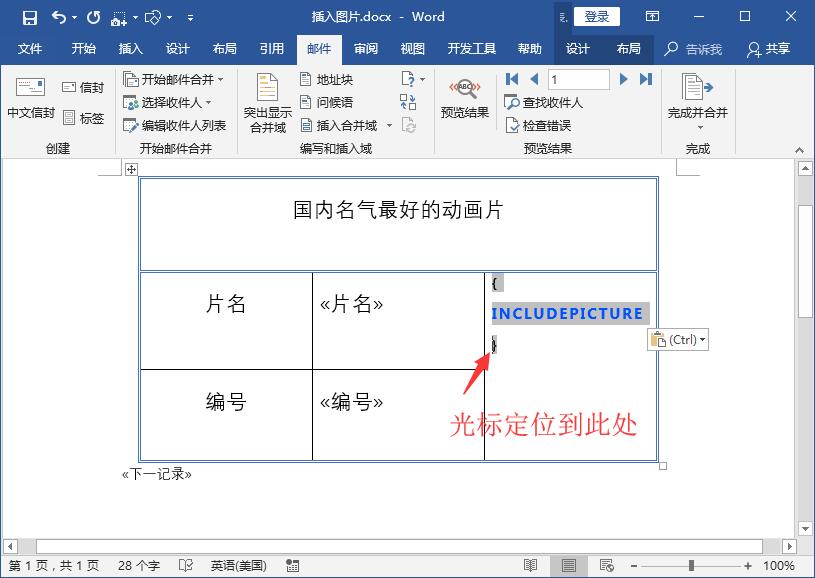
INCLUDEPICTURE
具体代码注意事项: INCLUDEPICTURE "C:\\Users\\Administrator\\Desktop\\批量插入图片\\《图片名称》"
1.引号是英文的;
2.《图片名称》不是手动输入的,是按邮件合并中的参数跟上面的2个插入合并域是一样的方法;
3.INCLUDEPICTURE 结束有个空格。
4.这里的路径必须是\\,此路径可以点击文件夹上方空白处双击获得。
5.单击右花括号左侧的位置,插入合并域“照片名称”,这时候在照片单元格内的内容不可见。
4、单击表格最后,插入域代码《下一记录》。

5、全选内容,按Ctrl+C复制,单击表格空白区,连续按Ctrl+V粘贴至页面最后,将页面最后一个《下一记录》删除:
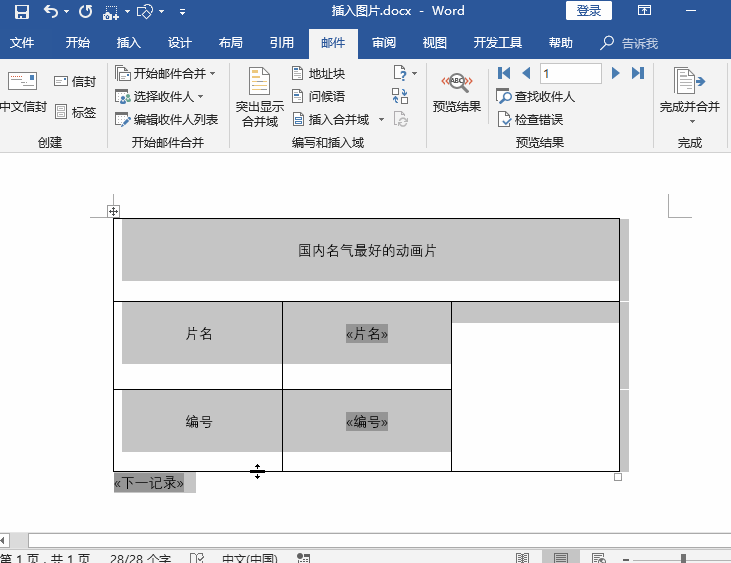
6、按下图完成并邮件合并:
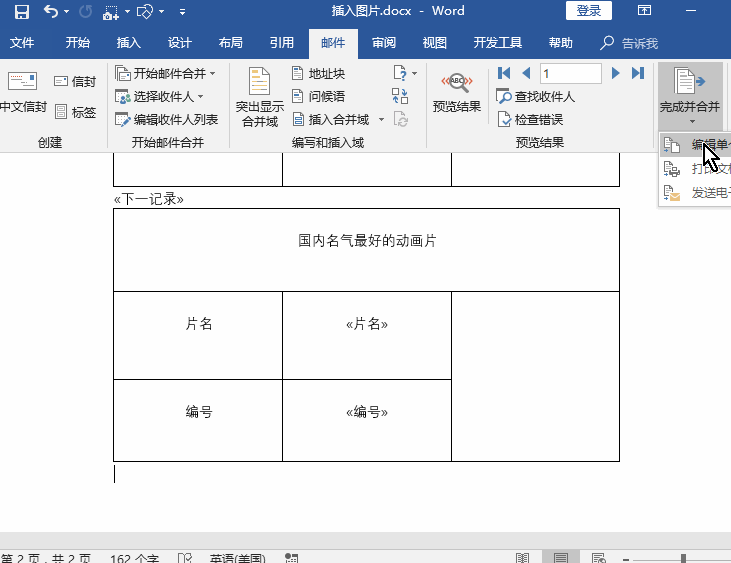
7、Word会自动新建一个名为“信函N”的文档,生成了按员工姓名顺序排列的胸卡。
但照片位置还没有出现员工的照片:
将“信函N”文档保存到员工照片文件夹内,按Ctrl+A全选,再按F9刷新域代码:
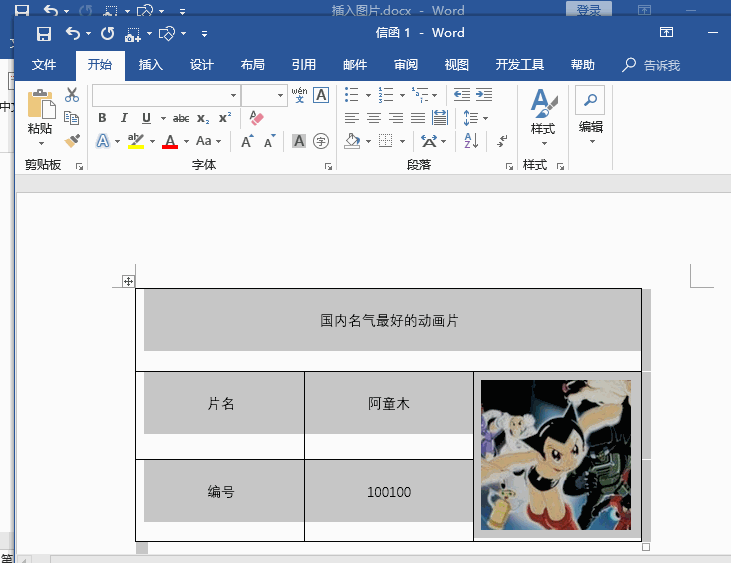
假如你学习到了这个新技能不妨转发推荐给你的小伙伴。并动动小指头收藏,以免下次走丢。
我们将定期更新Word、Excel、PPT等操作技巧。pdf转换器供在线免费的PDF转word、PDF转Excel、PDF转PPT服务。

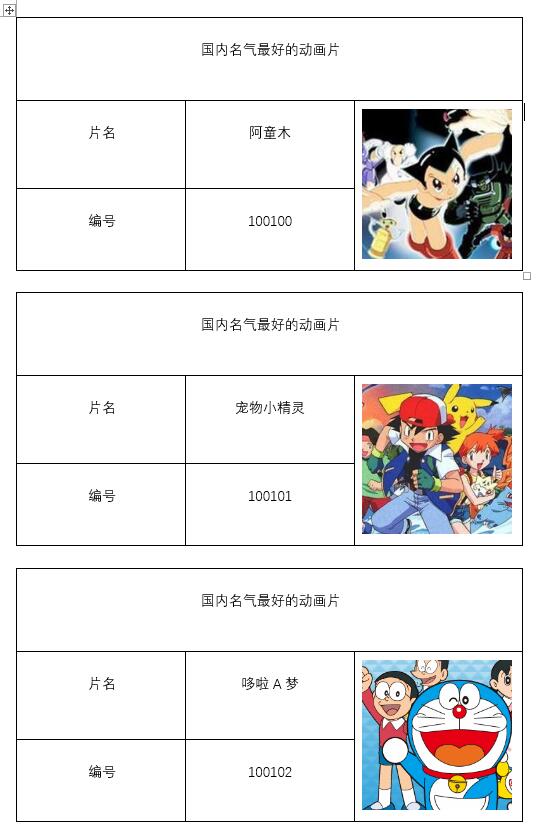
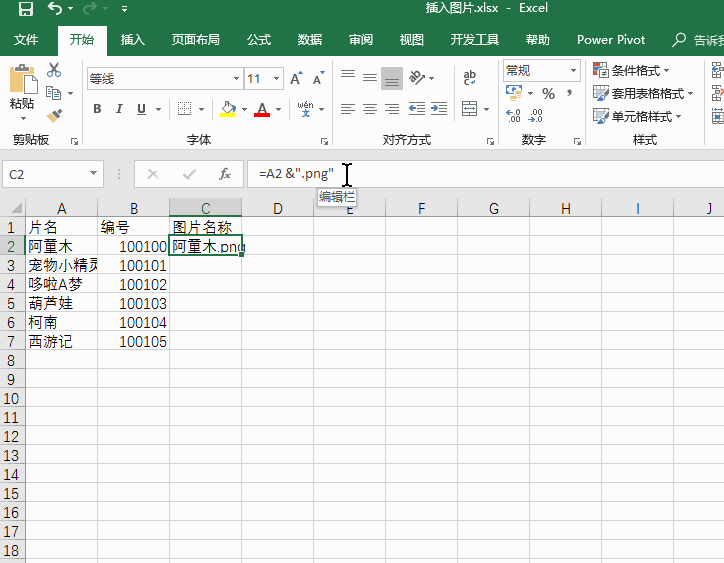
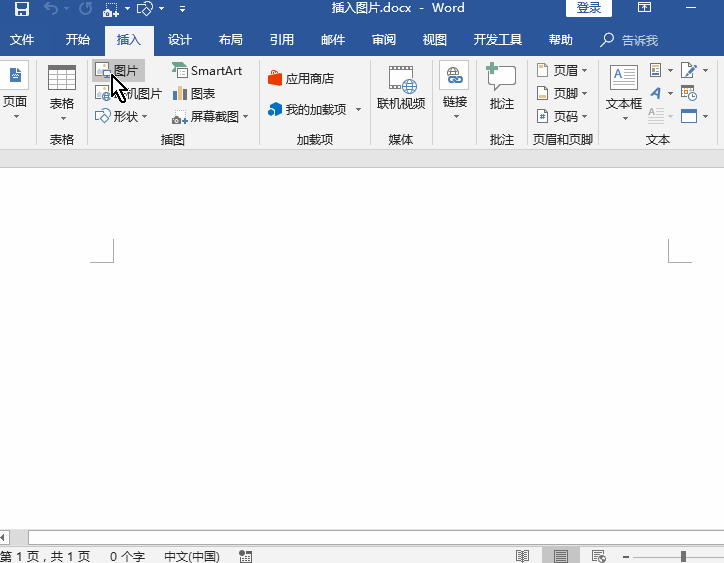
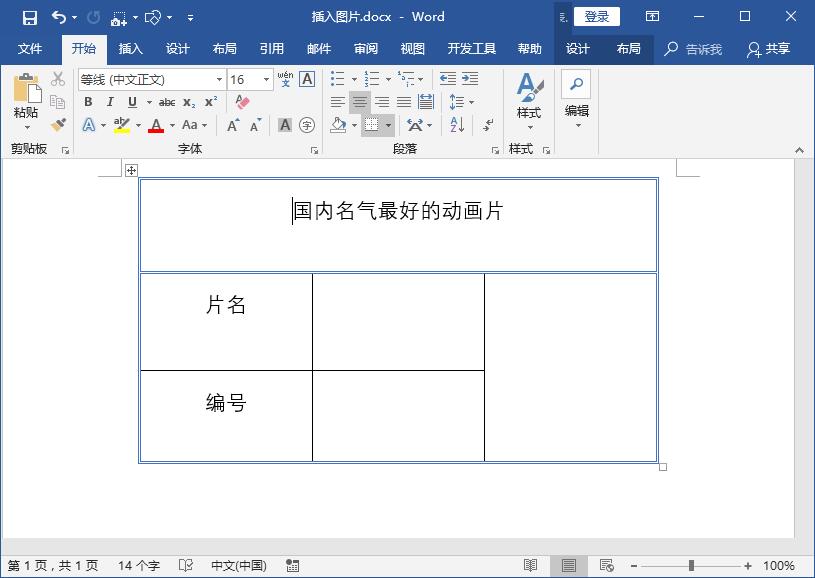
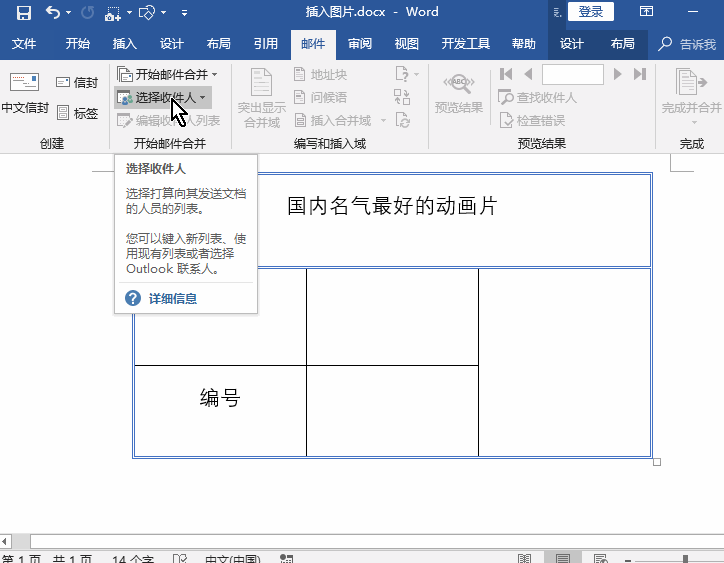
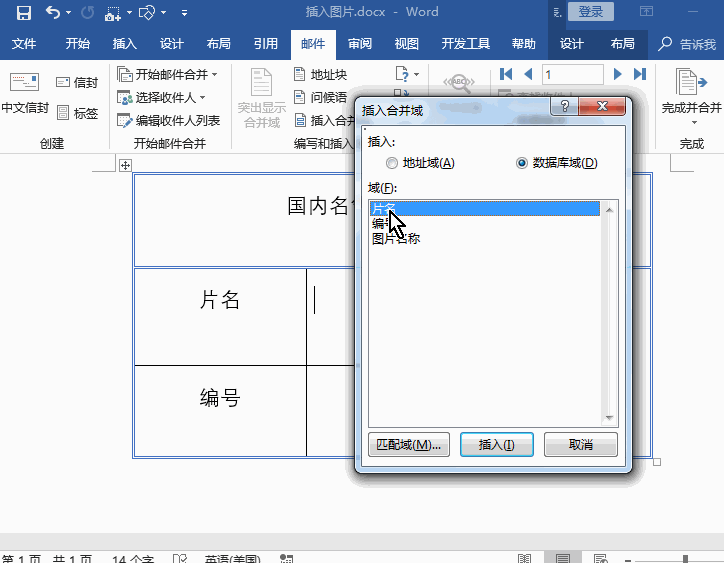
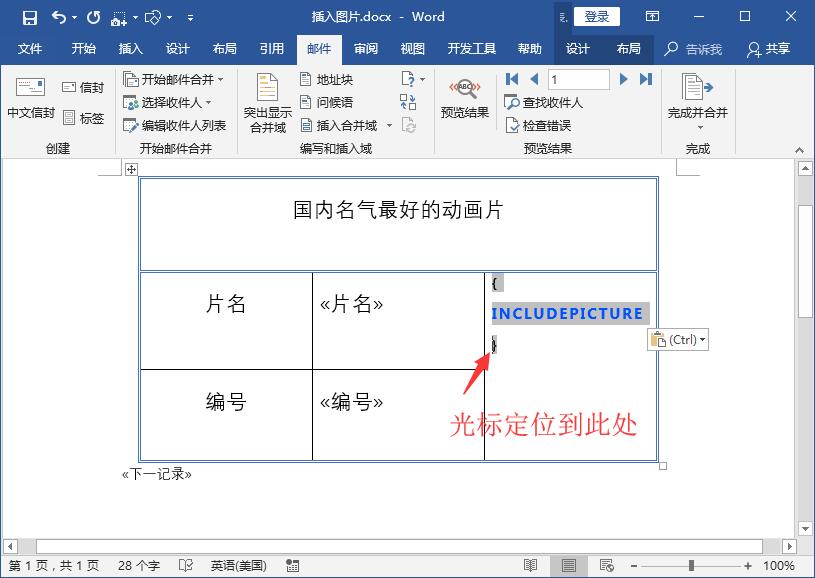

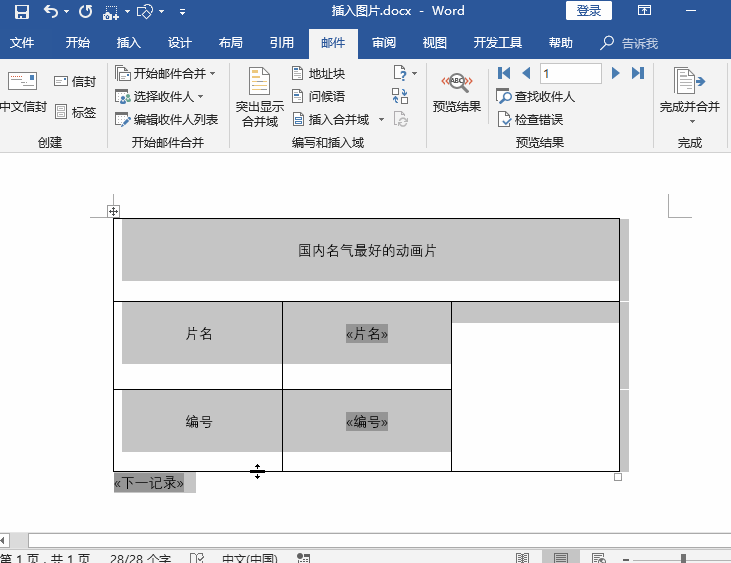
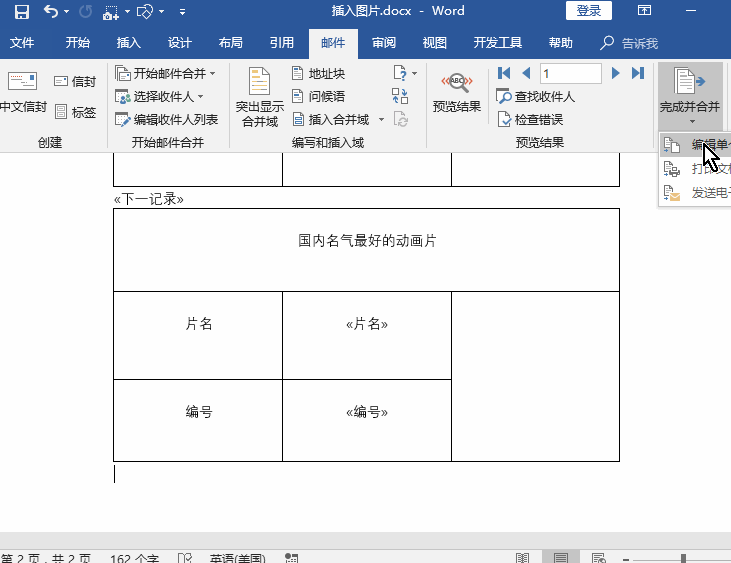
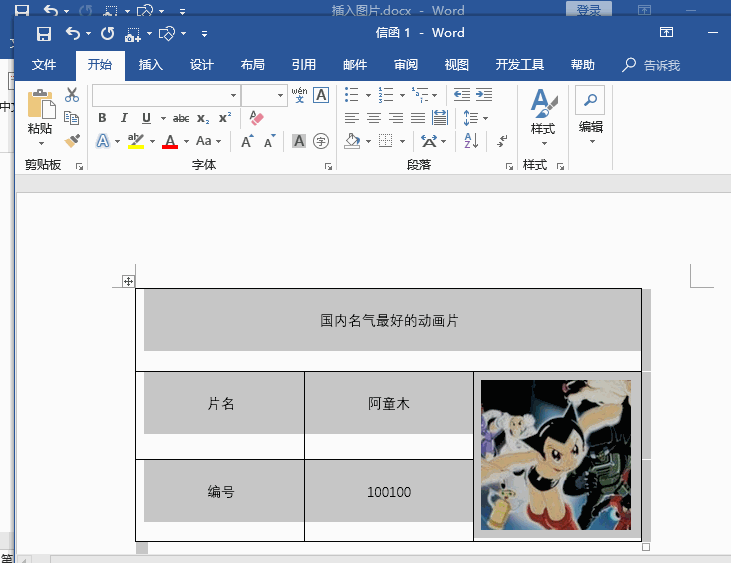
 最新文章
最新文章 相关阅读
相关阅读 最新专题
最新专题
