
PDF转换器
PDF转换器支持一键PDF合并在线转换,高效办公。
通常情况下,但凡跟做表有关系的,大家一般像到都是Excel。比如工资条来说,用Excel办法来制作非常多,比如:分类汇总、函数、VBA、数据透视表、技巧排序法等等。
但其实,Word中通过邮件合并功能同样也能制作工资条,且非常简单快捷。接下来,PDF帝小编就为大家详细讲解使用Word邮件合并快速制作工资条。
具体操作如下:
(1)首先,我们要准备一份Excel工资表数据表格,其中包含需要发工资的人员信息,如下图所示:
(2)关闭Excel,再打开Word,然后输入相应文本并插入一个2行7列的表格,制作工资条模板(内容与Excel工资表相同),如下所示:
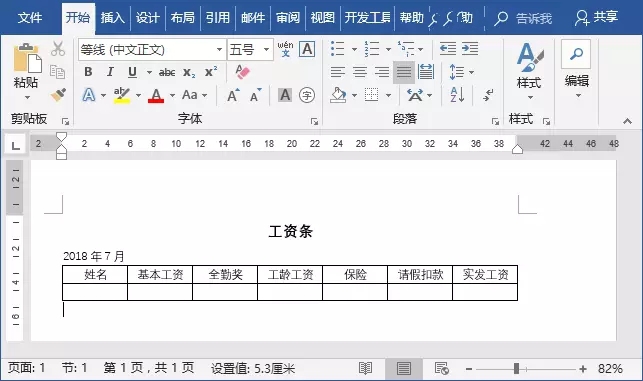
(3)点击【邮件】-【开始合并邮件】按钮,在弹出的菜单中选择“目录”选项,邮件合并的类型我们设置为目录。

(4)点击【邮件】-【开始合并邮件】-【选择收件人】按钮,在弹出的菜单中选择“使用现有列表”选项。
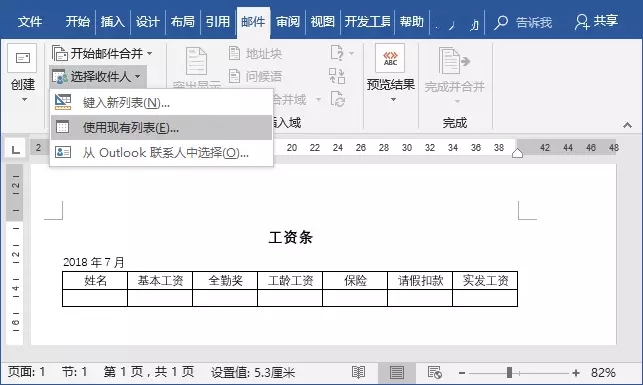
(5)打开“选择数据源”对话框,找到保存数据源的位置,选择“工资表.xlsx”,单击“打开”按钮。
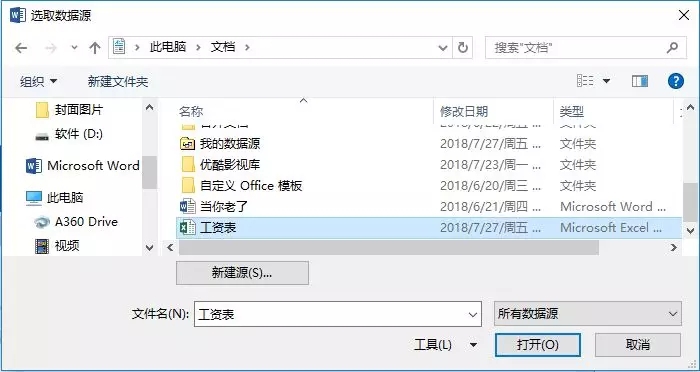
(6)打开“选择表格”对话框,单击“确定”按钮。
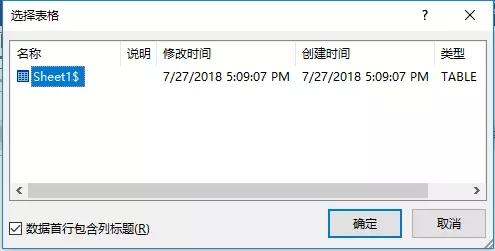
(7)将鼠标光标定位到姓名下方的第1个单元格中,点击【邮件】-【编写和插入域】-【插入合并域】按钮,在弹出的菜单中选择“编号”选项。
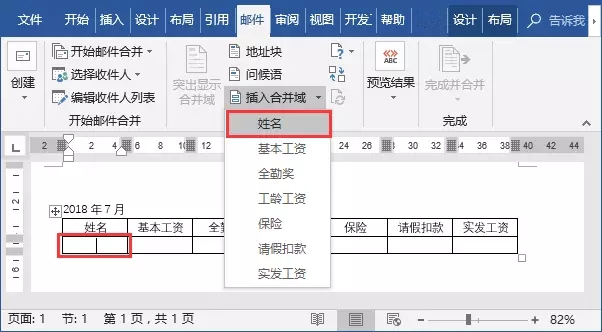
(8)然后按照相同的方法依次在其他单元格中插入相应的域内容。
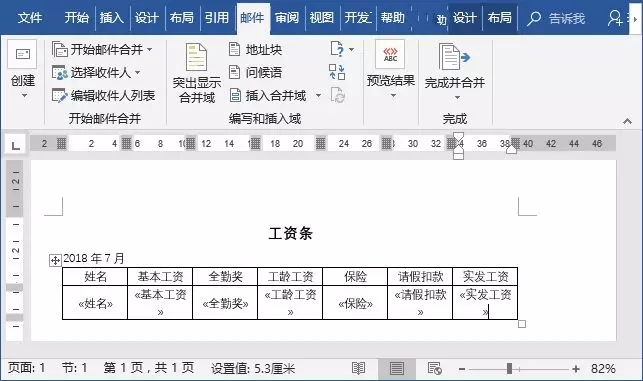
(9)在【邮件】-【完成】组中单击“完成并合并”按钮,在弹出的菜单中选择“编辑单个文档”命令。
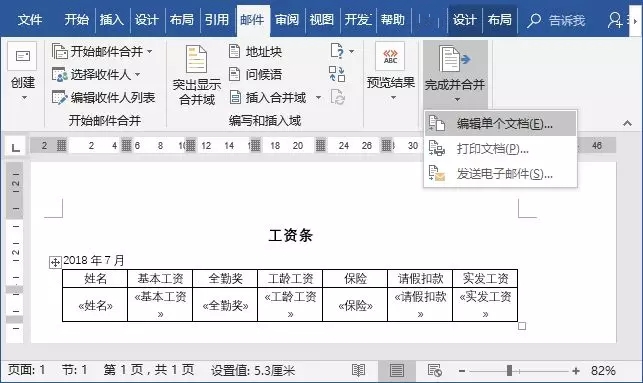
(10)打开“合并到新文档”对话框,在“合并记录”栏中选中“全部”单选按钮,再单击“确定”按钮。
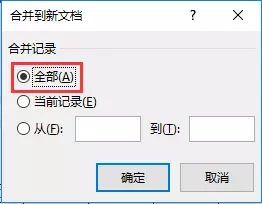
(11)此时,将自动新建一个名为“目录1”的Word文档,文档中将显示出所有人的工资条。
(12)工资条已经批量的制作好了,确认无误后,将此文档保存,然后打印即可。
技巧提示:在制作过程中,如果工资条中个别项目的小数位数过多,我们可以设置保留2位小数。
方法:返回到Word主文档(即Word模板文档),按【Alt+F9 】组合键切换到域代码,在相应的数值后输入“\#"0.00””,然后再执行邮件合并,生成工资条。
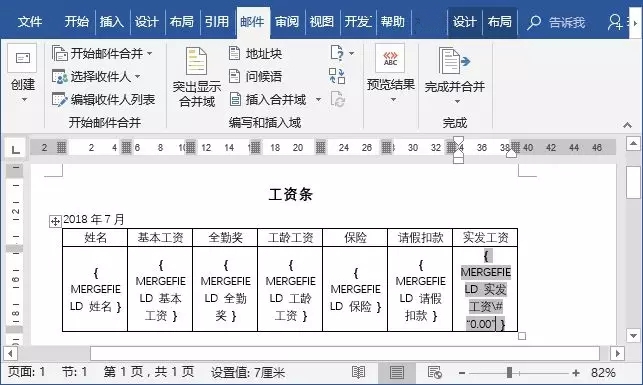
好了,今天的分享就到这里,你学会了吗?更多精彩内容欢迎关注PDF帝哦~~~
 最新文章
最新文章 相关阅读
相关阅读 最新专题
最新专题Copyright 2020-2025 © 厦门中数华森信息技术有限公司 版权所有 福建省厦门市思明区中厦国际大厦17A 闽ICP备2024077850号-8

提示

每日可免费转换1份15M以下文件,今日您的次数已耗尽,下载桌面端软件即可不限次数、文件大小转换