
PDF转换器
PDF转换器支持一键WORD转PDF在线转换,高效办公。
Word可以说在工作中是非常实用的,比如:批量生成文档、批量制作图片、批量制作工作证、批量制作请帖等。今天PDF帝小编打算跟大家分享的内容,大家猜是什么呢?
就不卖关子了,今天分享的是有关Word批量制作工作证的内容。
本文主要分两个部分进行讲解:
第一部分:工作证模板的制作
第二部分:工作证批量生成
一、工作证模板的制作

在一般情况下我们的工作证是矩形,所以这里我将纸张大小、页边距进行设置,具体参数如图1所示:

之后,插入一个矩形图形,并且将其设置为无轮廓,设置为灰色的点线图案填充,如图2所示:
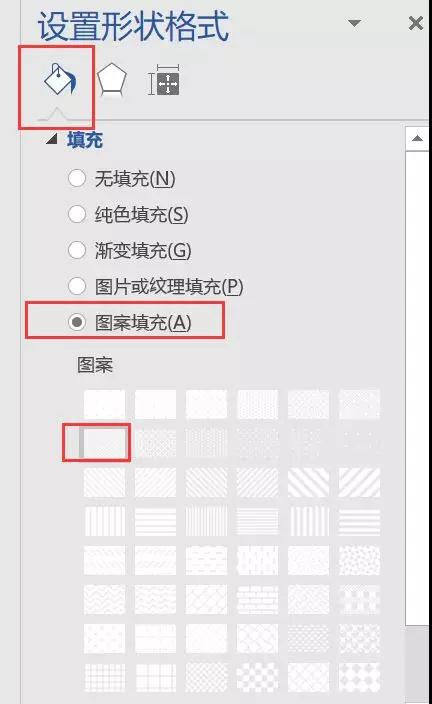
具体操作如下:
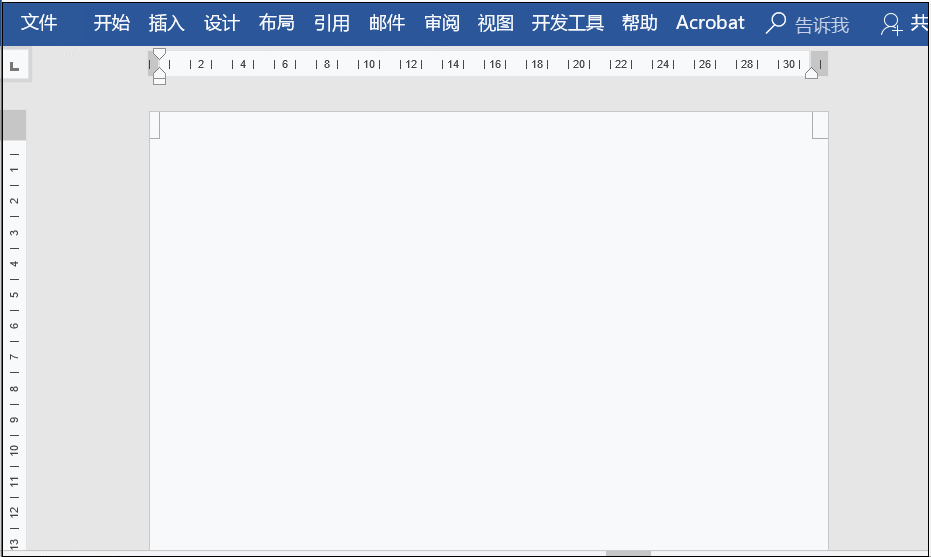
然后插入两个文本框:一个是放照片,一个是放Logo,同时利用选择利用艺术字设置好“工作证”三字。
最后输入你需要的文字内容即可。
具体操作如下:
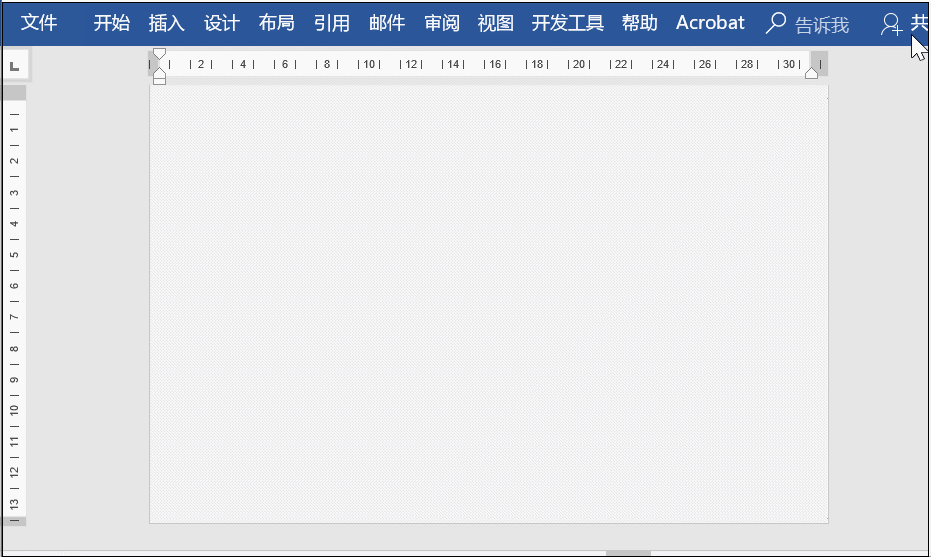
二、工作证批量生成
1、工作证批量生成必要条件
a.工作证模板(上面已经制作好了)
b.员工的信息表(需要包含模板中的姓名、工作部门以及相应的照片地址)
c.员工照片
d.以上条件必须在同一文件夹中。
2、工作证批量制作操作步骤
第一步:打开工作证模板,点击邮件——开始邮件合并——信函,之后打开选择收件人,这里我们打开需要的员工信息表格。
具体操作如下:
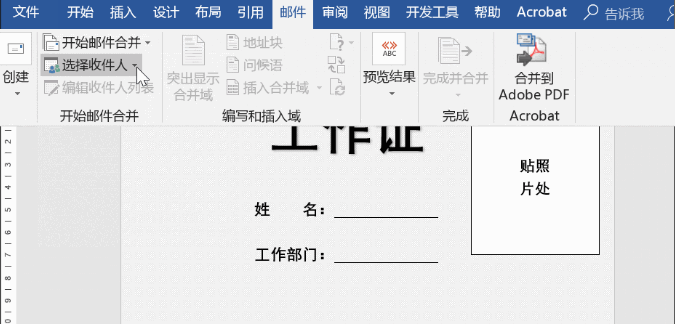
第二步:插入域
设置好内容之后,点击插入合并域,在相应的位置插入内容,在照片处需要选择插入选项卡,之后再点击文档部件下的域,找到IncludePicture,如图3所示,并且在域属性中输入“照片”(这里可以随便输入任何内容),点击确定,之后按Alt+F9键切换域代码,选中“照片”替换为插入合并域中的“照片”。
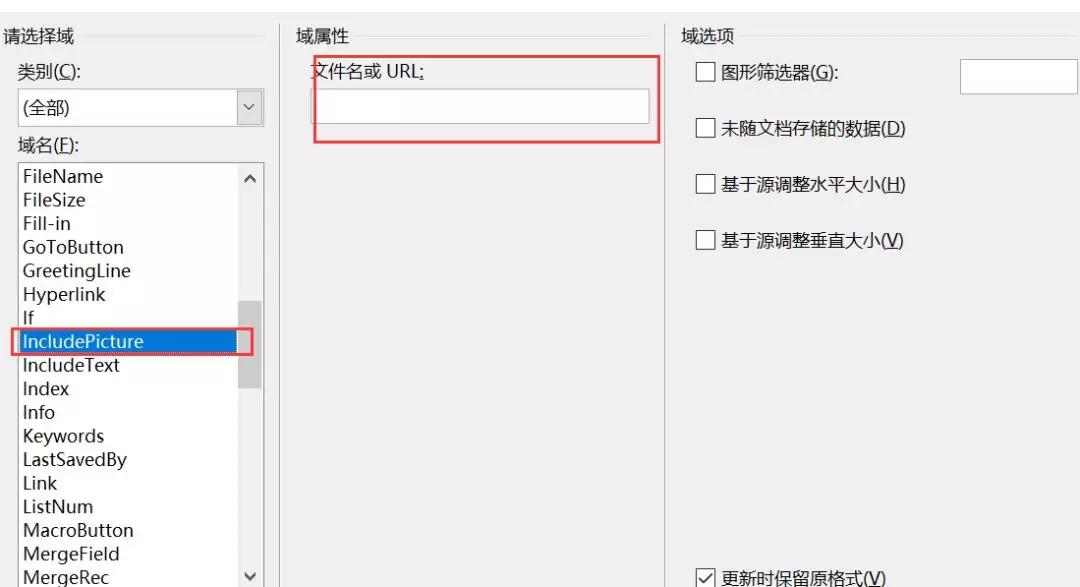
具体操作如下:
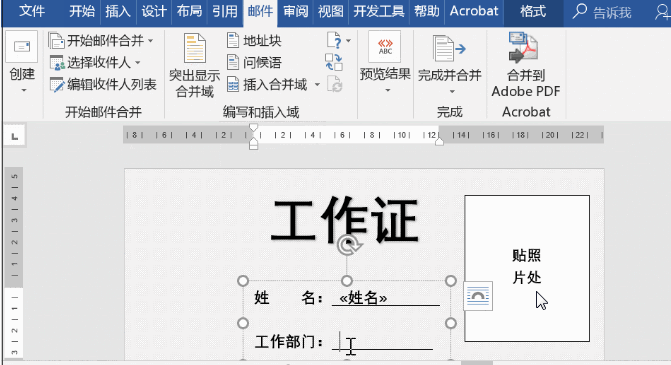
第三步:完成合并且将文件保存在藏有照片的文件夹下,之后再次打开就可以看到照片了,若是没有全选按F9更新即可。
PS:要注意Excel表格照片的地址格式。
批量制作工作证,到这PDF帝小编就全部分享结束了,希望大家会喜欢。
 最新文章
最新文章 相关阅读
相关阅读 最新专题
最新专题Copyright 2020-2025 © 厦门中数华森信息技术有限公司 版权所有 福建省厦门市思明区中厦国际大厦17A 闽ICP备2024077850号-8

提示

每日可免费转换1份15M以下文件,今日您的次数已耗尽,下载桌面端软件即可不限次数、文件大小转换