
PDF转换器
PDF转换器支持一键PDF转PPT在线转换,高效办公。

如下图所示:这类效果我们在许多网站中浏览图片时,应该是很经常见到吧!每当看到这种效果时,你有没有想过它们是如何实现这个效果的呢?
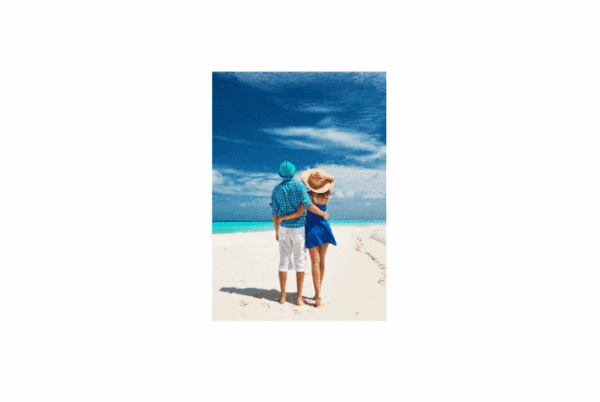
其实,这种效果利用PPT中的切换平滑和动作即可实现,那么下面PDF帝小编就来为大家揭秘下吧!
具体操作方法如下:
1、打开PPT,在第一页中插入一张图片。然后按【Ctrl+Shift+D】组合键,复制一张幻灯片。
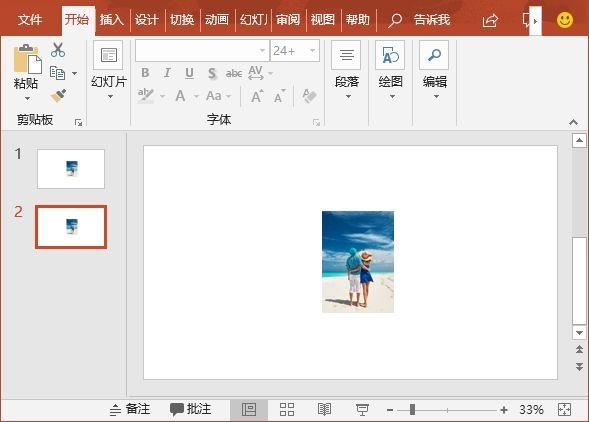
2、选择第二张幻灯片中的图片,按住【Ctrl+Shift+Alt】键的同时,鼠标拖动图片,将图片等比例放大。
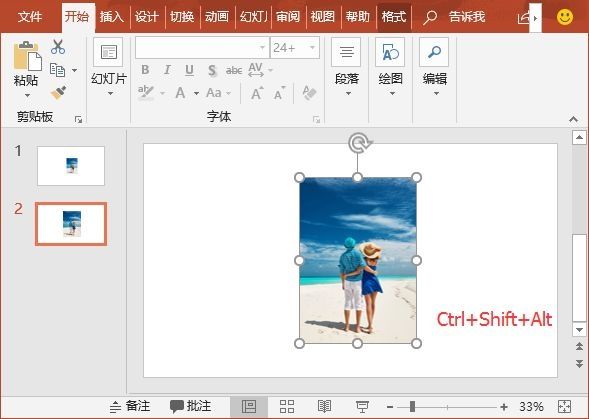
3、选择第二张幻灯片,然后点击【切换】-【切换到此幻灯片】-【平滑】动画效果,为其添加平滑效果。
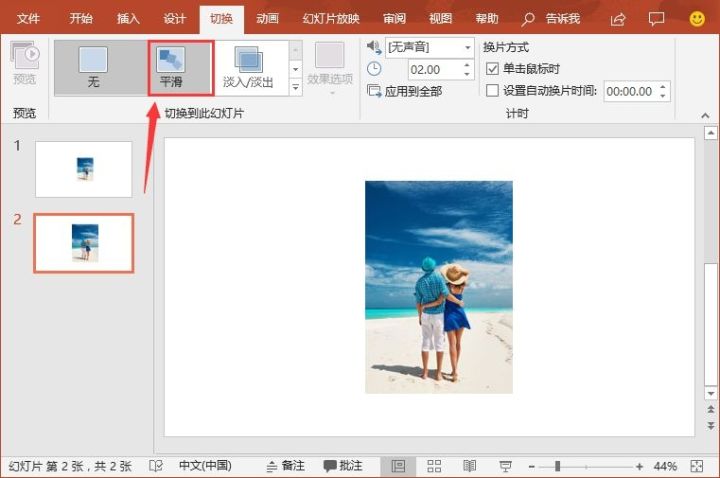
此时,效果如下图所示。
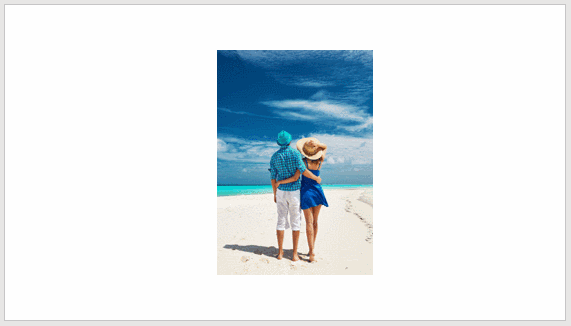
虽然图片已有放大的效果,但需要单击鼠标,图片才会放大,这与最终效果悬停鼠标放大图片的效果不一致。因此,这里还差一个关键步骤。
4、选择第一张幻灯片,在【切换】-【计时】组中取消勾选“单击鼠标时”复选框。
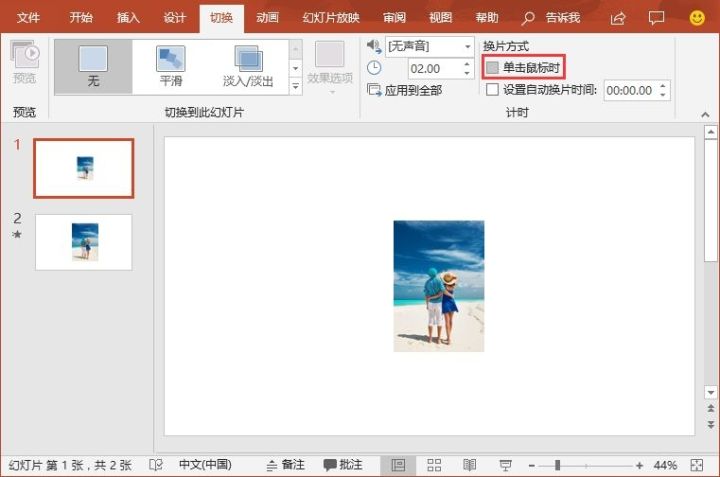
5、再次选择第一张幻灯片中的图片,点击【插入】-【链接】-【动作】按钮。
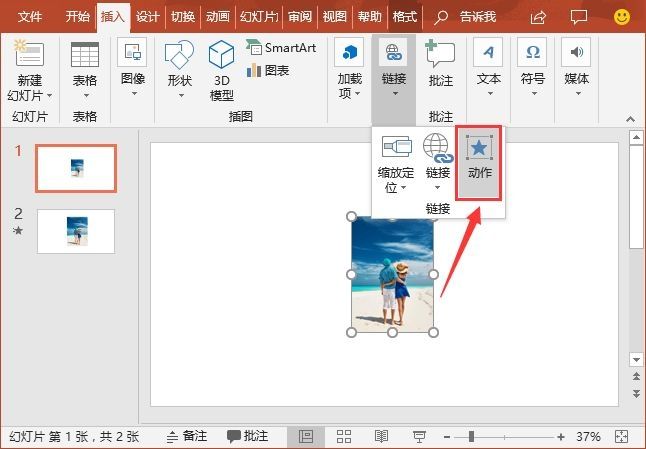
6、打开“操作设置”对话框,选择“鼠标悬停”选项卡,选中“超链接到”单选按钮,在其下拉列表中选择“幻灯片...”选项。
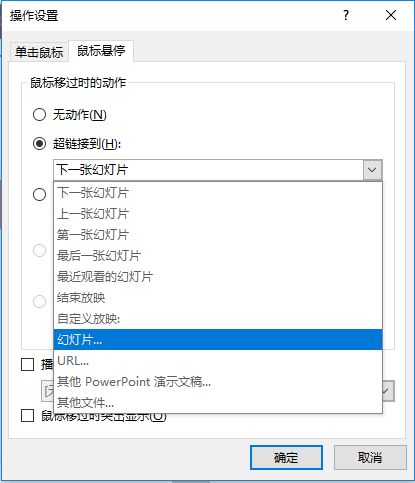
7、弹出“超链接到幻灯片”对话框,在“幻灯片标题”列表框中选择“幻灯片2”,然后单击“确定”按钮。
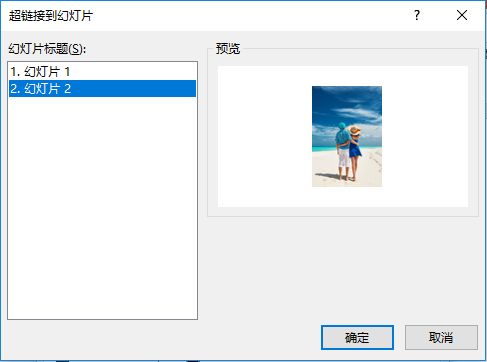
此时,只需将鼠标放于图片上,图片即可自动放大。

放大之后如何自动还原呢?请继续往下看:
8、选择第一张幻灯片,然后点击【切换】-【切换到此幻灯片】-【平滑】动画效果,为其添加平滑效果。
9、选择第二张幻灯片,点击【插入】-【形状】按钮,选择“矩形”选项,绘制一个与页面相同大小的无边框白色矩形,然后右键,选择“置于底层”命令,将矩形放于图片下方。
10、保持矩形的选中状态,点击【插入】-【链接】-【动作】按钮。
11、打开“操作设置”对话框,选择“鼠标悬停”选项卡,选中“超链接到”单选按钮,在其下拉列表中选择“幻灯片...”选项。>>>推荐阅读:如何清除PPT中无用的幻灯片?
12、弹出“超链接到幻灯片”对话框,在“幻灯片标题”列表框中选择“幻灯片1”,然后单击“确定”按钮。
细心的小伙伴们就会发现,第8个步骤到第11个步骤,其实是一样的操作,主要在于步骤12,幻灯片标题列表框中选择不同。
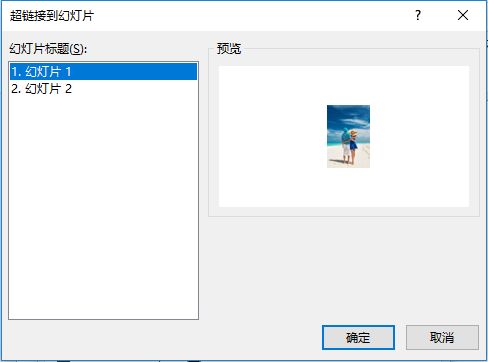
此时,最终效果如下图所示。
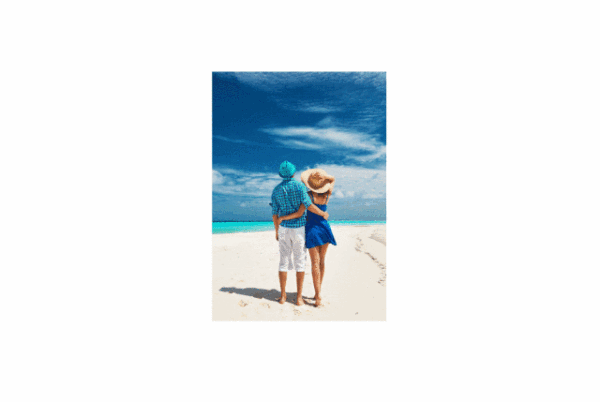
注意:平滑切换是PowerPoint 2016新增的功能之一,要想使用这个新功能,你的PPT必须是最新版本2016,或者是直接安装Office 365版本。>>>推荐阅读:他们都不知道PPT、PDF、Word这3个互相转换的方法
以上就是今天小编要和大家分享的全部内容,希望大家会喜欢。更多精彩内容敬请关注PDF帝(www.pdfdi.com)
 最新文章
最新文章 相关阅读
相关阅读 最新专题
最新专题Copyright 2020-2025 © 厦门中数华森信息技术有限公司 版权所有 福建省厦门市思明区中厦国际大厦17A 闽ICP备2024077850号-8

提示

每日可免费转换1份15M以下文件,今日您的次数已耗尽,下载桌面端软件即可不限次数、文件大小转换