想要变美,“对齐PPT元素”先了解一下。这和女生化妆一样,手一抖,毁所有。虽然一点点偏差问题不会太大,但如果细节不断累积,结果就相差千里了。那么,手残星人怎么把PPT做整齐?找个处女座朋友 ,看看下面这些工具和方法:
一、对齐参考线
优点:灵活,操作方便,其中,网格对于PPT动画中的路径设置有很大帮助
缺点:对齐的参考坐标容易被页面内的其它元素干扰;不适合批量对齐。
如何操作:视图选项卡>>显示>>点击右下角小图标>>弹出设置弹窗
设置窗口里的选项对应作用如下:
A、对象与网格对齐:使PPT页面内的元素与网格(即一个一个的小方格线)对齐,如果不勾选,仍会与参考线(比网格线颜色略深、略长、鼠标可移动的线)对齐。
B、网格设置:设置网格线的分布规律,多长多宽等等。
C、屏幕上显示网格:这个大家都懂吧。
D:屏幕上显示绘图参考线:同上。
E:形状对其时显示智能向导:这个建议打开。打开以后,如果某两个或多个元素在某条参考线上对齐了,就会显示出这条参考线,表示已经对齐。例如垂直方向上两个LOGO对齐,则会显示垂直方向上的参考线。
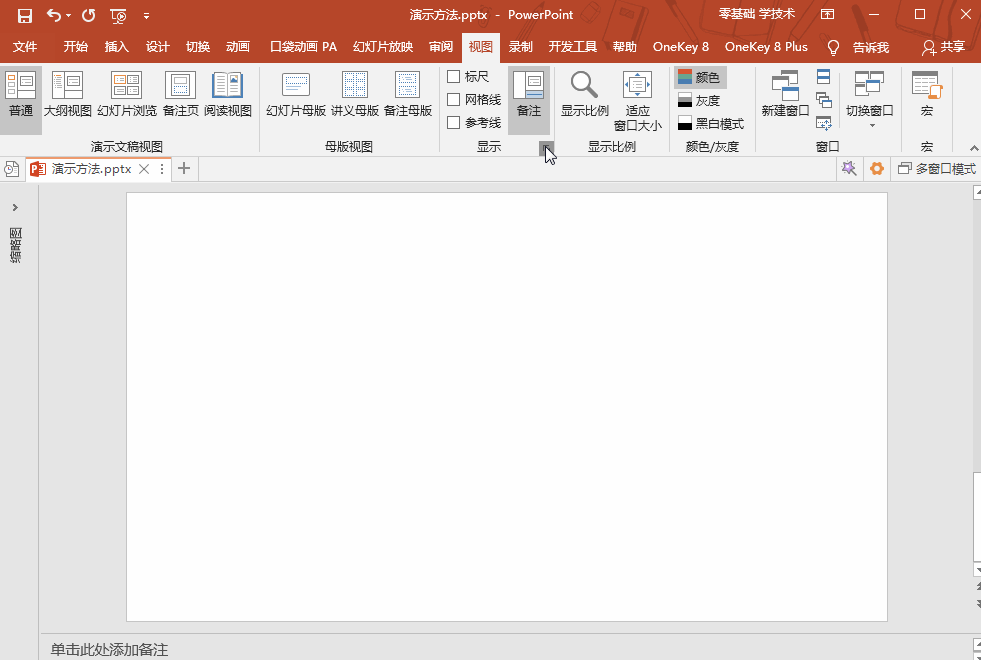
二、对齐工具
优点:对齐方式多,操作较方便
缺点:对齐逻辑相对复杂
如何操作:开始选项卡>>排列>>对齐>>各种对齐选项
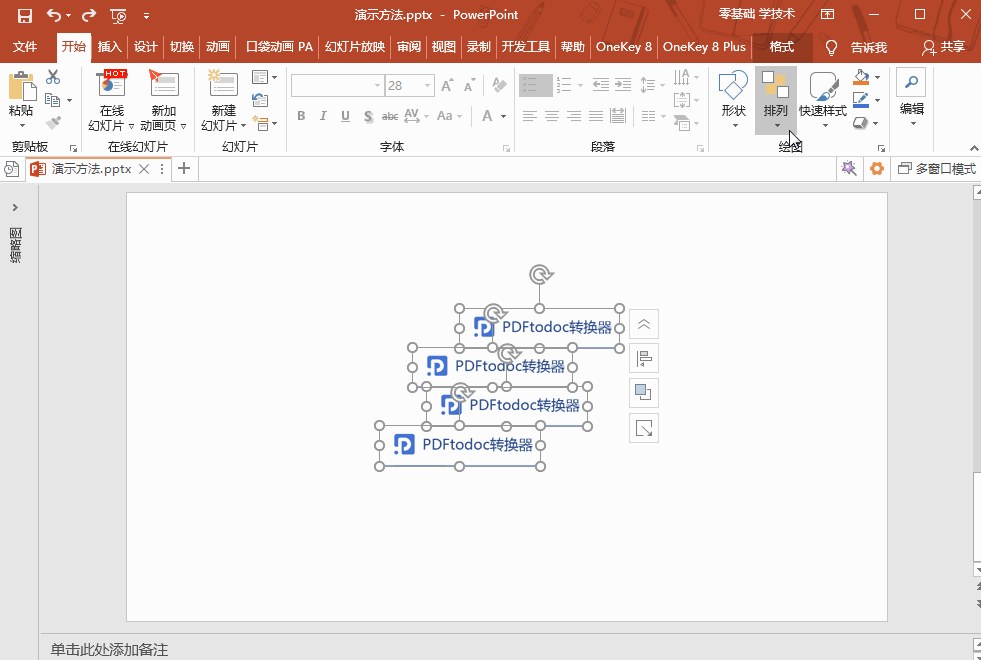
设置窗口里的选项对应作用如下:
A、对齐幻灯片:意思是让所选元素相对于整个PPT页面的范围对齐。比如:左对齐,就是所选元素全部都对齐到PPT整个页面的最左面。
B、对齐所选对象:意思是让所选元素与所选元素对齐(参考对象是元素,而不是PPT页面),且以所选元素所组成的虚拟矩形为对齐范围。比如,左对齐,以最左边的元素为标准,水平居中对齐,以元素所组成的虚拟矩形水平边长中心为对齐标准。
C、左对齐、居中对齐、右对齐、顶端对齐、垂直居中、低端对齐:作用如字面意思。但需要注意的是,所选元素,谁在对齐标准上有优势,系统就会以谁为准;或者以所选元素的横向或纵向最大距离的中心值为准。
比如:选中随机排列的元素A(最靠右)、元素B(最靠左)、C(在中间),然后选择左对齐,这时候A和C都会以B的最左侧边界为准,对齐B的最左边边界所在的那条线。如果选择水平居中,而且ABC谁都没有在中心点,则ABC都会以A的最右端和B的最左端做形成的水平线的中心点为中心对齐。
三、自定义对齐
优点:各种角度各种姿势对齐
缺点:操作麻烦,得计算
如何操作:
A:选中元素>>格式>>大小>>点击右下角,呼出设置窗口>>位置
B:选中元素>>右键>>设置XX格式>>位置
对齐本质上就是元素的横纵坐标的对齐,用这种方式直接从本质上设置参数,足够精确,也足够设置各种对齐方式。
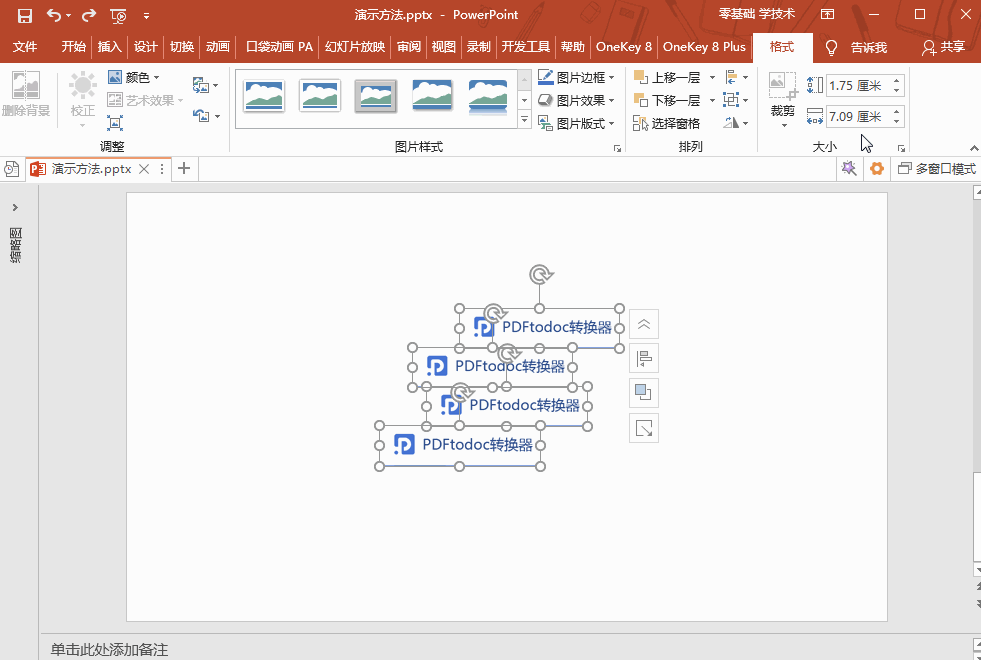
这里延伸一个分布多张图片时对齐方法。先确定三张图片的高度位置,并且设置水平居中。就能解决多张图片在同一水平线上,解决之后我们还需要设定最左边的位置与最右边的位置。可以直接打开位置属性设置参数或者直接拖动最左边会有一个虚线提示。然后在点击横向分布就能快速的将这些对象纵横分布了。
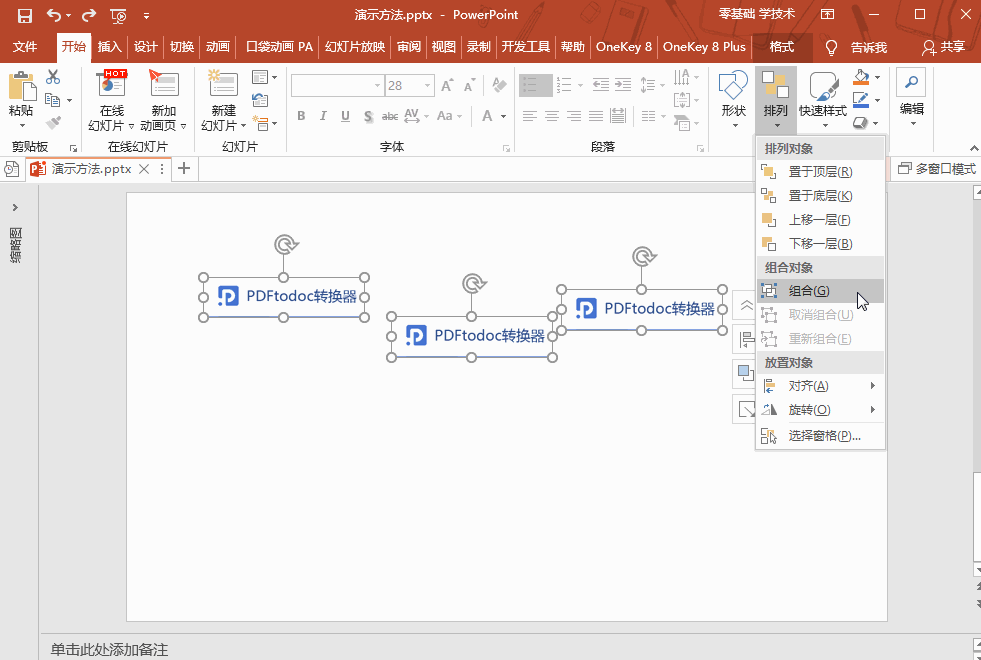
四、线性对齐
优点:快速实现各种角度的线性对齐
缺点:只适合线性对齐
如何操作:选中元素>>ctrl+D>>拖动新粘贴的元素到你满意的位置>>ctrl+D>>后面元素自动粘贴带有位置信息的元素,这里的就相当于复制对象了。可以根据需要合理利用。

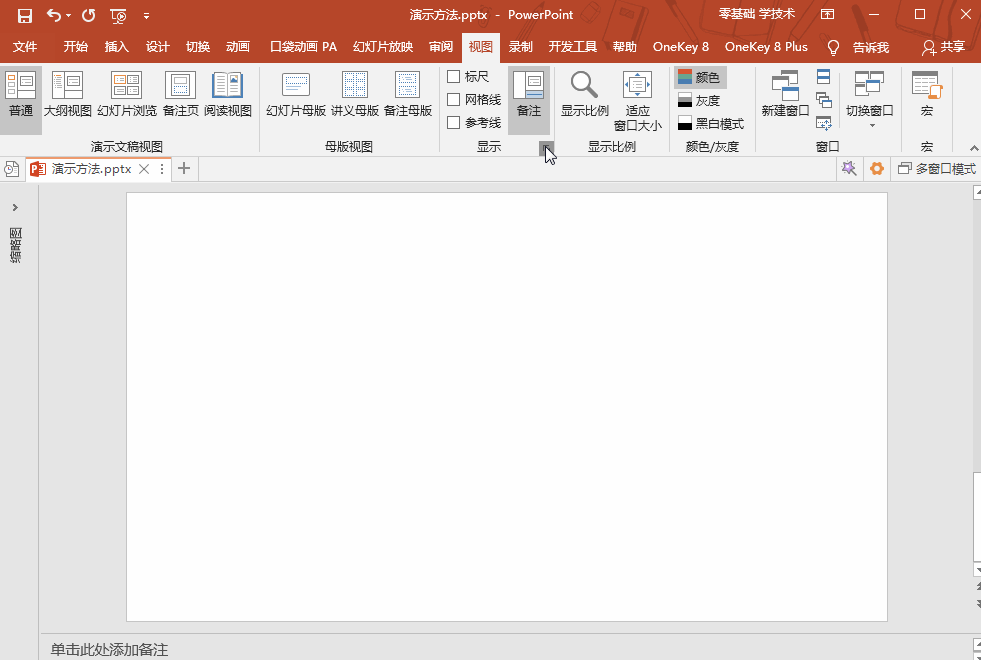
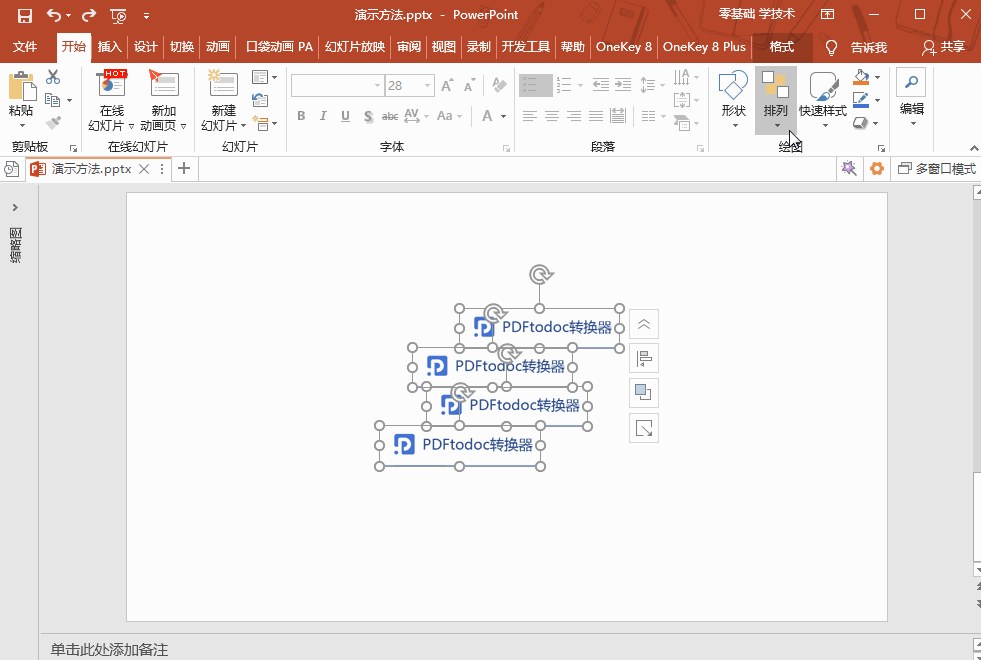
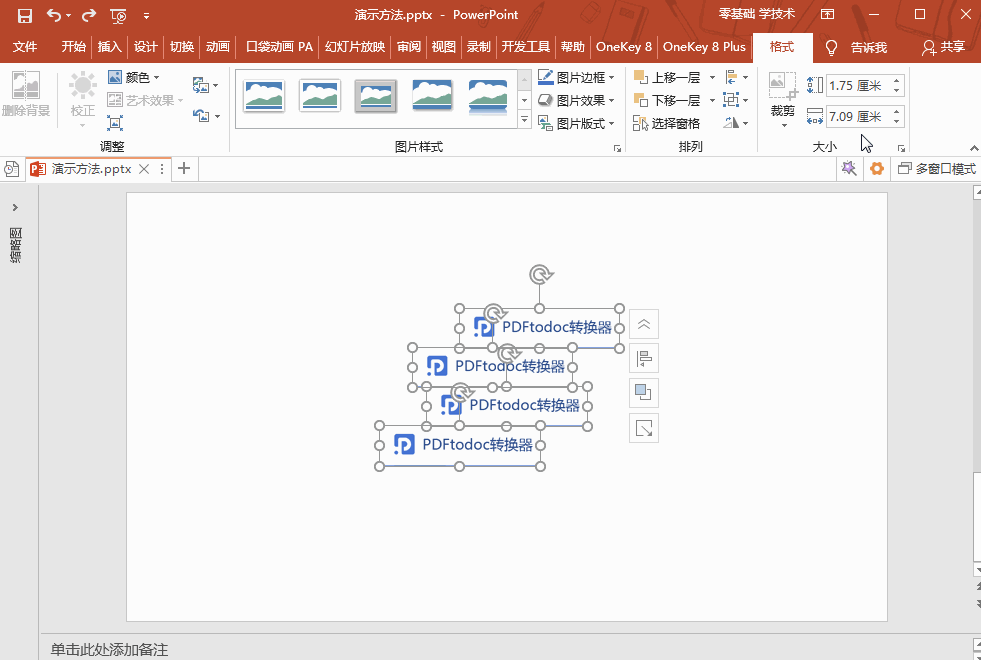
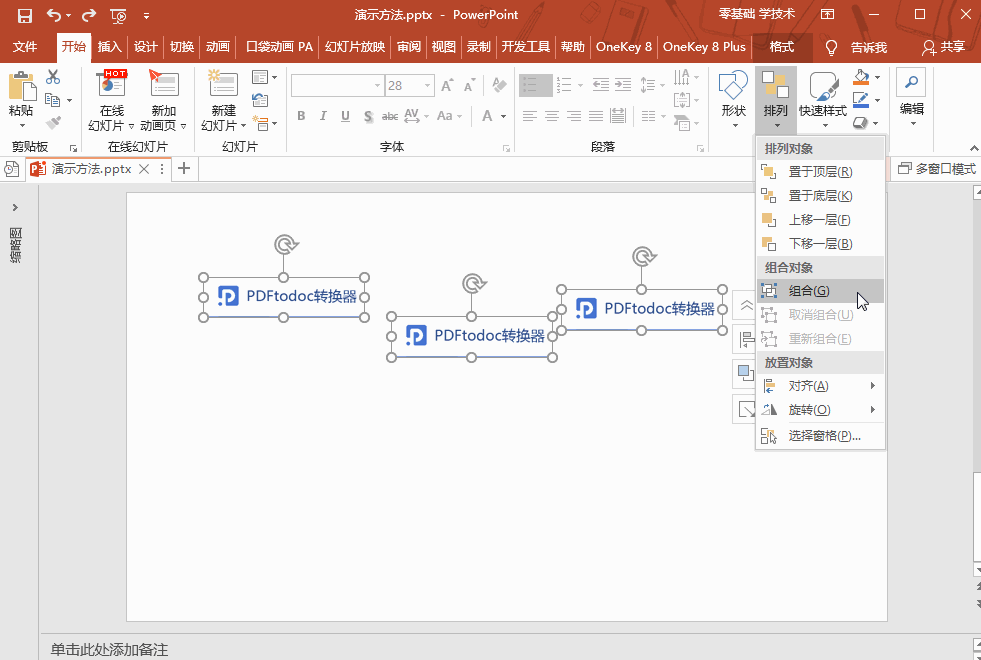
 最新文章
最新文章 相关阅读
相关阅读 最新专题
最新专题
