10几年前流星花园可以说是年轻代表电视剧,火爆了整个中国,大大小小被酸菜给萌道了,前几年又出来一起来看流星雨。依然火爆,今年影视界再次翻拍10几年前的流星花园。青春偶像剧已经再次的洗刷了千千万万的少女心。老是幻想着也要有一个男票一起陪着看流星雨。一边有人陪,一边许愿。是件多烂漫的事情了。
可是最近天气变冷了,老是出现雾霾天,别说流星这么罕见的东西了,连一个好天气都很难,不是下雪天就是我大雾连连。但是又不会ps作图,制作GIF更是难上加难。难道就没辙了么?当然不是我们也可以用PPT制作的。
那么,在PPT中如何制作流星呢?我们可以分为2个关键部分:一是制作渐变流星线,二是添加动画,即可快速实现流星动画效果啦!
下面就让小编告诉你PPT制作流星动画的具体操作方法吧!
(1)插入一张背景图片,或者为页面填充深色的渐变背景颜色,这里小编偷个小懒,插入了一张背景图片,如下图所示。
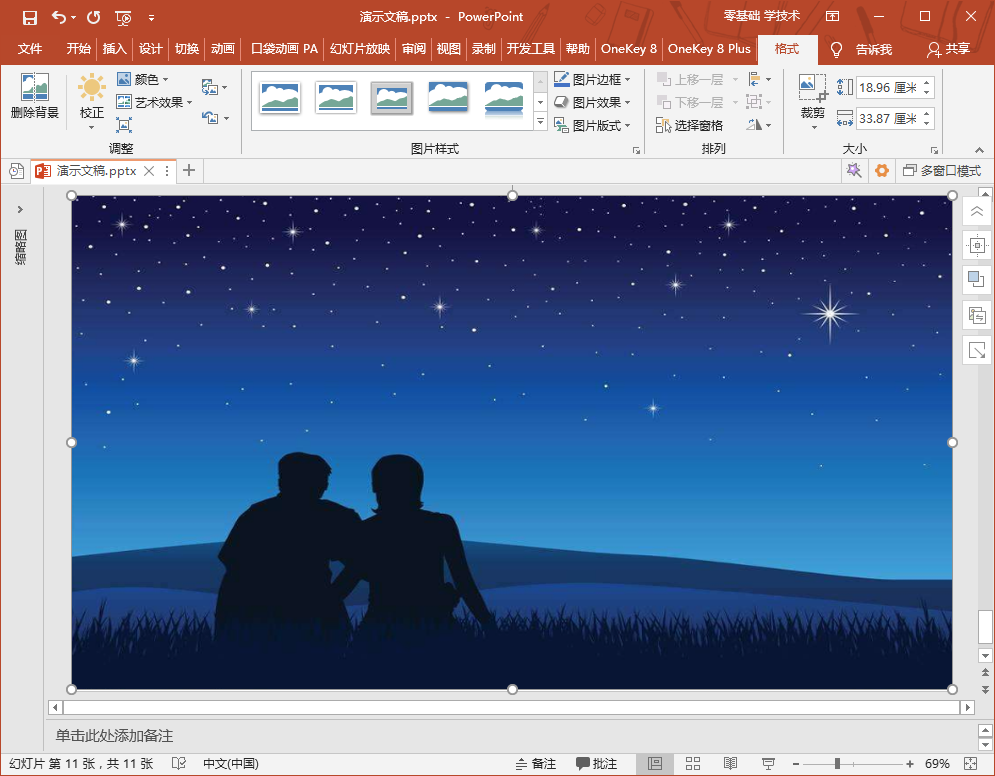
(2)选择【插入】-【形状】-【直线】形状,在画面中绘制一条直线,作为流星线。
(3)选择直线,单击鼠标右键,选择【设置形状格式】命令,在打开的任务窗格中选中“渐变线”选项,然后设置线型、渐变光圈,颜色和透明度等,详细参数如下图所示:
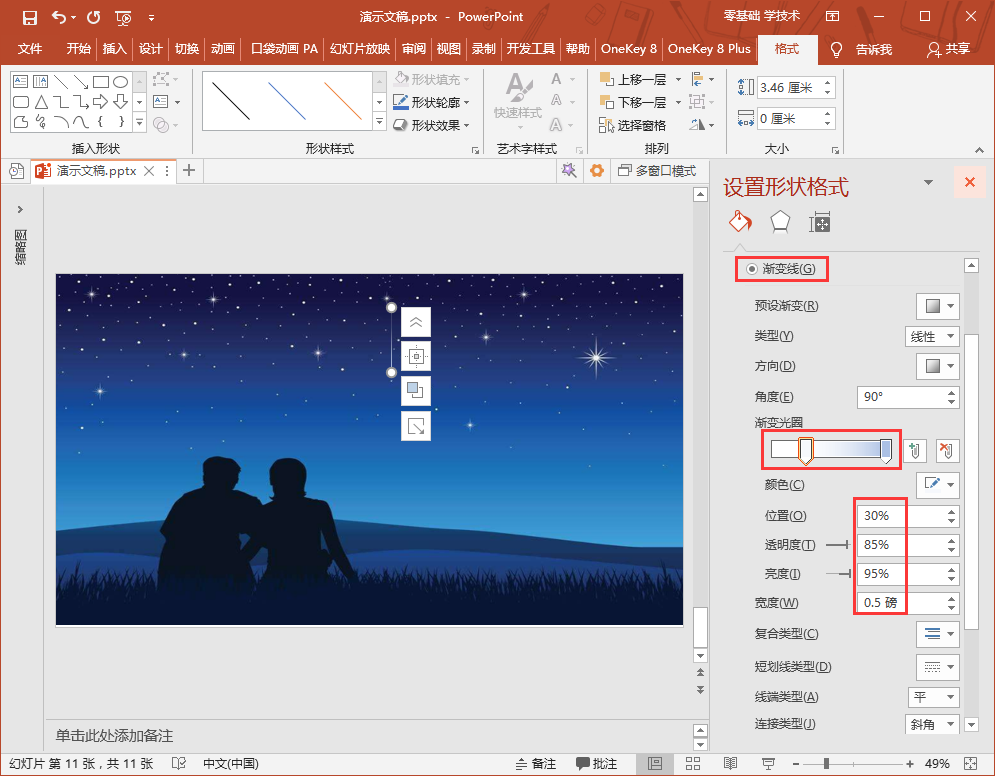
(4)然后调整一下线型粗细以及旋转角度,效果如下:
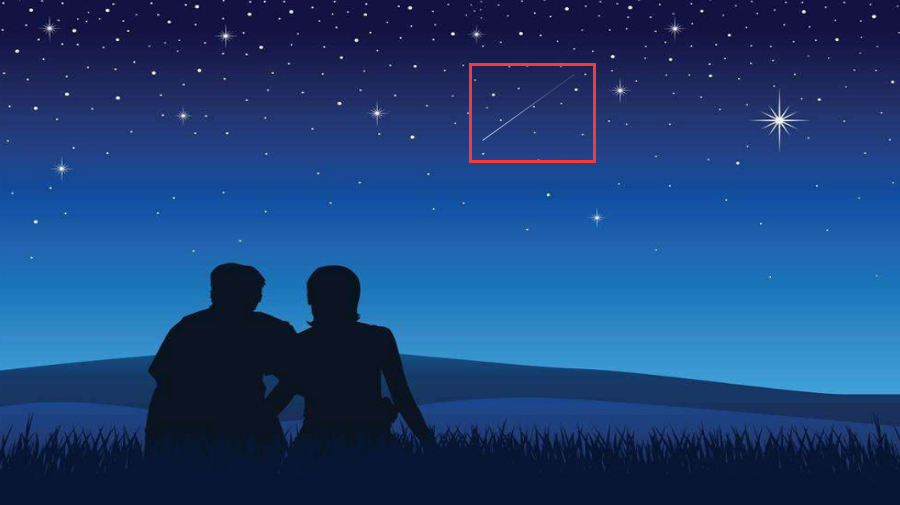
(5)选择直线,将其移动到画布之外。然后点击【动画】-【高级动画】-【添加动画】按钮,在弹出的下拉列表中选择“直线”动作路径。
(6)在【动画】-【计时】组中设置“开始”为“与上一动画同时”,“持续时间”为“01.00”。
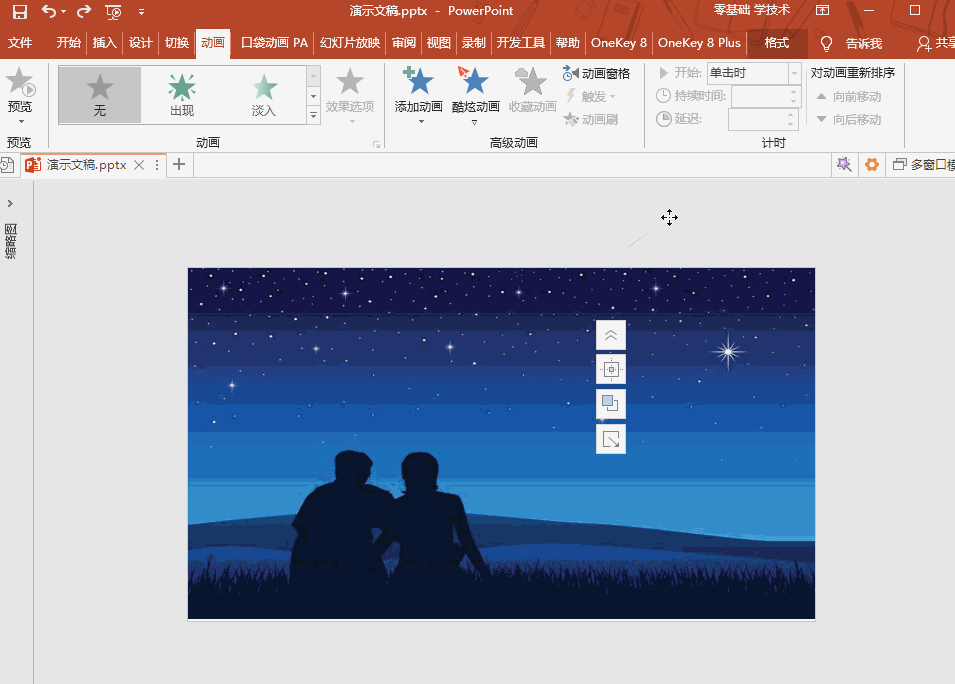
(7)选中流星,点击【动画】-【高级动画】-【添加动画】按钮,在弹出的下拉列表中选择退出动画中的【擦除】。
(8)在【动画】-【计时】组中设置“开始”为“与上一动画同时”,“持续时间”为“00.50”,延迟为"00.25"。
(9)点击【动画】-【动画】-【效果选项】按钮,在弹出的菜单中选择“自顶部”选项。
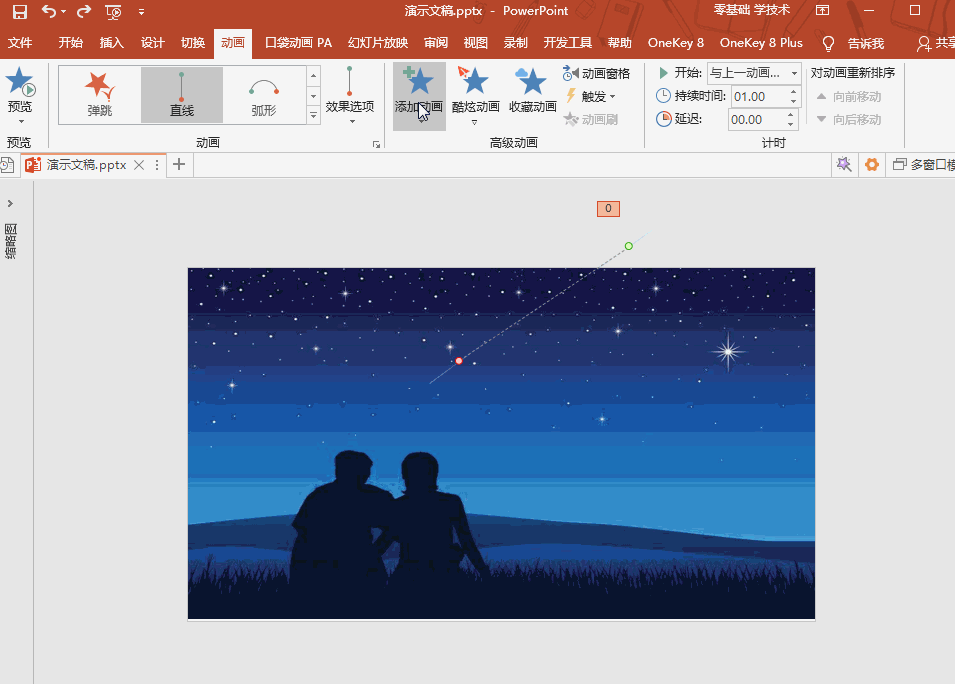
(10)最后,选择流星,Ctrl+C\V复制多个,然后调整位置、动画路径以及动画的延迟时间,即可以实现如下所示的流星雨效果了。

假如你学习到了这个新技能不妨转发推荐给你的小伙伴。并动动小指头收藏,以免下次走丢。
我们将定期更新Word、Excel、PPT等操作技巧。pdf转换器供在线免费的PDF转word、PDF转Excel、PDF转PPT服务。

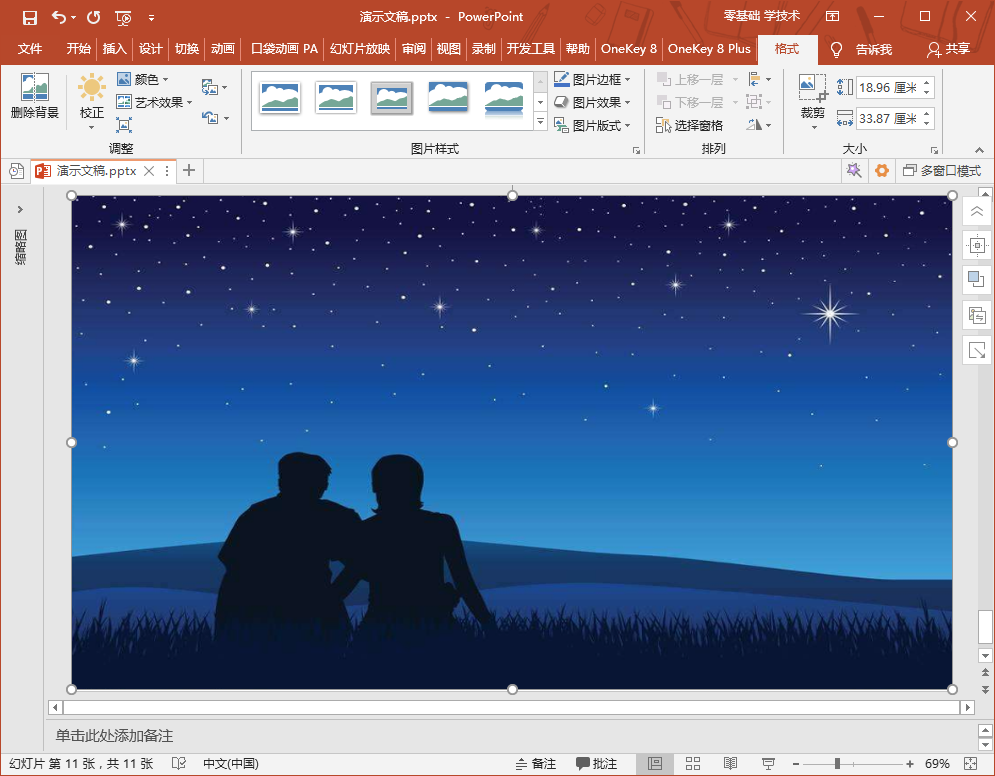
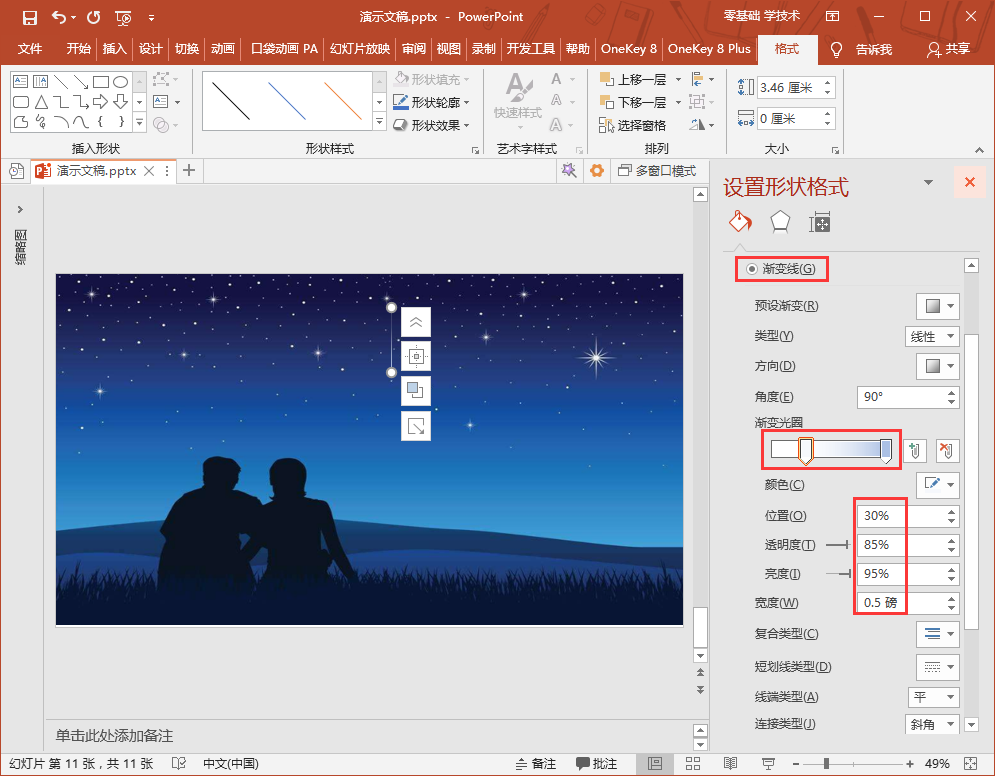
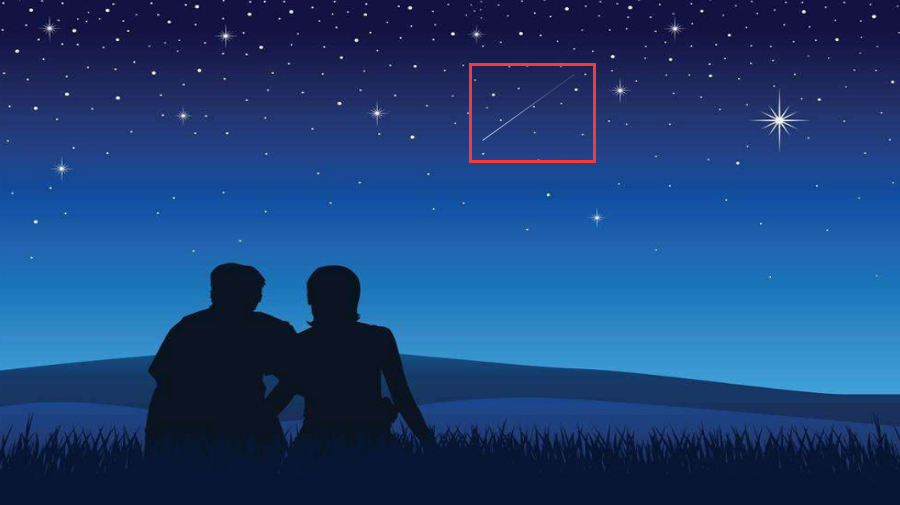
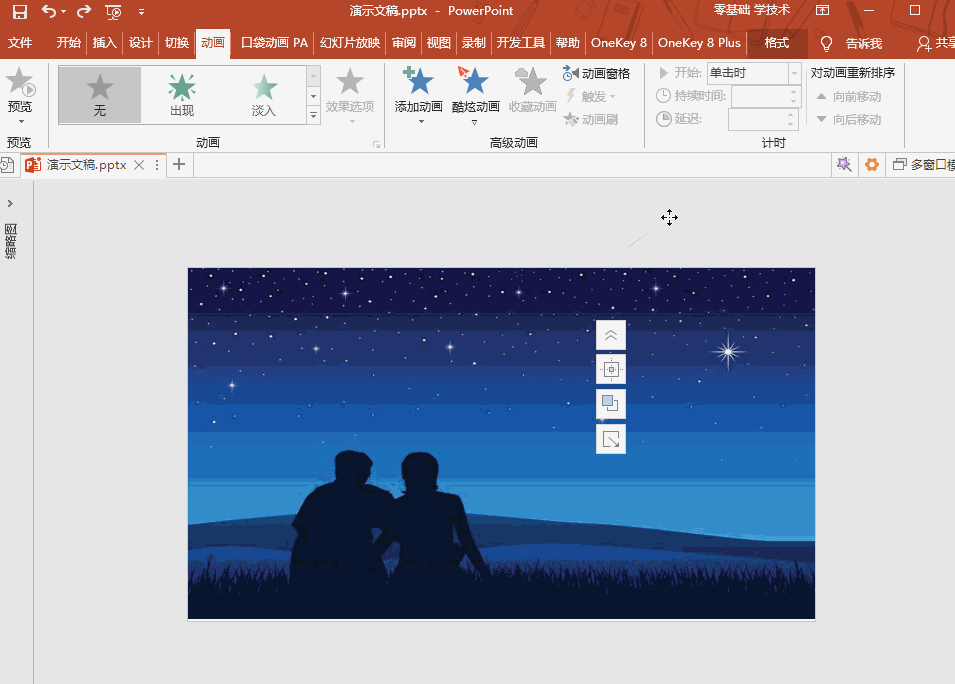
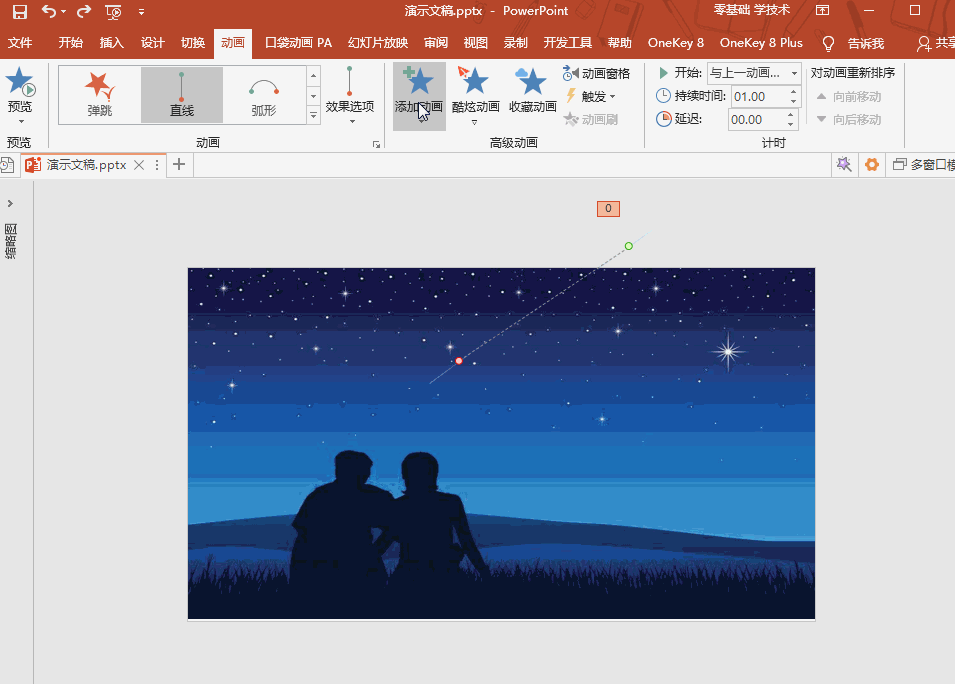

 最新文章
最新文章 相关阅读
相关阅读 最新专题
最新专题
