
PDF转换器
PDF转换器支持一键EXCEL转PDF在线转换,高效办公。
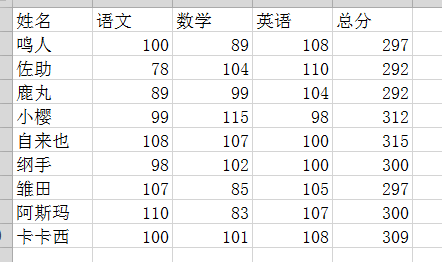
首先,我们选中所有的数据,然后进入「数据」-「排序和筛选」-「排序」,我们在「主要关键词」中选择「总分」,在「次序」中选择「降序」,再点击「添加条件」按钮,在「次要」关键词中选择「语文」,「次序」中选择「降序」,最后确定即可。
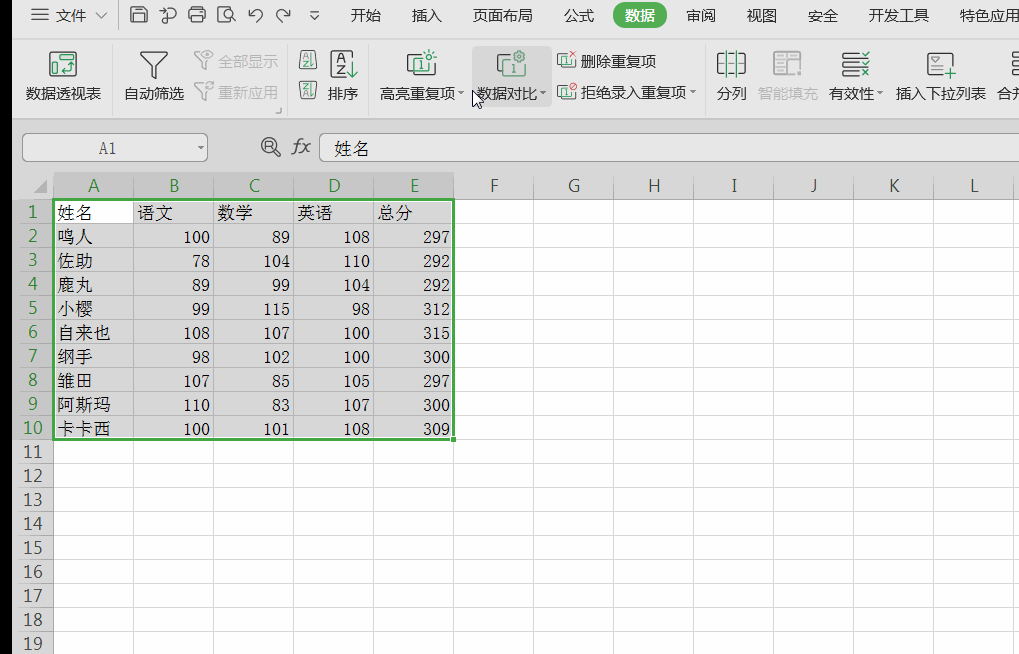
下图是排序后的结果,有些同学可能会觉得有点乱,为什么“总分”这块是正常从高到低排序,而“语文”这列却乱七八糟?别急,听我慢慢道来!
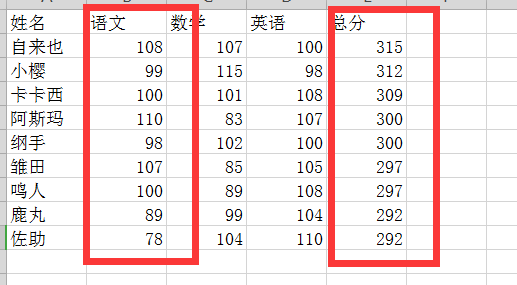
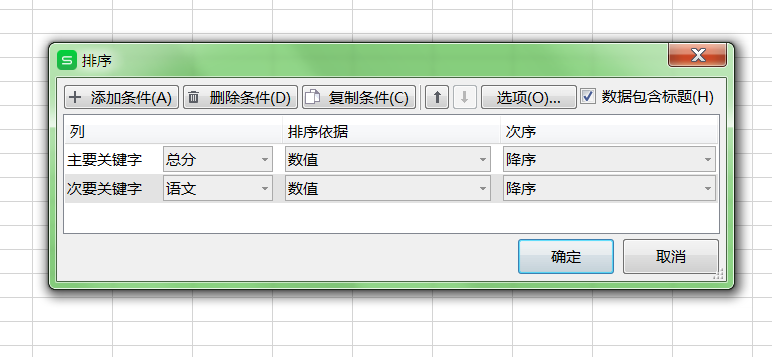
而只有在总分中出现相同结果时,它才会对“语文”这列进行排序。反过来说,就是如果“总分”中没有相同结果出现,那么,“语文”是不会进行任何排序的。
下图结果中,关羽和刘备的总分结果都是306分,那么当总分相同时,就需要考虑谁排前面谁排后面,这时候,“次”就派上了用途,来看“语文”的结果,“语文”分数谁高,谁就排前头。

 最新文章
最新文章 相关阅读
相关阅读 最新专题
最新专题Copyright 2020-2025 © 厦门中数华森信息技术有限公司 版权所有 福建省厦门市思明区中厦国际大厦17A 闽ICP备2024077850号-8

提示

每日可免费转换1份15M以下文件,今日您的次数已耗尽,下载桌面端软件即可不限次数、文件大小转换