图形与图表到底能擦出怎样的火花。看图表效果吧!
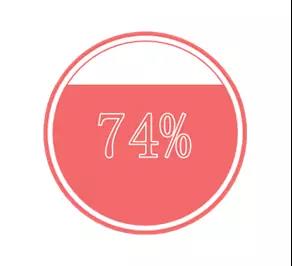
看到这样一个圆形百分比,你会想到是什么做的么?
饼图?NO,雷达图?NO。
那是?
不要以为是圆的就是饼图哦,想知道怎么做的,往下看。
这里的数据很简单,就是一个完成率和一个目标值:
选中数据插入柱形图,你没听错,就是柱形图,如图:
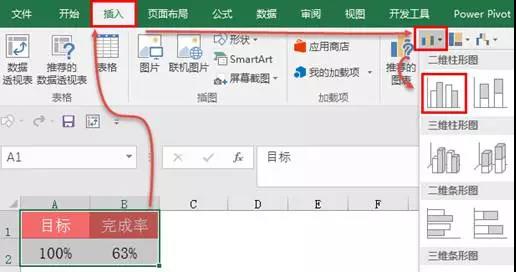
插入后效果不是我们想要的,我们需要选中图表,然后“切换行列”让两个数据形成两个系列,如图:
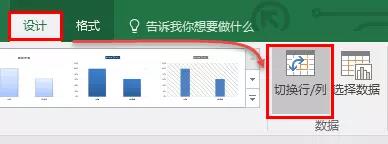
删除图表不需要的元素“图表标题”,“图表图例”,“网格线”,“横坐标轴”,选中后按DELETE键可以删除。
选中图表纵坐标轴,右键“设置坐标轴格式”,设置坐标轴的最大值与最小值。
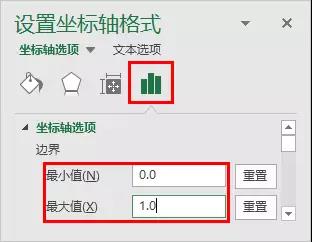
设置完最大值最小值之后,可按DELETE键删除。
选中数据系列,设置数据系列格式,如图:
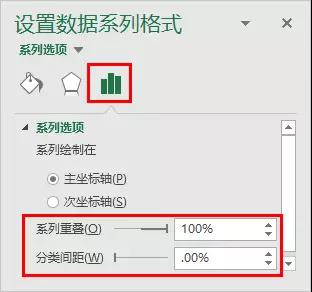
来看此时的效果:
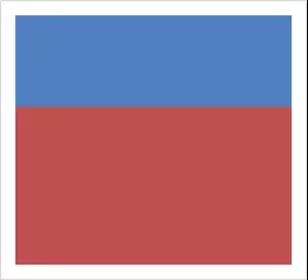
主角来了,插入一个圆形(记住,插入图形的时候不要选中图表),按住SHIFT键可以绘制正圆。然后设置图形格式,如图:
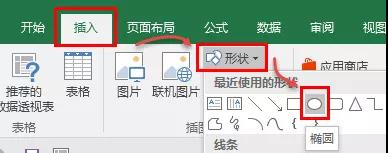
选中绘制好圆形,按住CTRL键拖动再复制一个图形,然后设置大小与轮廓线条。
两个图表进行对齐并组合(记得哦,是两个圆形都选中哦),如图:
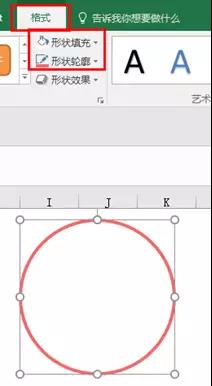
复制组合的图形,单击图表目标系列,粘贴,效果:
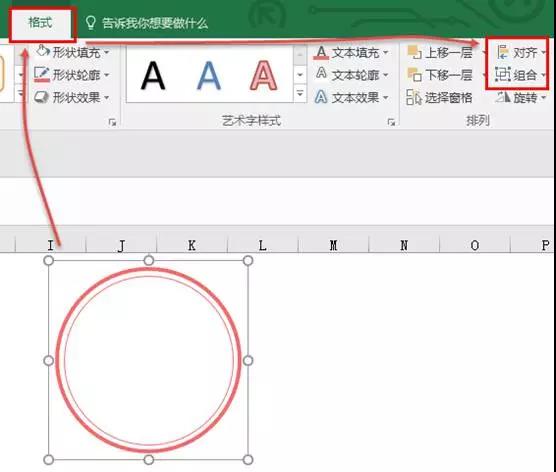
再次选中组合图形中间的小圆设置填充颜色(组合好的图形,单击两次可以单独选中后进行设置),效果:
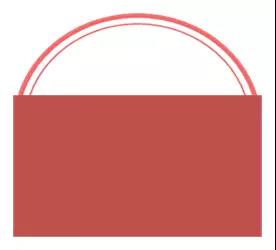
同样的方式,将图形粘贴到完成率系列中,效果:
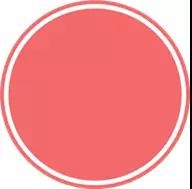
额,这是什么呀,都变形了,怎么办?
选中数据系列,设置填充格式,如图:
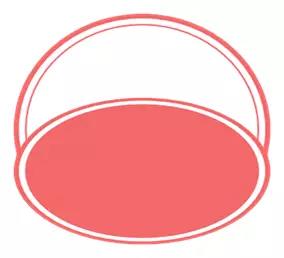
为什么要使用层叠并缩放为1呢?
因为我们的目标是1,然后我们想要这个形状以1进行缩放显示。
设置后效果:
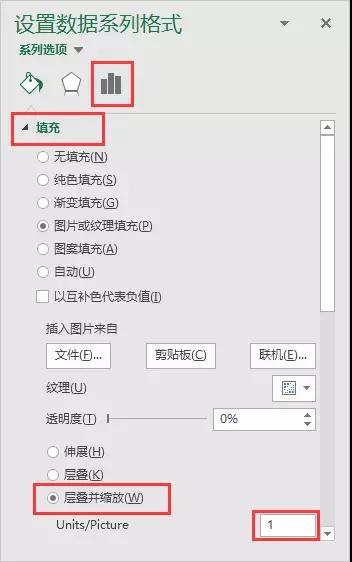
这时候如果我们调整图表大小,圆形会变形,那怎么办?
教大家个方法,在图表里面添加个系列,把新系列更改为“饼图”,然后设置饼图无填充无线条就好了。
饼图会强制图形为正方形显示,所以不管你怎么拉大拉小,他都是正圆哦!说说怎么加吧。
选中图表右键“选择数据”,单击添加按钮,添加后更改图表类型为饼图,如图:
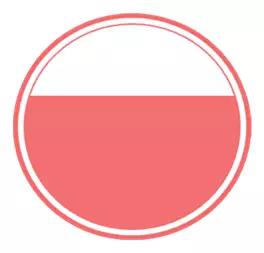
添加好饼图后,你再去拉试试,是不是图形都是正圆的了。
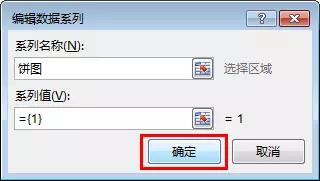
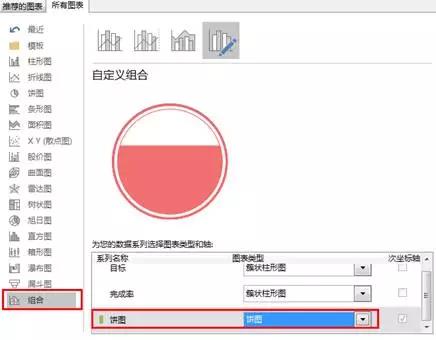
假如你学习到了这个新技能不妨转发推荐给你的小伙伴。并动动小指头收藏,以免下次走丢。
我们将定期更新Word、Excel、PPT等操作技巧。pdf转换器供在线免费的PDF转word、PDF转Excel、PDF转PPT服务。

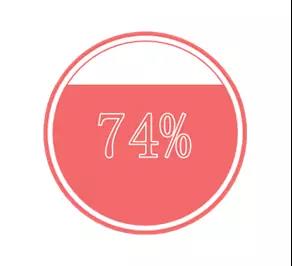
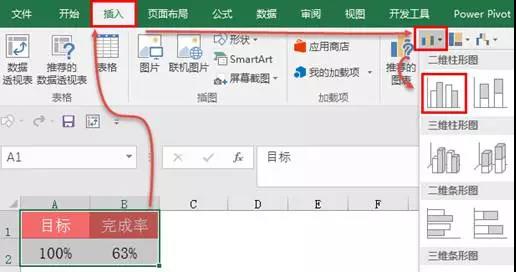
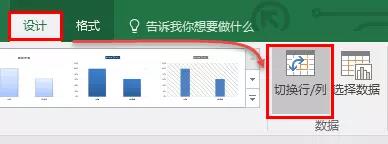
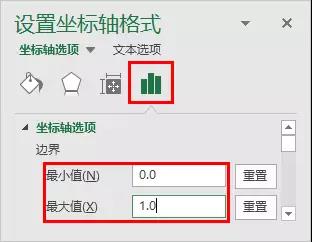
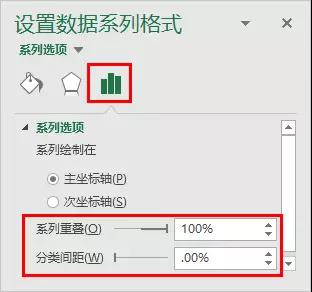
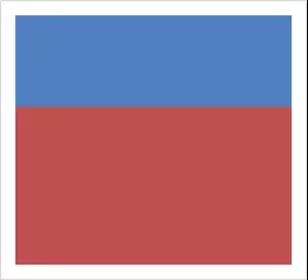
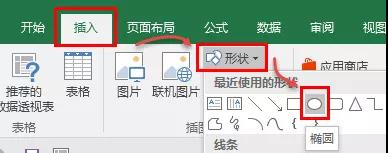
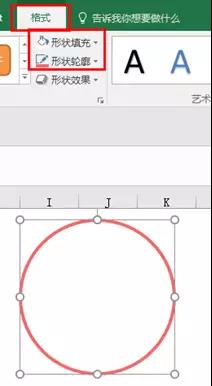
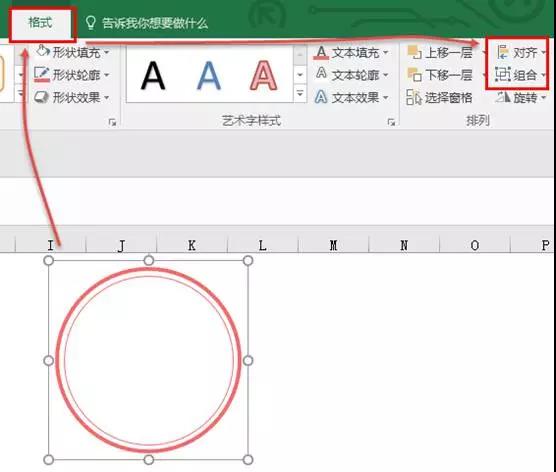
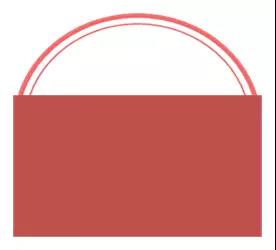
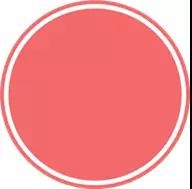
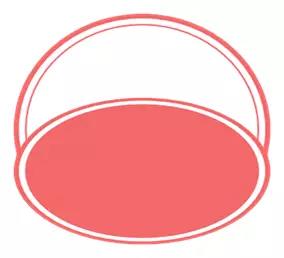
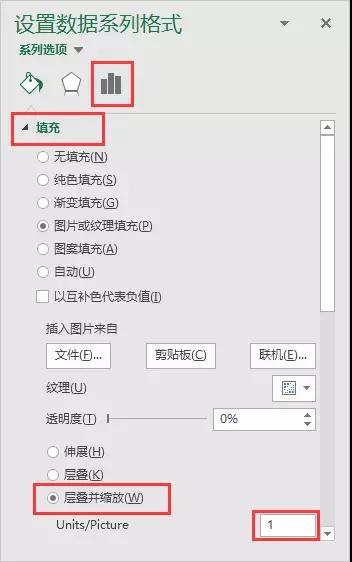
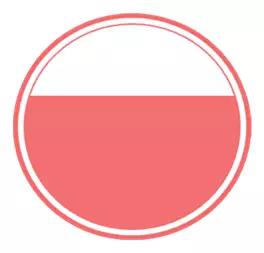
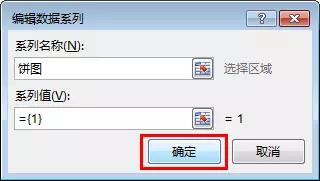
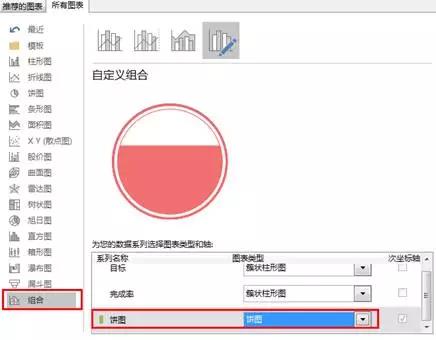
 最新文章
最新文章 相关阅读
相关阅读 最新专题
最新专题
