使用下拉菜单选择不同的客户区域,在随后的下拉菜单中就会出现对应区域的客户候选,如果某个区域内增加了客户,下拉菜单还能自动的更新。
首先,来准备一个客户对照表,第一行是所在区域,每一列中是对应的客户姓名。
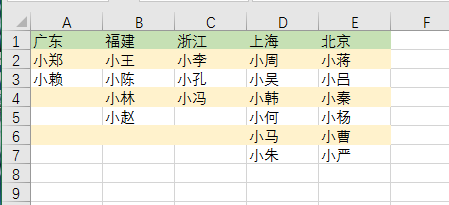
步骤一:定义名称
在客户对照表工作表中,依次点击【公式】→【定义名称】
自定义名称为“区域”
公式为:
=OFFSET($A$1,,,,COUNTA($1:$1))
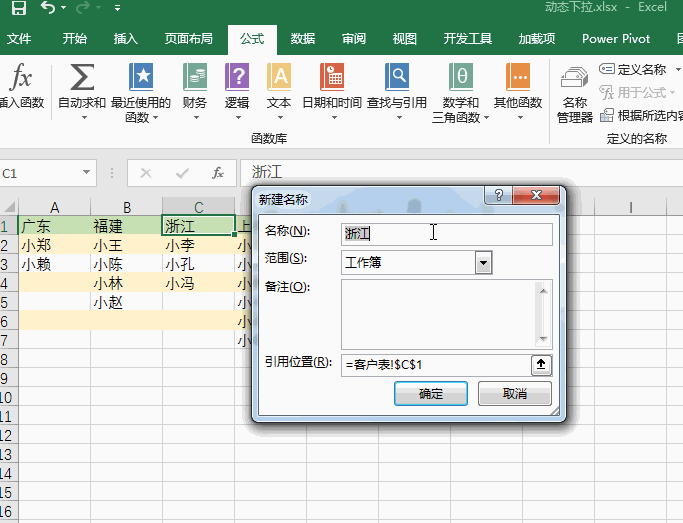
步骤二:设置数据验证
选中要输入客户区域的单元格范围,设置数据验证。
=区域
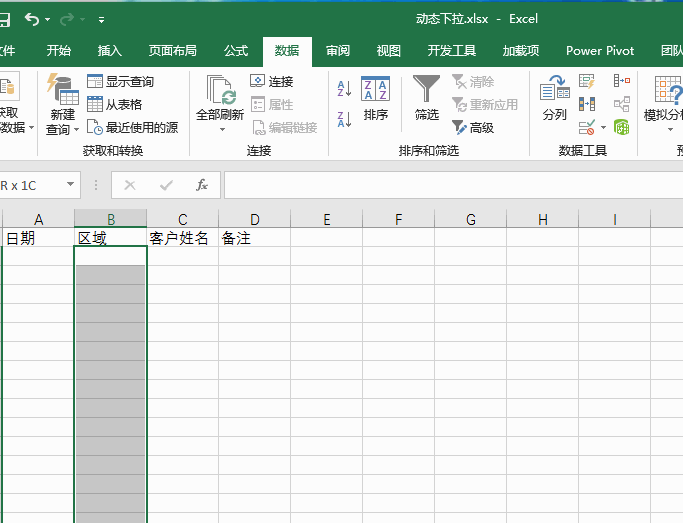
设置完成后,在B列就可以使用下拉菜单选择客户区域了。
步骤三:定义名称
单击C2单元格,依次点击【公式】→【定义名称】
自定义名称“姓名”
在引用位置文本框内写上公式:
=OFFSET(客户表!$A$2,,MATCH($B2,客户表!$1:$1,)-1,COUNTA(OFFSET(客户表!$A$2,,MATCH($B2,客户表!$1:$1,)-1,100)))
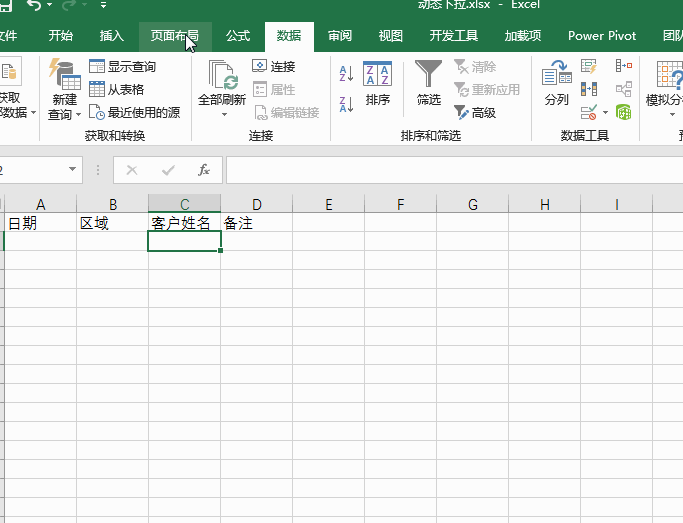
有同学可能会说了,哇靠,好长……的公式。嗯嗯,咱们先不管他,会套用就OK。
步骤四:设置数据验证
先单击B列下拉菜单,选择一个客户区域,然后选中需要输入客户姓名的单元格区域,设置数据验证:
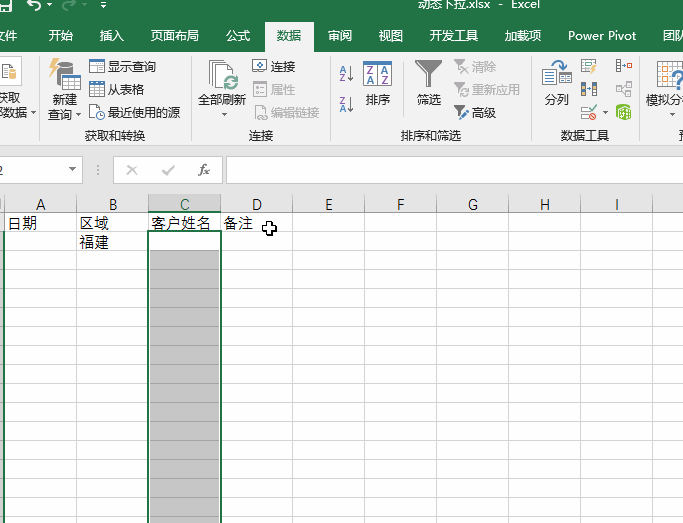
OK,设置完成。
在B列选择客户区域,C列就可以选择与该区域对应的客户姓名。这个跟之前学习的
Excel点菜很像,需要一份数据表,在去获取对应内容
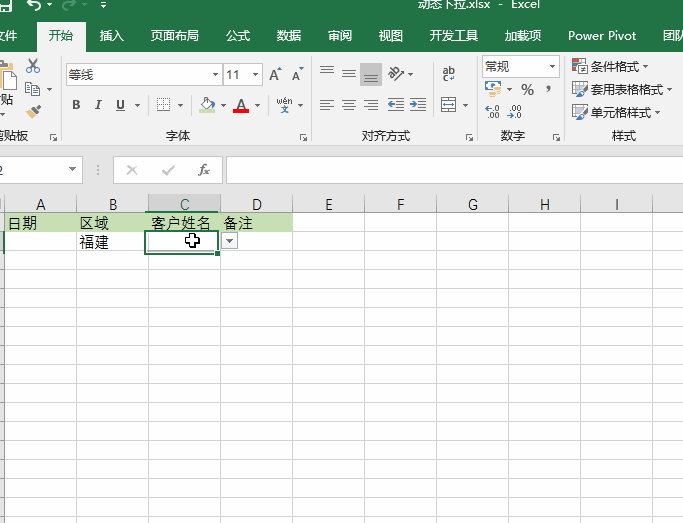
假如你学习到了这个新技能不妨转发推荐给你的小伙伴。并动动小指头收藏,以免下次走丢。
我们将定期更新Word、Excel、PPT等操作技巧。并且提供在线免费的PDF转word、PDF转Excel、PDF转PPT服务。

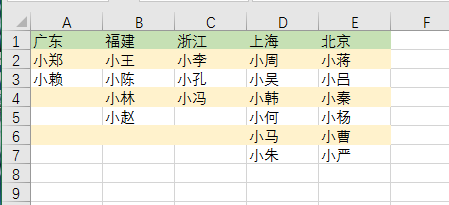
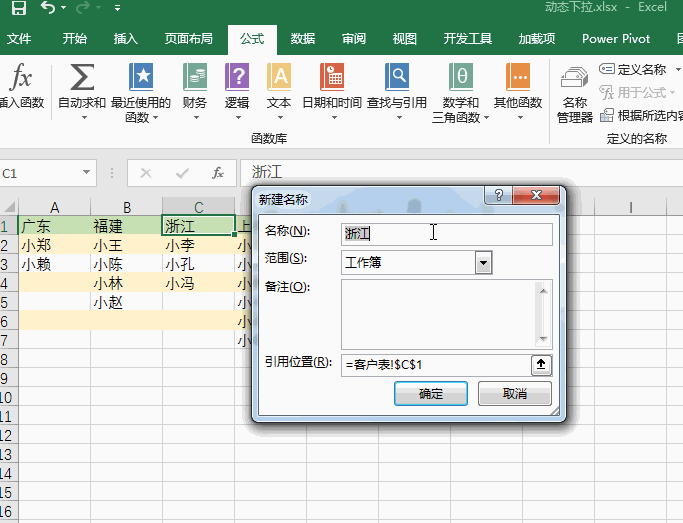
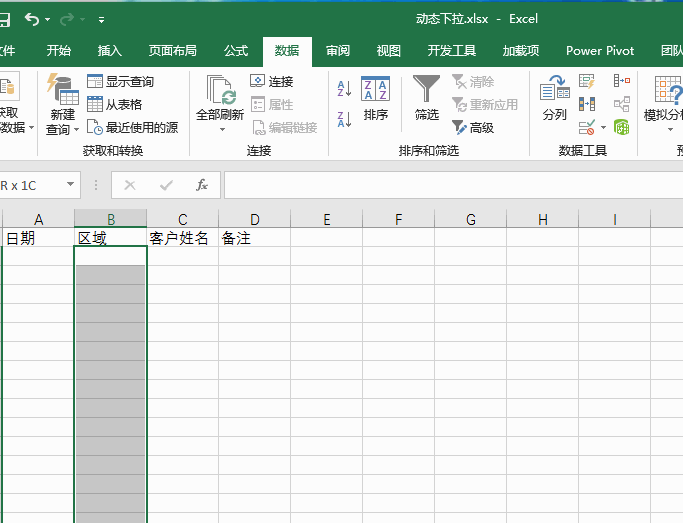
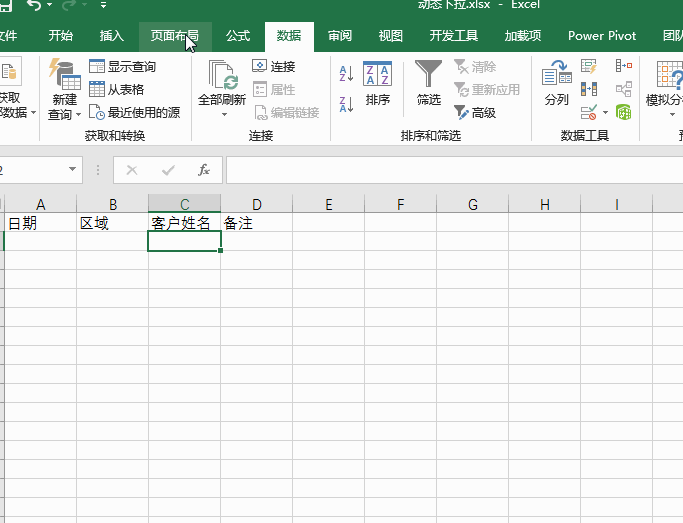
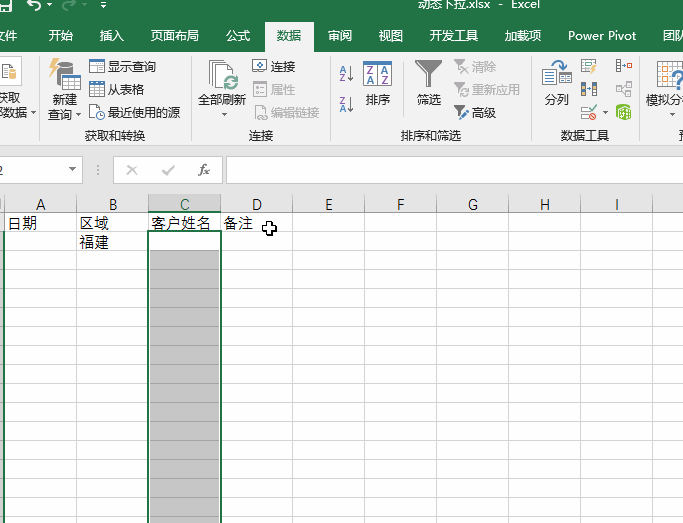
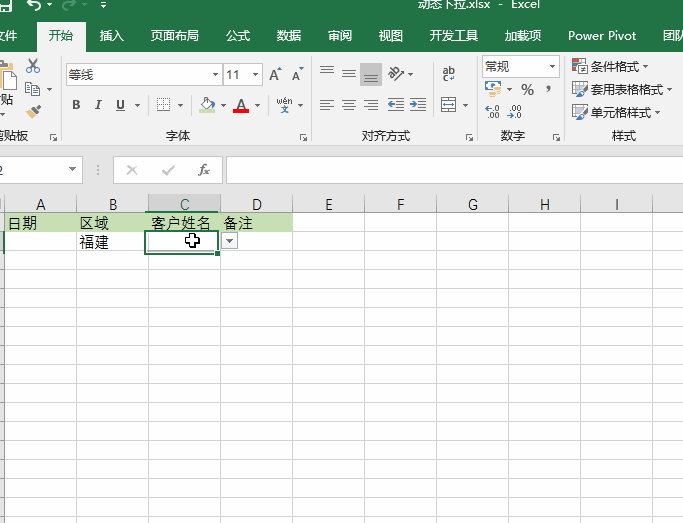
 最新文章
最新文章 相关阅读
相关阅读 最新专题
最新专题


