如果需要录入的日期数据很多,前面的快捷方法就不适用了。根据
输入日期是否连续可以采用下面的方法。
1.日期连续输入
1)填充法——第7种
譬如录入2018/11/08至2018/12/31。
首先在单元格A1输入日期2018/11/08,然后依次点击“开始”选项卡——“编辑”选项组——“填充”/“序列”,打开“序列”对话框,如图:
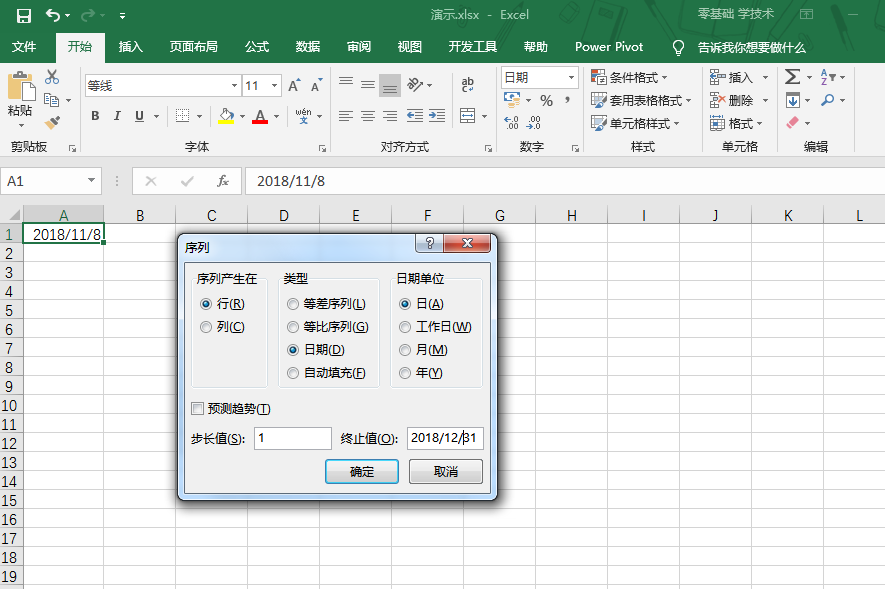
在此对话框中,我们设置“序列产生在”为列,“类型”为日期,日期单位为日,步长值为1,终止值为2018/12/31,最后点击“确定”,则实现连续日期的自动填充。操作演示动画请看↓↓↓
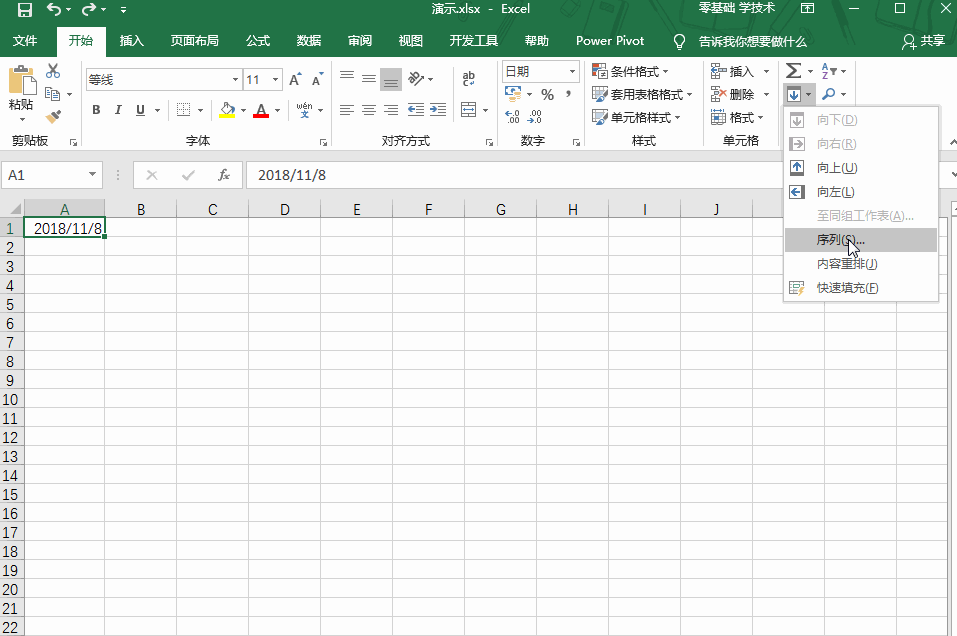
此外,对于日期型数据,通过此填充法还可以对右侧“日期单位”区域进一步选择,实现按工作日、月份以及年份的连续输入,大家可以尝试练一下喔!
2)拖拉法——第8种
譬如录入2018/11/08至2018/12/31。
先A1单元格输入“2018/11/08”,然后拖动“填充柄”,一直拖到我们要的时间,松手,就会看到单元格里自动填充了2018/11/08至2018/12/31。操作演示动画请看↓↓↓
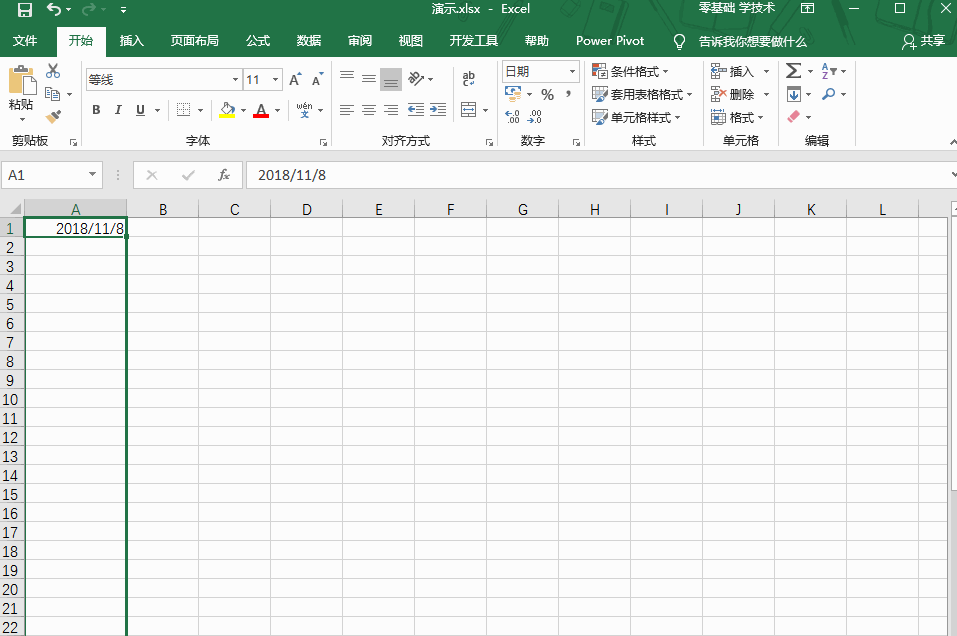
温馨提示:Excel没有自动填充功能怎么办?
开启方法:在“文件”选项卡中单击“选项”按钮,在弹出的“Excel选项”对话框中单击“高级”选项卡,在“编辑选项”区域勾选“启用填充柄和单元格拖放功能”,最后单击“确定”。自动填充功能就出现了!
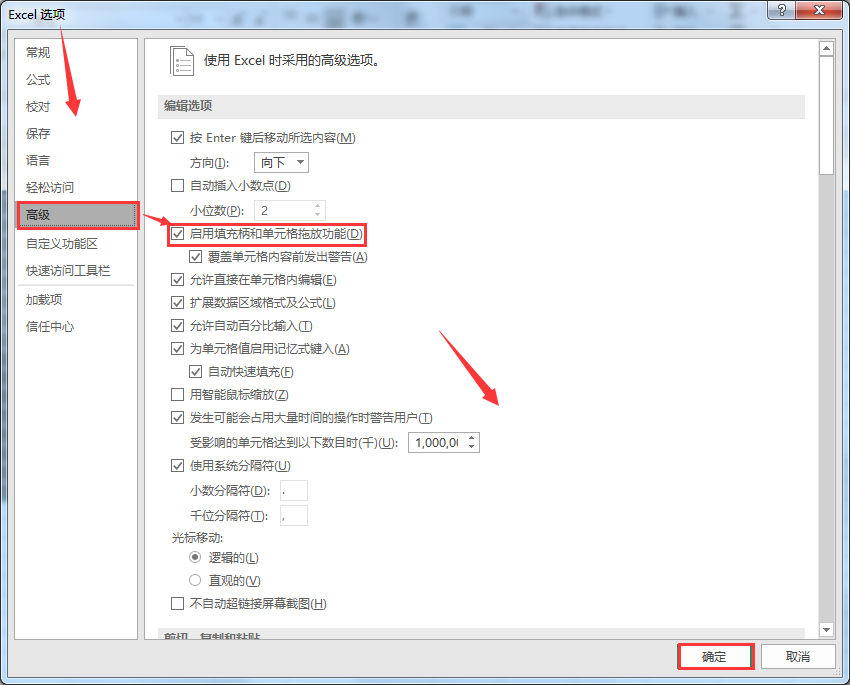
2.日期不连续输入
分为当前不连续日期输入和不同年的不连续日期输入两种情况。
1)短日期输入当年的不连续日期——第9种
譬如输入:2018/7/30、2018/3/5、2018/6/12……
操作步骤如下:
(1)提前把格式设置为短日期格式输入。选中日期录入区域,然后依次单击“开始”选项卡/“数字”选项组/“常规”下拉按钮/“短日期”格式。
(2)只输入月日(例如7-1 或者7/1 ),输完后再统一把格式改为长日期
2)不同年的不连续日期输入
譬如输入:2012/7/2、2016/7/4、2017/10/11……
两种方法解决:简便数字+分列、简便数字+text函数
(1)简便数字+分列方式输入——第10种
手动输入 “/”或者“-”来分隔年月日数据,如果数据量大,输入就会非常慢。有没什么方法应对呢?告诉你,可以采用数据分列方法,想不到吧!那就让我们来目睹一下吧。只需要简单录入数字20120702、20160704等,然后进行分列。下面以录好的日期数据为例。
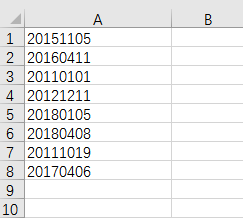
操作步骤:
选中B列,依次点击“数据”选项卡/“分列”按钮,进入文本分列向导界面。在最合适的文本类型栏目下选“分隔符号”,然后点击下一步,只勾选“其他”并在右侧方框捏输入“/”,再点击“下一步”。列数据格式栏目选择“日期:YMD”,最后点击“完成”,则可轻松实现年月日数据的分隔。动态演示过程见下图:
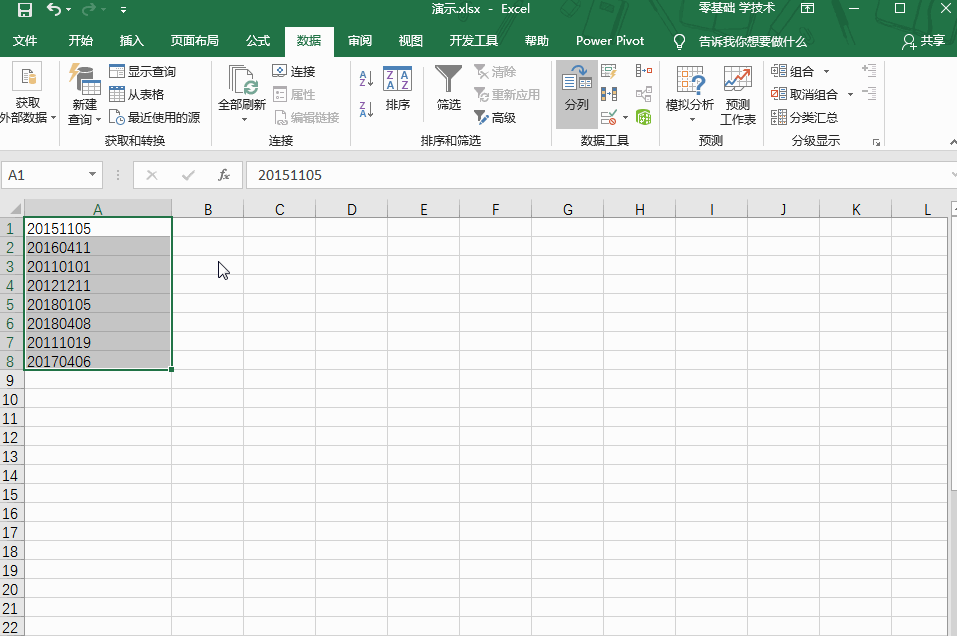
(2)简便数字+text函数——第11种
与上一个方法一样,只输入数字如20180412,然后输入函数=TEXT(A2,"0-00-00")。见下图:
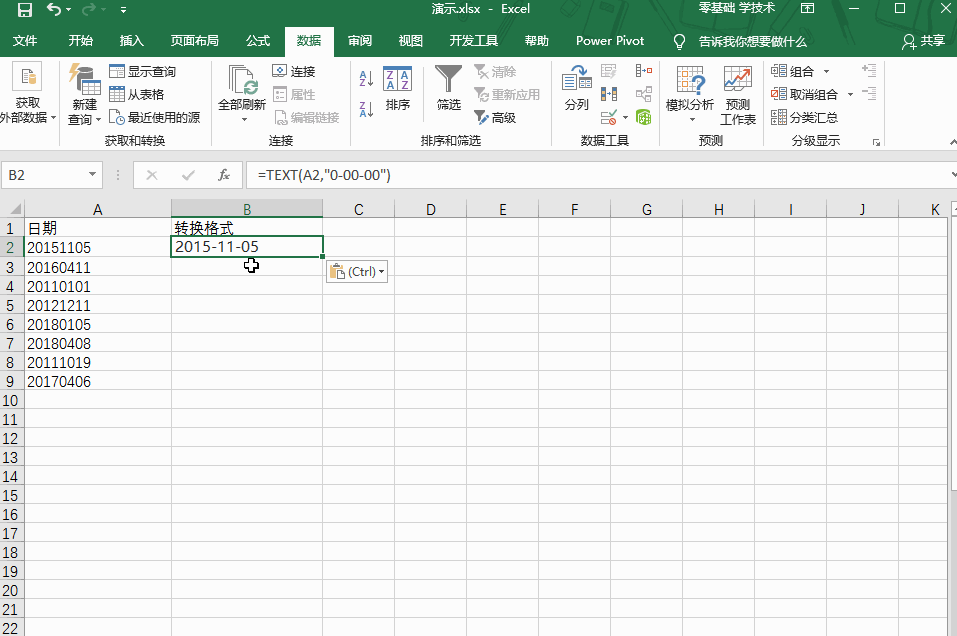
Text函数中引号里的内容不同得到的日期格式就不同,具体可以参考本文最后一张表进行输入。
假如你学习到了这个新技能不妨转发推荐给你的小伙伴。并动动小指头收藏,以免下次走丢。
我们将定期更新Word、Excel、PPT等操作技巧。pdf转换器供在线免费的PDF转word、PDF转Excel、PDF转PPT服务。

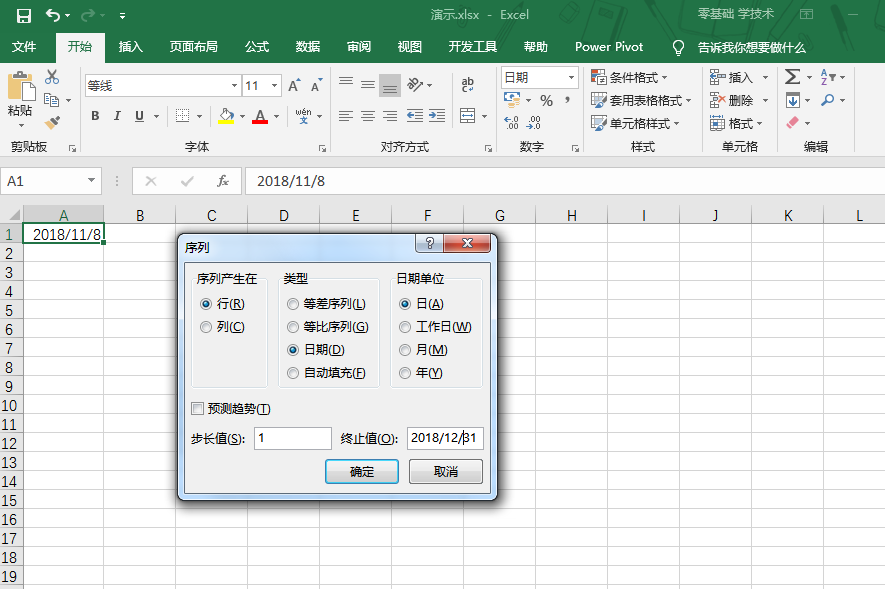
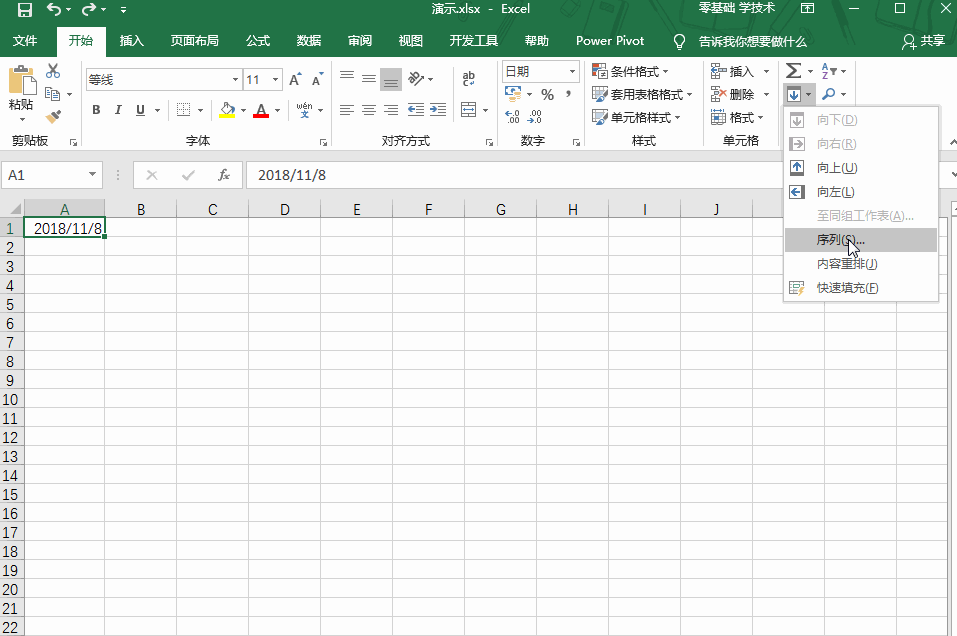
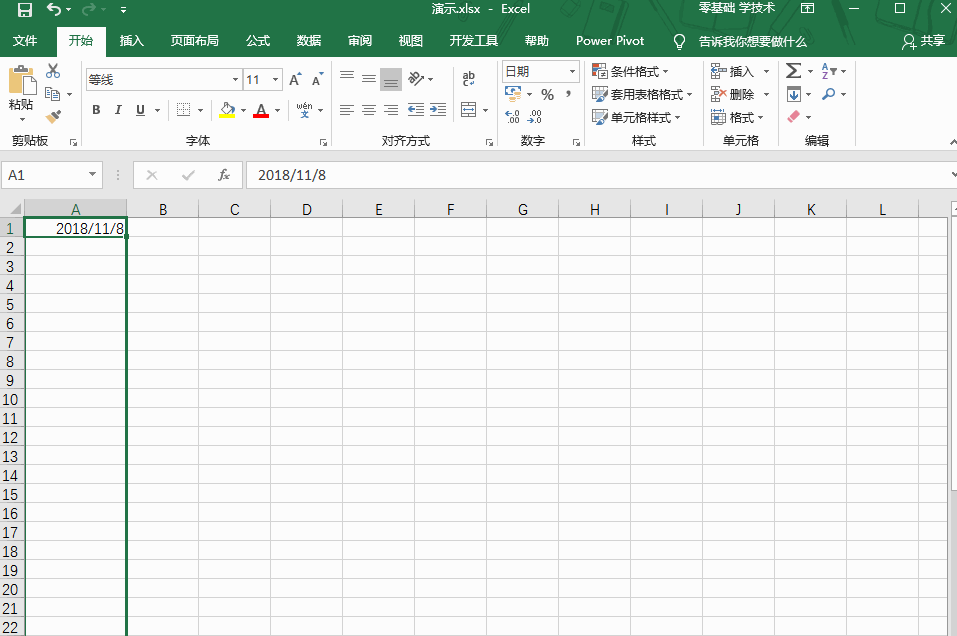
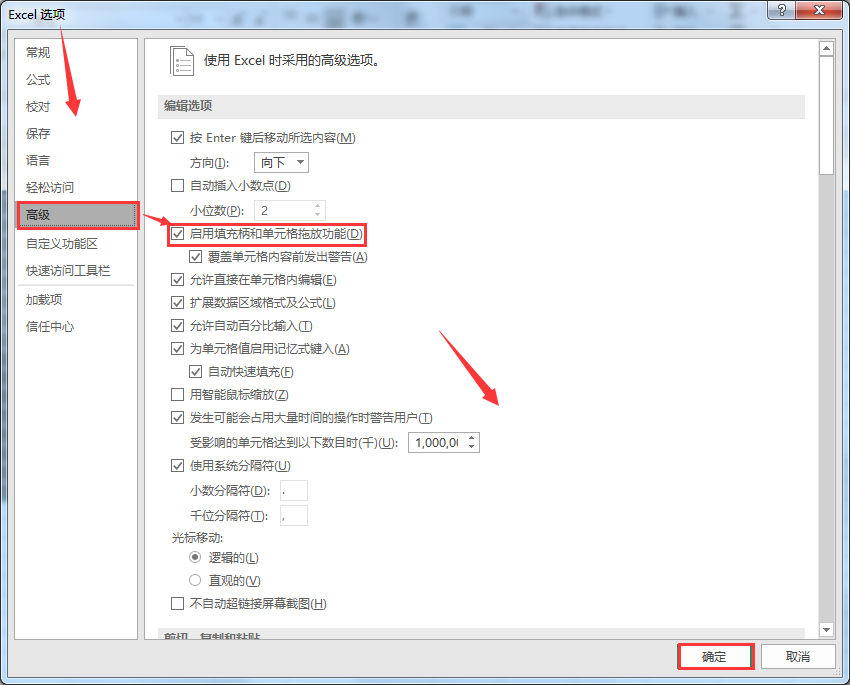
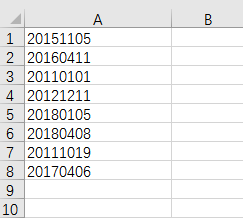
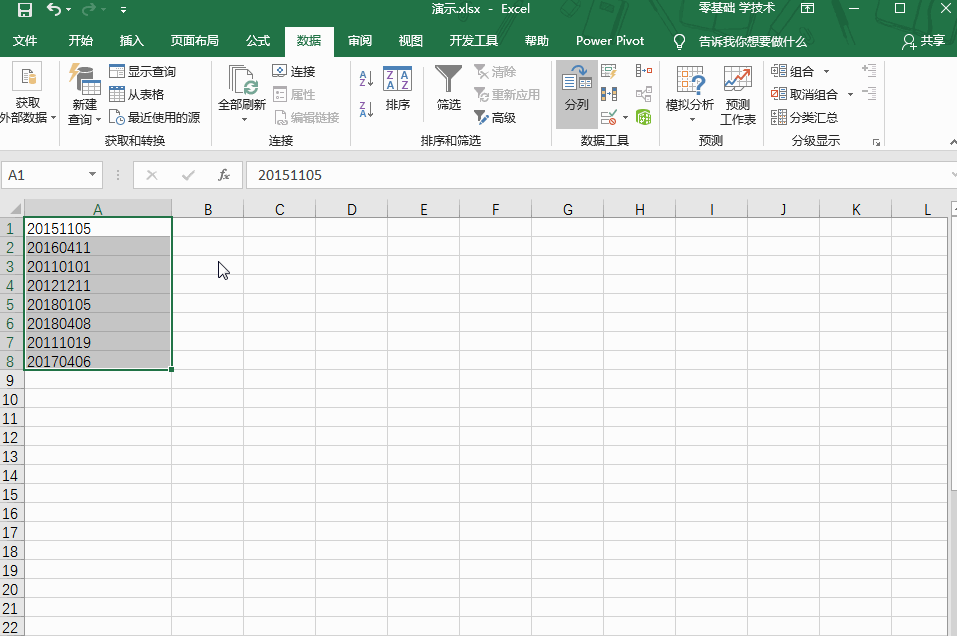
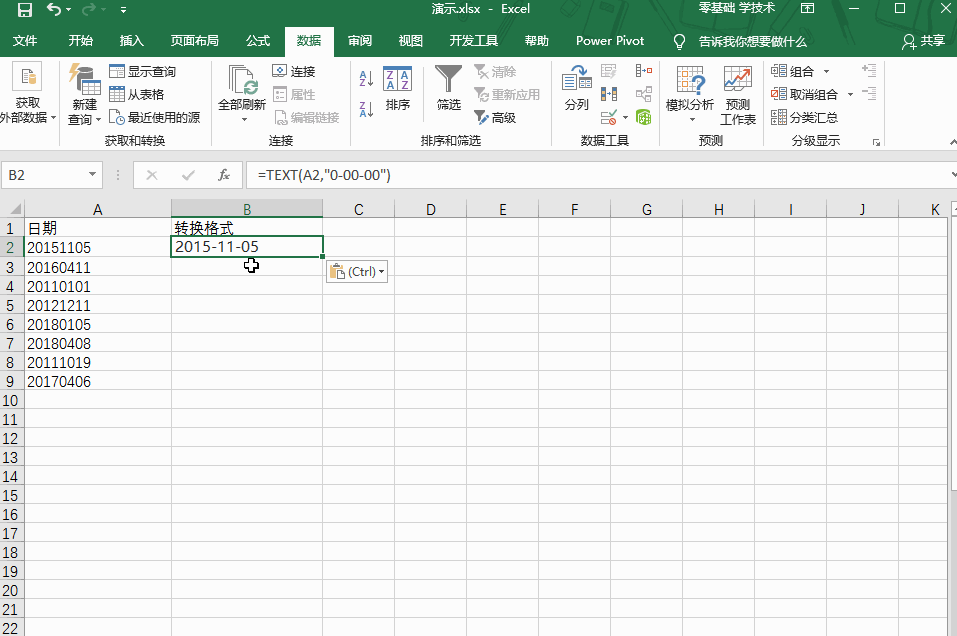
 最新文章
最新文章 相关阅读
相关阅读 最新专题
最新专题
