在使用word制作试卷的时候,不可避免的会制作一些填空题和选择题题型。比如:填空题:通常,我们会在需要填写答案的地方,输入一条横线,作为学生填写的区域。选择题:每次编辑选择题A、B、C、D总是对不齐,而是手动去敲空格进行对齐。
遇到这些问题时,我们有什么快捷方法快速地来实现呢?接下来,将一一为大家进行分享。
一、制作试卷填空题
一般情况下,我猜许多小伙伴可能会用以下两种方法:
方法一:将输入法切换到英文输入状态,然后按住shift键的同时,按下“-”减号键,即输入横线。
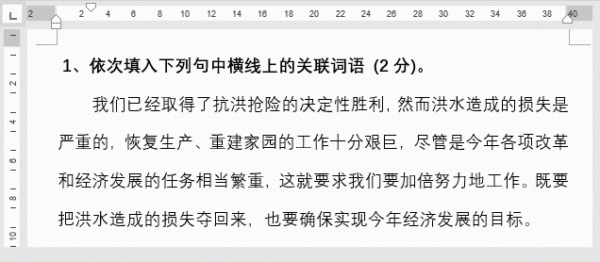
方法二:首先,在需要输入横线的地方,输入多个空格,然后选中这些连续的空格,在格式工具栏中单击“下划线”按钮,即可生成横线。
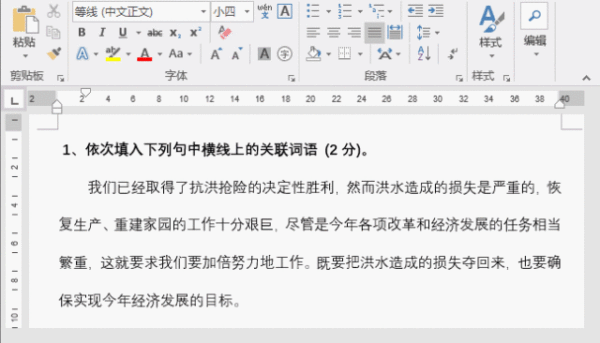
但是,一般我们试卷的填空题型较多,如果采用以上两种方法制作,很明显效率并不会快。因此,这些方法只能针对填空题较少的情况比较适用。那么,想要提高效率,横线该如何输入呢?今天,我们用“查找与替换”就可以轻松解决这个问题。
(1)首先选中要留空的文字(可按住Ctrl键进行多选),设置文字颜色为“白色”。
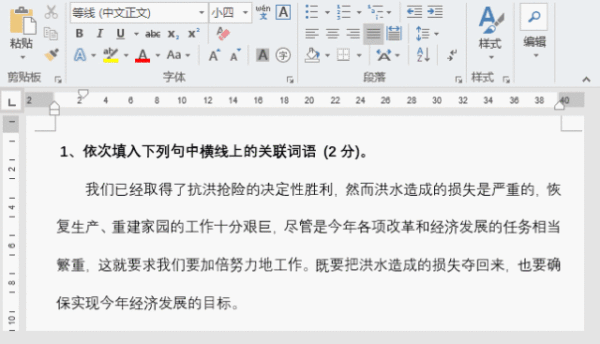
(2)选择【开始】-【替换】命令,打开“查找替换”对话框。将鼠标光标定位于“查找内容”文本框中,然后单击“更多”按钮。选择“格式”—“字体”,在打开的对话框中设置“字体颜色”为白色。
(3)返回”查找和替换”对话框,将光标定位于“替换为”文本框中,再次选择“格式”—“字体”,设置”下划线类型”为_____,“下划线颜”为“黑色”,然后依次单击【确定】-【全部替换】按钮即可,效果如图所示。
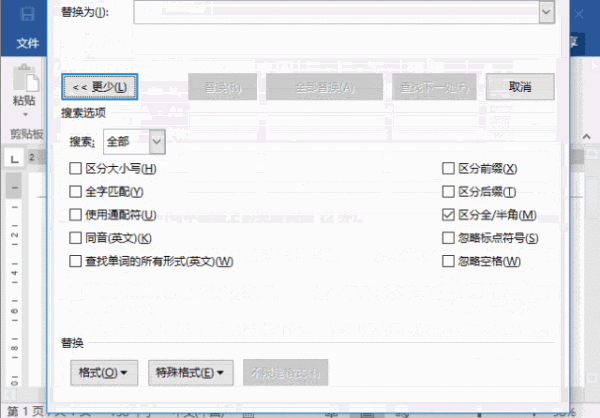
二、制作试卷选择题
Word中,制作试卷选择题可以利用制表符和表格2种方法快速制作,分别介绍如下:
1、利用制表符
制作试卷选择题对齐,Word中有一种快捷方法。它就是——制表符。具体操作如下:
(1)先输入所有选择题题干和选项答案内容。然后选择文本,点击一下标尺的下沿添加一个制表位。
(2)在选项A-B,C-D中间位置按【Tab】键添加一个制表符,此时将把光标后边的文字移到与标尺制表位对齐。
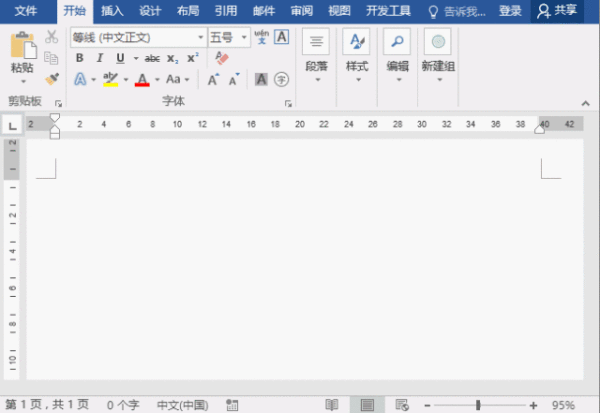
提示:选择所有文本后,拖拽调节标尺上的制表位,还能再次快速调整右侧文字的对齐位置。
制表符显示与隐藏:点击【文件】-【选项】-【显示】,勾选或取消勾选“制表符”复选框即可。
2、利用表格
利用表格实现选题对齐,也非常地简单,具体操作如下:
(1)点击【插入】-【表格】,插入一个3行2列的表格。然后选中表格第一行单元格,点击【布局】-【合并】-【
合并单元格】,将单元格合并成一个单元格,用来输入选择题的题干部分。
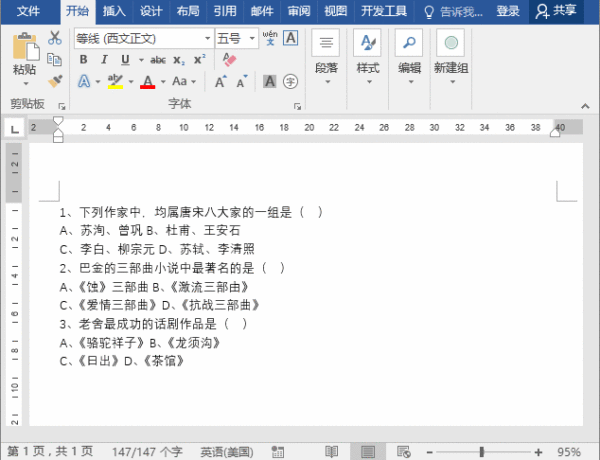
(2)选择第2、3行,然后点击【开始】-【段落】-【编号】右侧的小三角形按钮,在弹出的列表框中选择“A、B、C”编号样式。
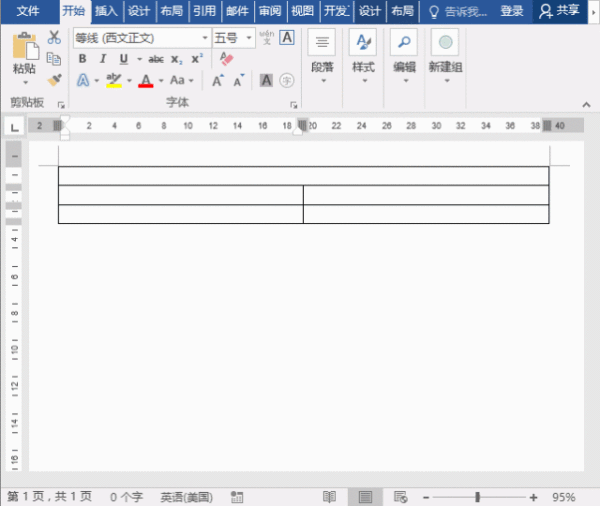
(3)选中整个表格,点击【设计】-【表样式】-【边框】右侧的小三角形按钮,在弹出的菜单中点击“无框线”,去掉表格边框线。

(4)再选中表格,"Ctrl+C"复制,然后将鼠标定位于表格下进行粘贴多个表格。但是,此时你会发现,下方粘贴的字每序号自动发生了变化。如何统一成A、B、C、D呢?将鼠标光标定位于A单元格中,右键选择“重新编号于”命令,使编号不与表1中的编号连续。
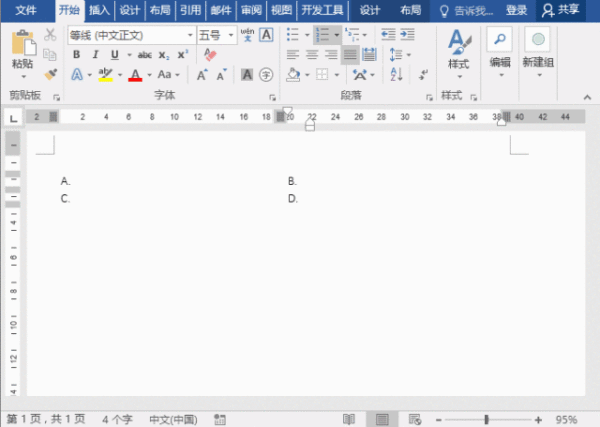
(5)最后,输入选择题题干和选项答案,即完成制作。
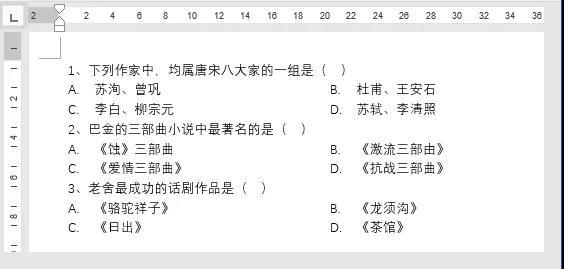
以上就是今天分享的全部内容!
假如你学习到了这个新技能不妨转发推荐给你的小伙伴。并动动小指头收藏,以免下次走丢。
我们将定期更新Word、Excel、PPT等操作技巧。pdf转换器供在线免费的PDF转word、PDF转Excel、PDF转PPT服务。

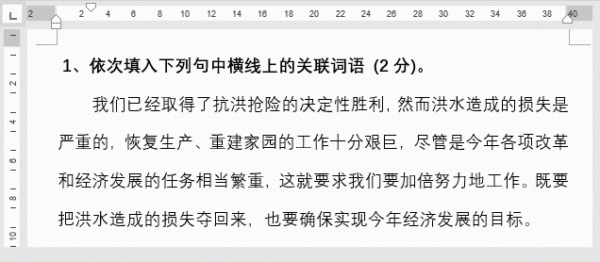
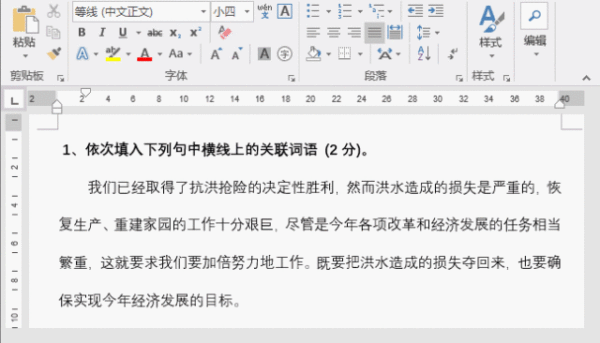
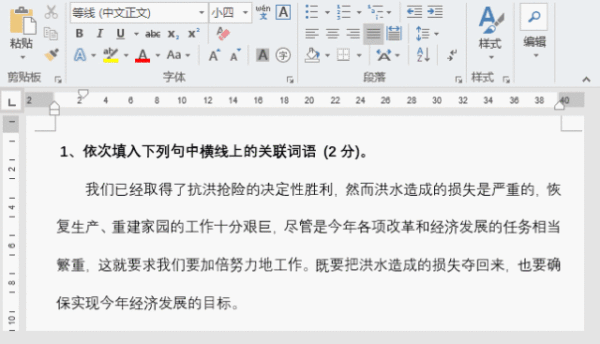
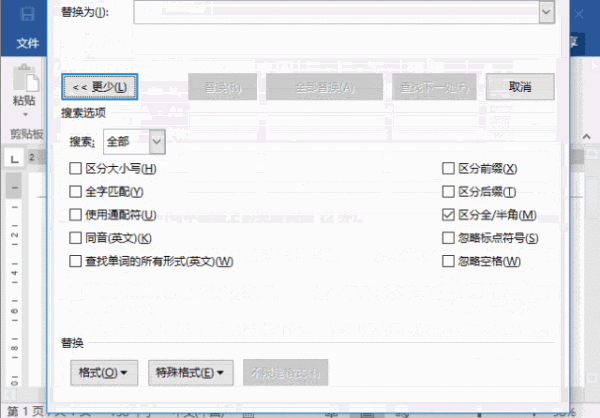
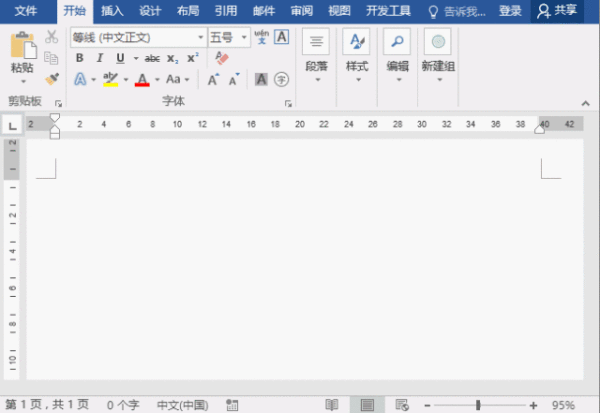
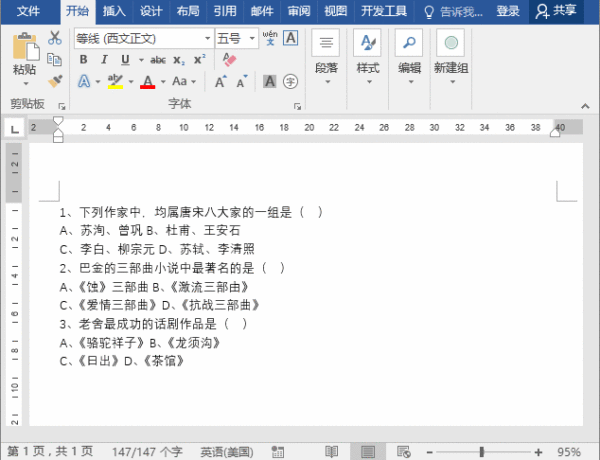
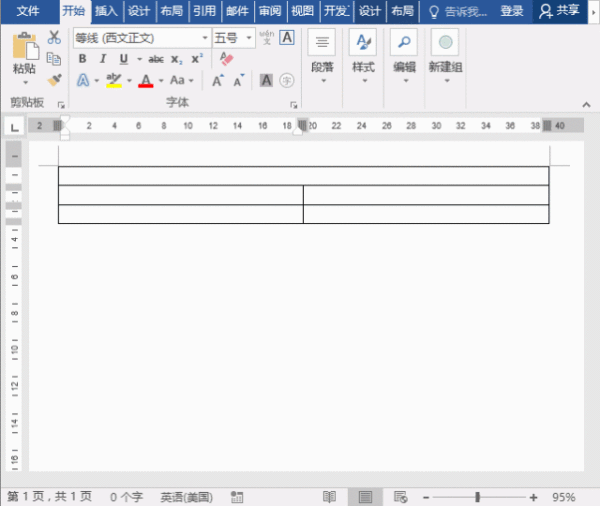

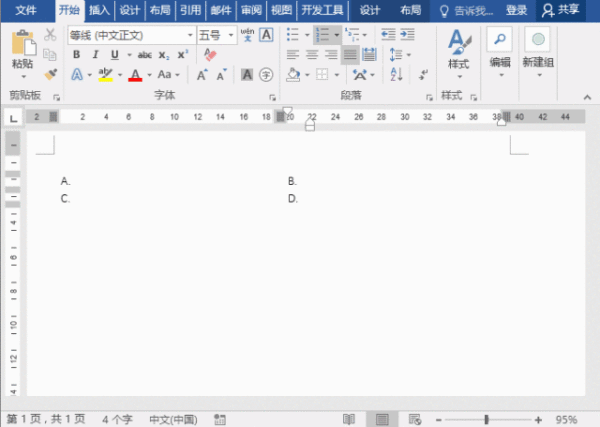
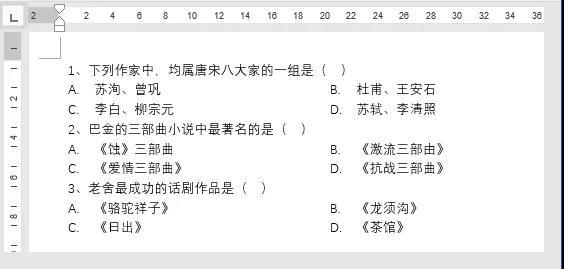
 最新文章
最新文章 相关阅读
相关阅读 最新专题
最新专题
