
PDF转换器
PDF转换器支持一键WORD转PDF在线转换,高效办公。
今天小编要跟大家分享的这个内容,大家可要耐心看完哦。建议收藏哦,因为使用率超高的,说不定哪天就轮到你自己用上了。
本篇主题“Word查找替换的经典用法”以“对齐所有选择题的ABCD选项”这个例子来给大家进一步讲解。
模拟文本准备,如下图:
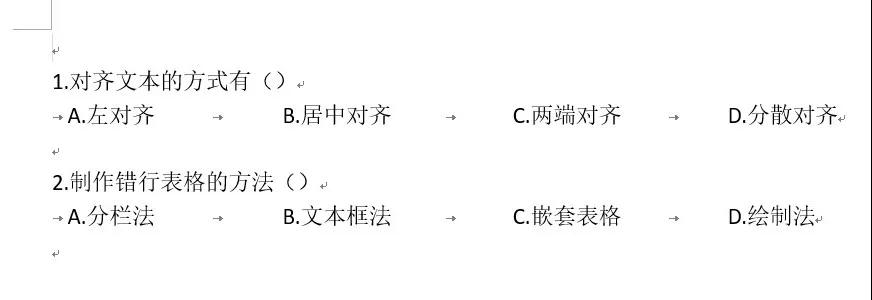
按【Ctrl+H】快捷键,调出【查找和替换】对话框。单击【更多】命令,都选【使用通配符】。
在【查找内容】文本框输入(A.*)(B.*)(C.*)(D.*^13)
【替换为】文本框输入^t^t^t^t
这些代码看起来很复杂,下面就让小编带着大家一起来详细了解下这些代码吧!
我们要将四个选项对齐,那这四个选项就是四个单独的部分。在查找代码当中要将选择题选项分成四部分的话,我们可以先输入英文状态下的小括号()来对代码分别分组。
先输入四对小括号,一对括号分别代表一组。
()()()()
在第1对括号中输入代码。
(A.*)代表的是以A.开头的内容。依次在括号中输入代码。其中(D.*^13)代表的是D.开头和段落符号结尾的内容所以,整段代码写成(A.*)(B.*)(C.*)(D.*^13)
查找的代码这样就写好了,那么接下来我们在【替换为】文本框中的代码应该怎么写呢?
用\1代表的第一组内容,\2代表的第二组内容,\3代表的第三组内容,\4代表的第四组内容。那么\1\2\3\4就代表四组所有的内容了。
现在要考虑我们的需求了,每个选项加一个制表位就能批量对齐四个选项了。
^t代表的是制表位,所以我们将代码改成^t^t^t^t
在最后,查找替换以后的完成效果还不是四个选项对齐的,我们还得设置制表位。
设置的方法很简单,只需要选中需要设置制表位的内容,然后双击标尺栏调出【制表位】对话框。在【制表位】对话框设置制表位。(格式:制表位,如分别设为1字符,10字符,20字符和30字符),这样就能实现所有选项对齐的效果了。
效果如下图:
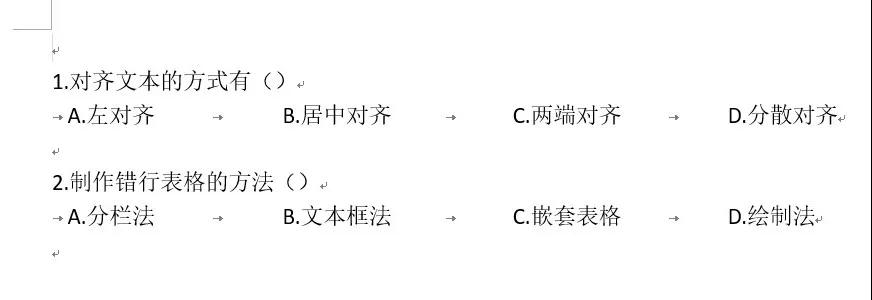
以上就是本篇的全部内容,希望大家会喜欢!更多精彩内容敬请关注PDF帝,小编每天都会不定时为大家推送不一样的内容哦!
 最新文章
最新文章 相关阅读
相关阅读 最新专题
最新专题Copyright 2020-2025 © 厦门中数华森信息技术有限公司 版权所有 福建省厦门市思明区中厦国际大厦17A 闽ICP备2024077850号-8

提示

每日可免费转换1份15M以下文件,今日您的次数已耗尽,下载桌面端软件即可不限次数、文件大小转换