
PDF转换器
PDF转换器支持一键EXCEL转PDF在线转换,高效办公。
今天PDF帝小编打算来和大家分享下Excel序号技巧。你们没听错,就是序号技巧。也许大家觉得这个没什么好学的,但小编还是觉得,每一个技巧都有它的用处。下面就随小编来看看吧!
一、直接拖动生成序号
适用范围:生成任意步长值的序号。
具体操作:在A1和A2单元格分别输入1、2,然后同时选中两个单元格,拖动右下角填充柄。
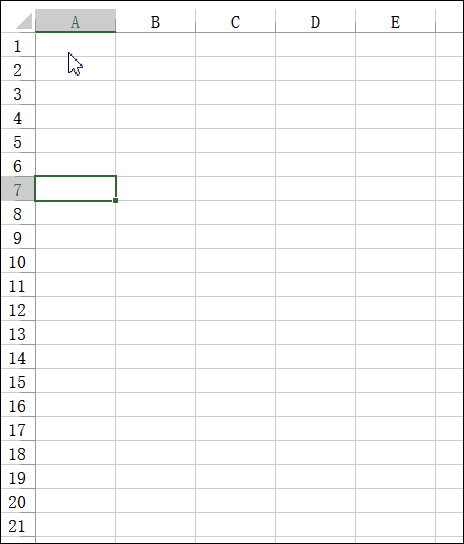
二、借助名称框输入序号
适用范围:生成数量较多的序号。
具体操作:A1单元格输入数字1,在名称框内输入“A1:A5000”,按回车。然后在编辑栏中输入=ROW(A1),按Ctrl+回车。即可生成1至5000的连续序号。
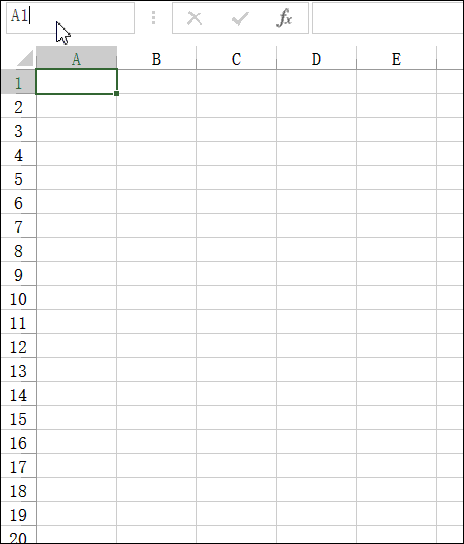
三、序列填充生成序号
适用范围:生成较少的常规序号。
具体操作:在首个单元格内输入数字1,然后按住单元格右下角的填充柄向下拖动,然后在【自动填充选项】中选择【序列填充】。
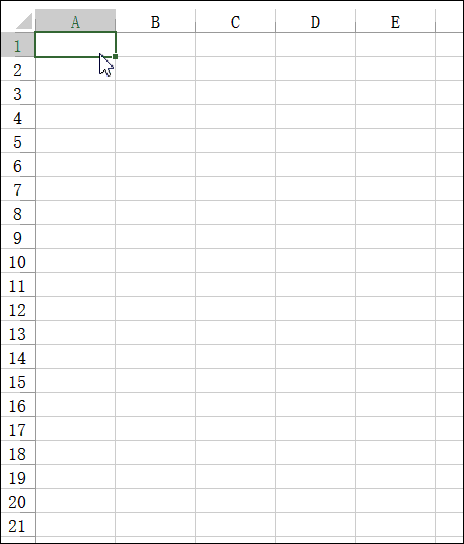
四、筛选后保持连续的序号
适用范围:需要筛选操作的数据表。
按常规方法输入序号后,一旦数据经过筛选,序号就会发生错乱。如需筛选后序号仍然保持连续,可以按以下方法。
A2单元格输入公式向下复制:
=SUBTOTAL(3,B$1:B2)-1
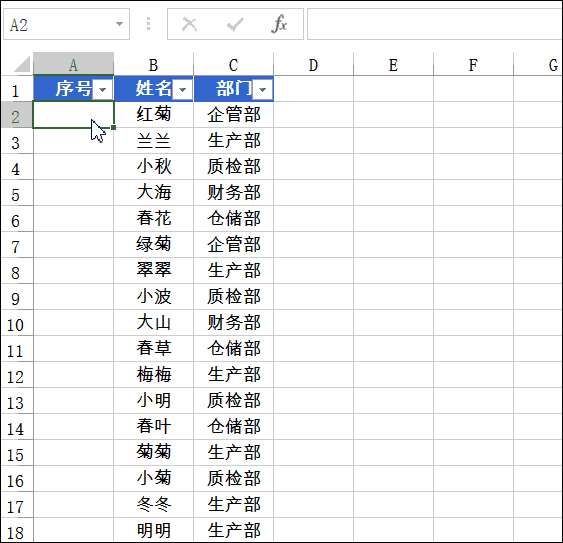
五、合并单元格添加连续序号
适用范围:有合并单元格的工作表。
如下图所示,需要在A列大小不一的合并单元格中加入序号。
首先选中要添加序号的单元格,编辑栏输入公式,按Ctrl+Enter键。
=MAX($A$1:A1)+1
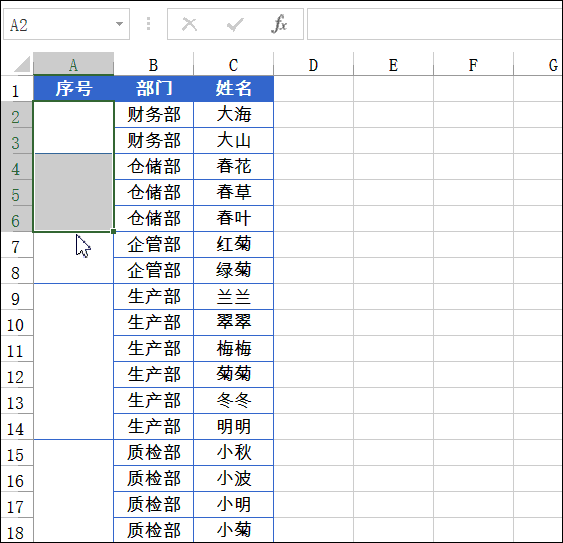
六、按部门填写序号
适用范围:生成特殊规则的序号。
以下图为例,要求按部门分别填写序号,不同部门的序号都从1开始,同一部门按顺序递增。
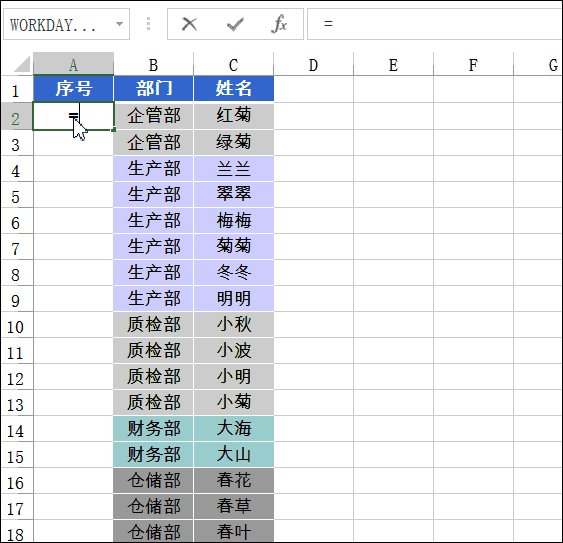
A2单元格输入以下公式,向下复制:
=COUNTIF(B$2:B2,B2)
好了,今天的内容就是这样,大家也动手试试吧!虽然说Excel序号我们平时用不多,但是PDF帝还是觉得多学是没有坏处的,大家觉得呢?
 最新文章
最新文章 相关阅读
相关阅读 最新专题
最新专题Copyright 2020-2025 © 厦门中数华森信息技术有限公司 版权所有 福建省厦门市思明区中厦国际大厦17A 闽ICP备2024077850号-8

提示

每日可免费转换1份15M以下文件,今日您的次数已耗尽,下载桌面端软件即可不限次数、文件大小转换