一提到打印,大家都会说这个打印谁不会。平时的工作或者生活中都会遇到所要打印的文件,总而总之,大家对打印并不陌生。说打印就不存在什么技术含量的活,看一遍就知道如何操作。但是Excel里面的打印方式比较多样,不信就来看看吧。
【1】打印网格线
日常工作中,很多小伙伴在做报表或者其他工作时,都会将网格线当做自己的表格来使用。不会再去设置单元格的边框,这种情况,我们看到也是可以的。
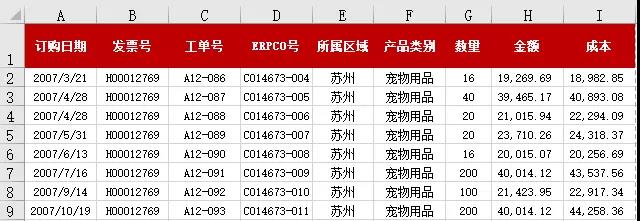
不过有一点,如果要打印的话,很多时候网格线会被忽视掉,打印出来的数据没有网格线,看上去给人一种没有条理性,密密麻麻,阅读起来比较费力。
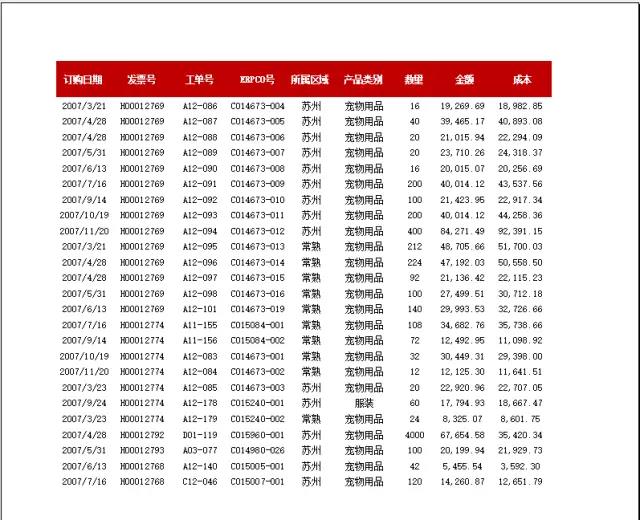
解决方法:选择【页面布局】——【网格线】——【勾选打印】———【打印预览】
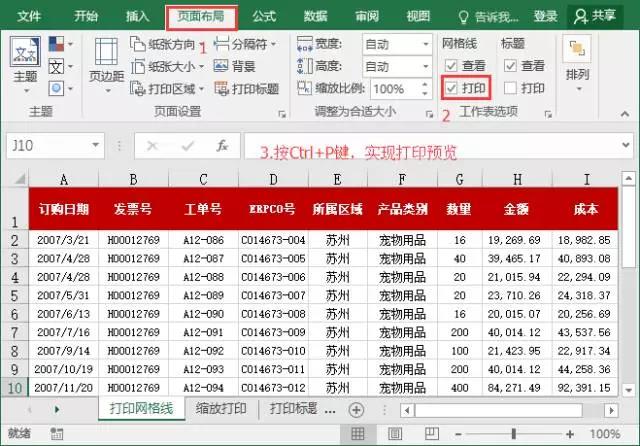
最终效果如下图:
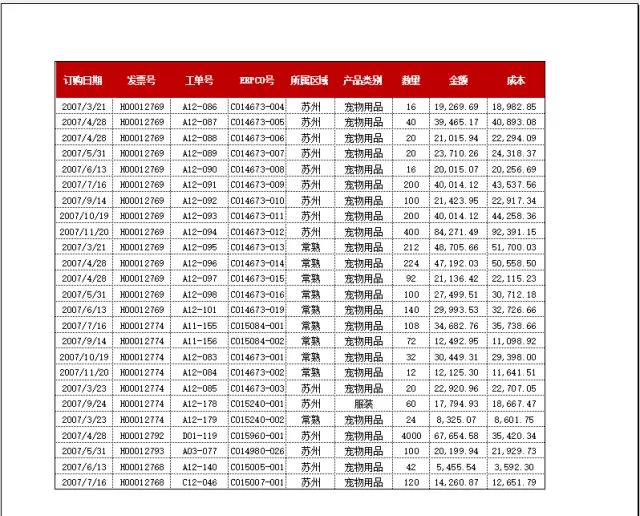
【2】打印标题行
一般情况下,我们做表格处理数据的时候,表格的使用区域很大,我们想要打印的话,一页根本打印不了。这样Excel会自动的转到下一页,根据大小打印页数。
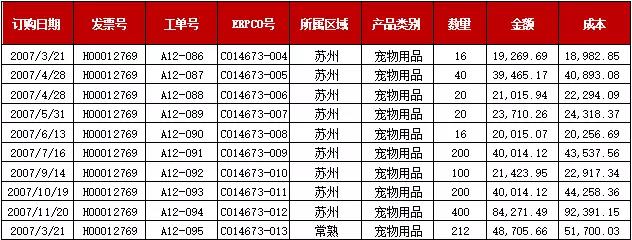
打印文件的页数超过一页的时候,第二页系统不会出现标题行,而是直接连续下去,这样打印出来的第二页之后,不知道这些数据是干什么的,需要从第一页进行查找。这种做法相当的费时费力,不便于查找。 解决方法:【页面布局】——【打印标题】——【工作表】——【顶端标题行】——【选中标题行】——【打印预览】最终结果如下图:
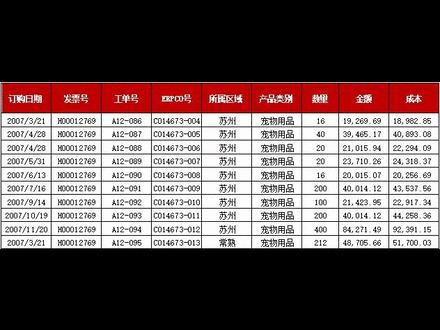
【3】缩放打印
如果我们想要将两页打印成一页,方便审阅。可调整打印缩放比例,将所有打印内容放在同一页。解决方法:打印【设置】——【无缩放】——【将工作表调整为一页】
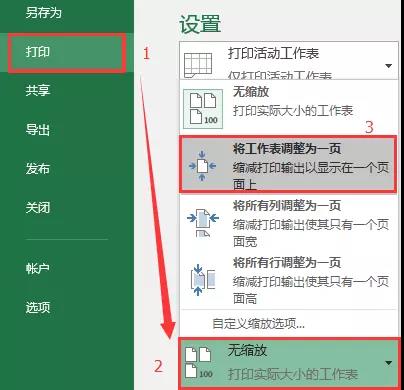
【4】单色打印
如果单元格填充各种底色背景效果,默认情况下打印出深度颜色不同的色块,看上去很乱,如图所示。
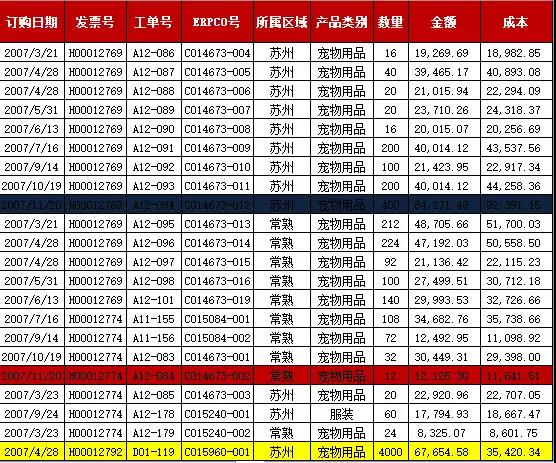
解决方法:【页面布局】——【工作表】——【单色打印】——【打印预览】
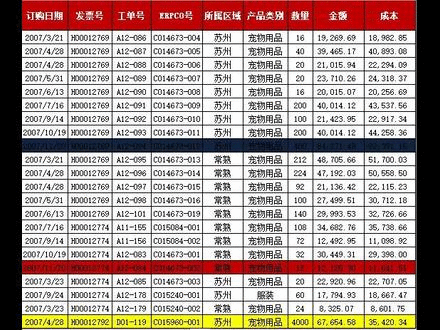
【5】不打印错误值
有些时候,我们处理数据会出现一些错误值在单元格里面。这些人工出错,如果打印出来的话不仅很难看,且占据单元格位置无法进行手动修改。
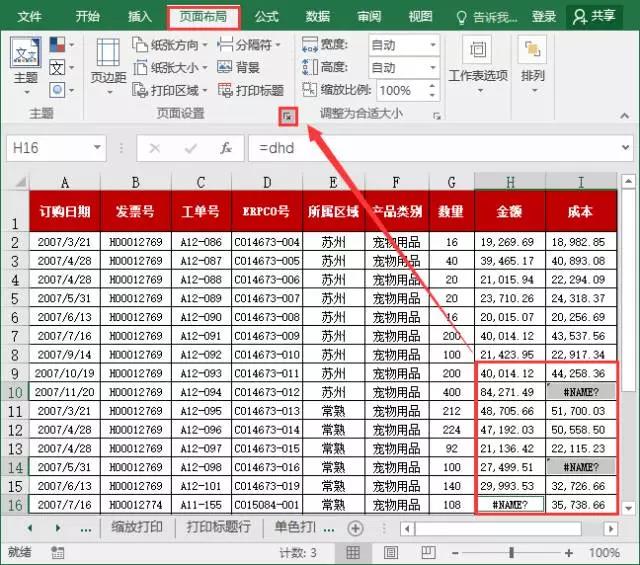 为了避免打印出来造成不便,我们将这些错误值选择为空白,方便我们进行人工填写数值。
解决方法:选中错误值——【页面布局】——【工作表】——【错误单元格打印为】——【空白】——【打印预览】
为了避免打印出来造成不便,我们将这些错误值选择为空白,方便我们进行人工填写数值。
解决方法:选中错误值——【页面布局】——【工作表】——【错误单元格打印为】——【空白】——【打印预览】
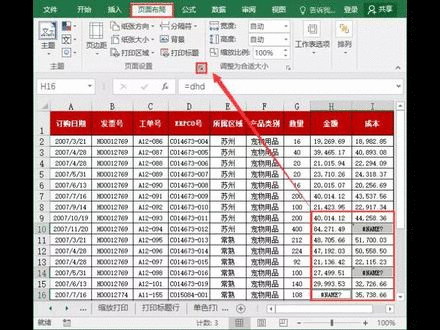
【6】打印页眉页脚
为了方便我们查阅打印出来的数据,一般情况下,我们都会对页数进行统计,根据页数码进行分装排列,进行整理。
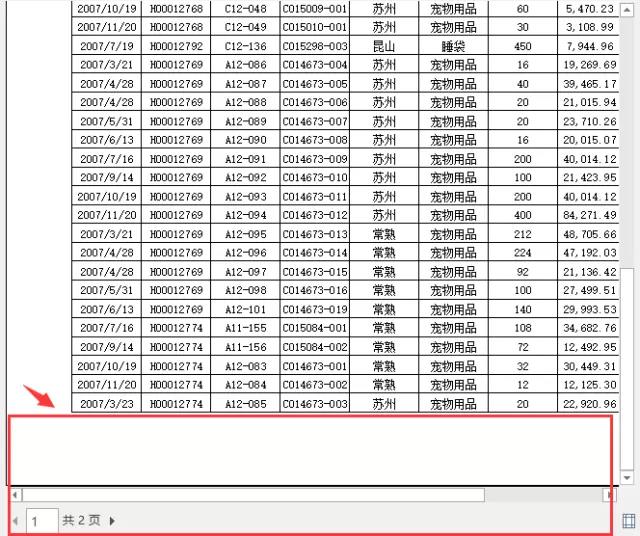
解决方法:【页面布局】——【页眉/页脚】——【页脚】——【打印预览】
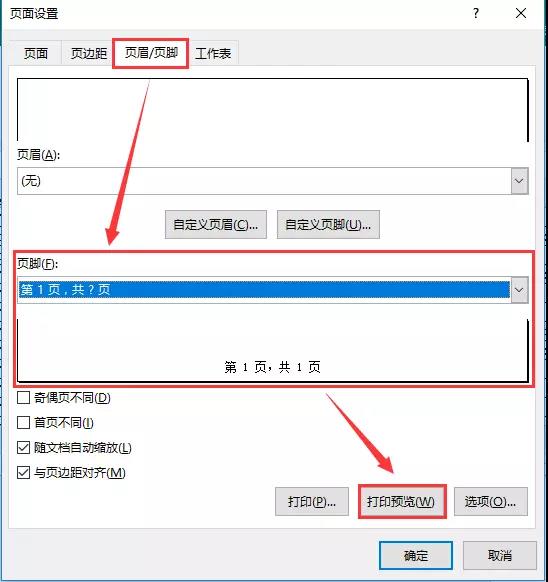
【7】打印注释
在工作表中,为了方便我们对数据进行标记处理,对一些重要加上注释,从而可以方便我们对数据进行更好的解释说明,经常性添加批注内容在单元格上面。
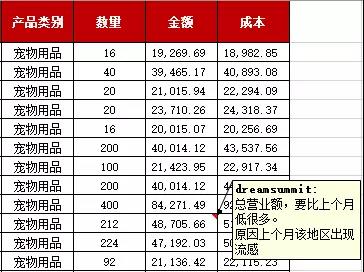
解决方法:【页面布局】——【工作表】——【批注】——【工作表末尾】
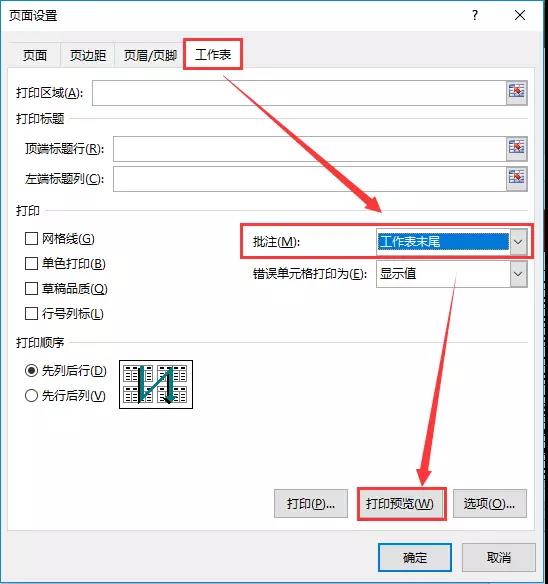
最终结果如下图:
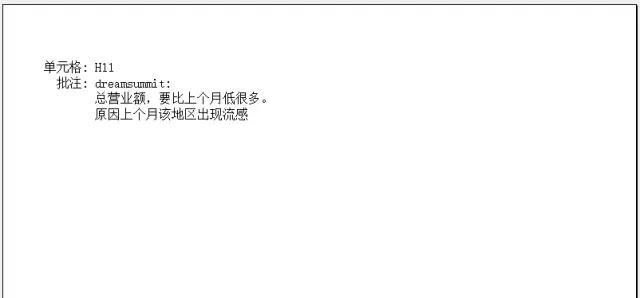
以上是7个打印技巧。
假如你学习到了这个新技能不妨转发推荐给你的小伙伴。并动动小指头收藏,以免下次走丢。
我们将定期更新Word、Excel、PPT等操作技巧。pdf转换器供在线免费的PDF转word、PDF转Excel、PDF转PPT服务。
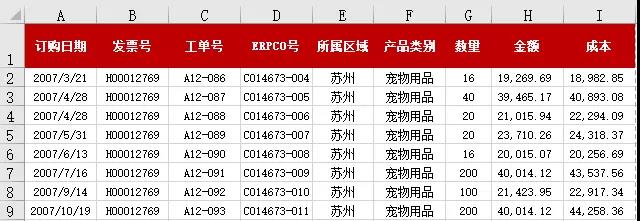
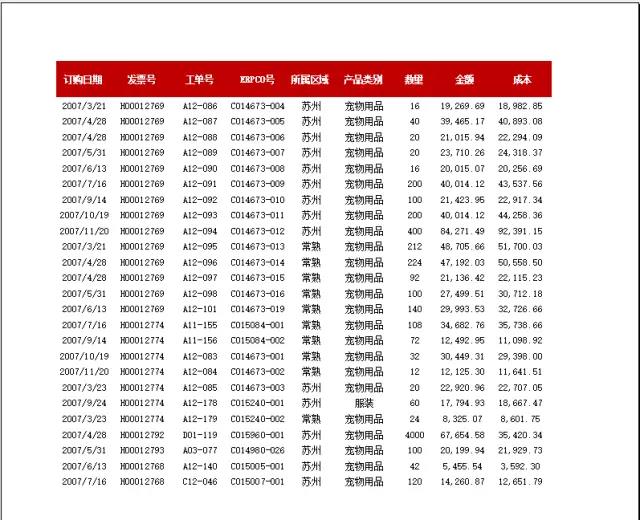
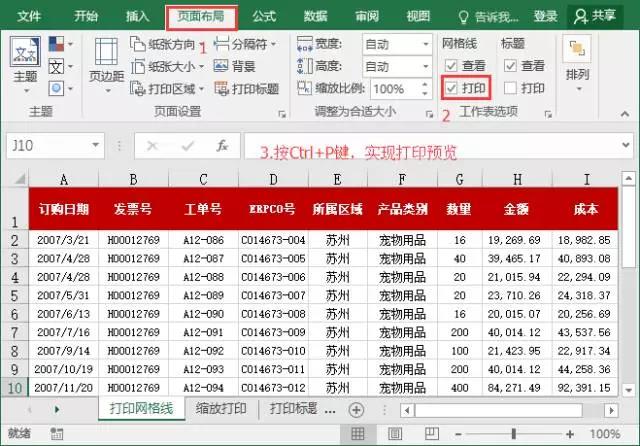
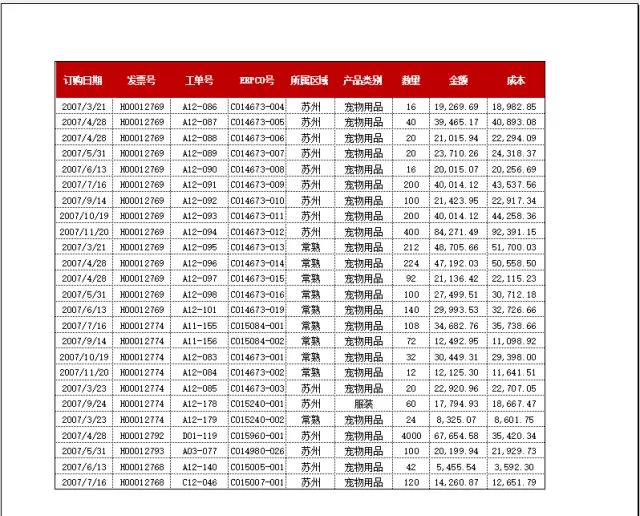
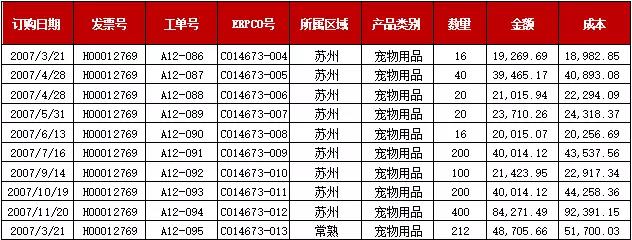
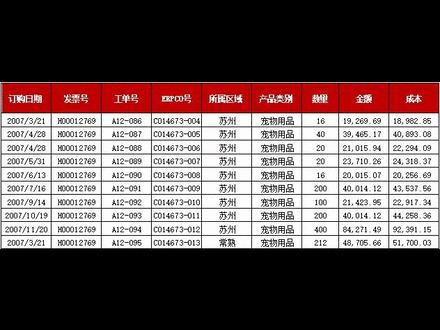
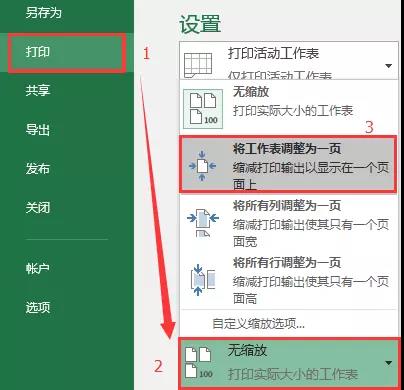
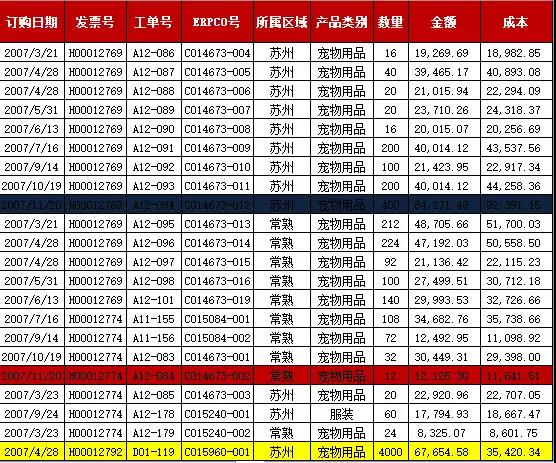
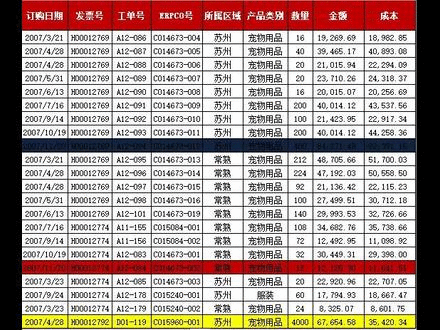
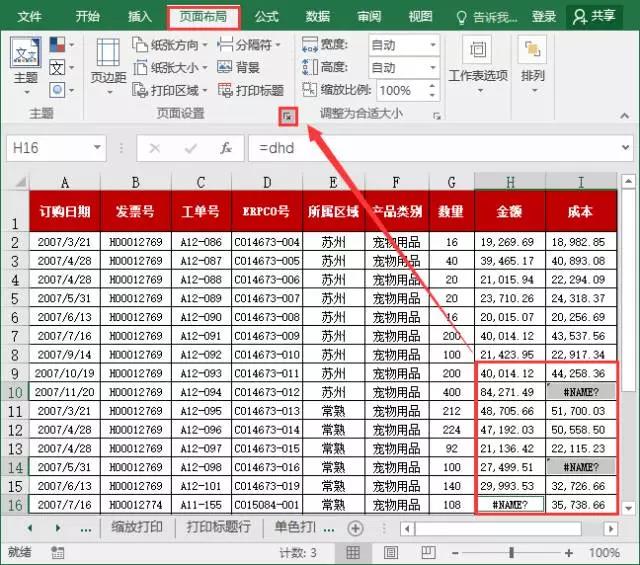
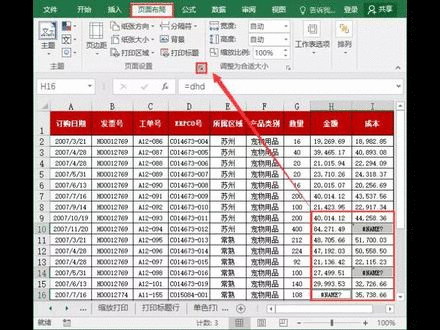
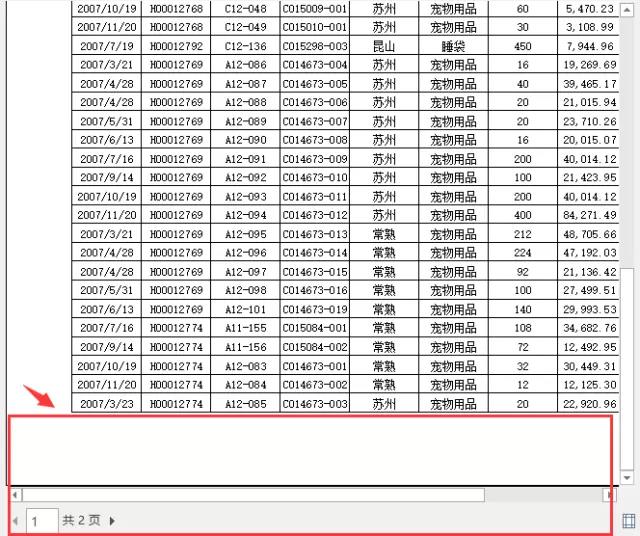
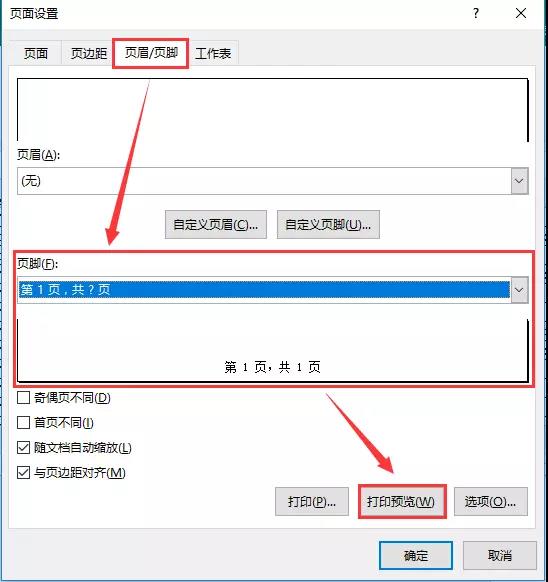
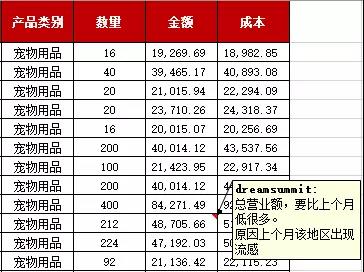
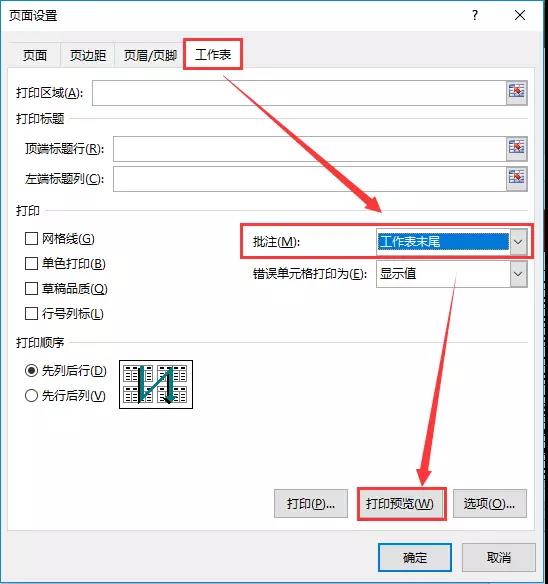
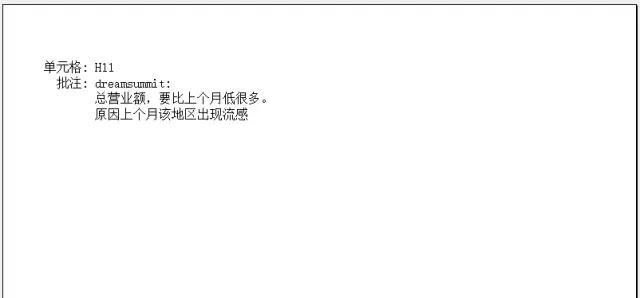
 最新文章
最新文章 相关阅读
相关阅读 最新专题
最新专题
