
PDF转换器
PDF转换器支持一键EXCEL转PDF在线转换,高效办公。
大家好,下面这篇教程是Excel动态图表的入门篇,知识点并不难,但是在工作中却非常有用,大家就随小编一起来学习这篇教程吧!
比如:下面这张Excel表,大家觉得怎么样呢?
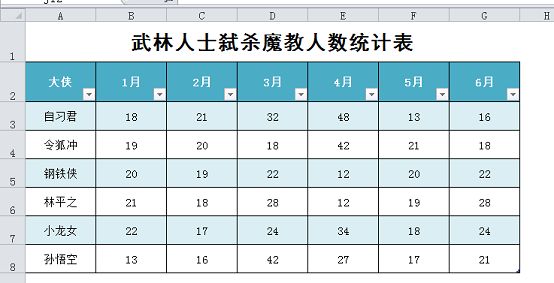
小编个人觉得,这表很普通,没什么特点,也没什么吸引力。如果换成下面另外这种GIF效果图呢?
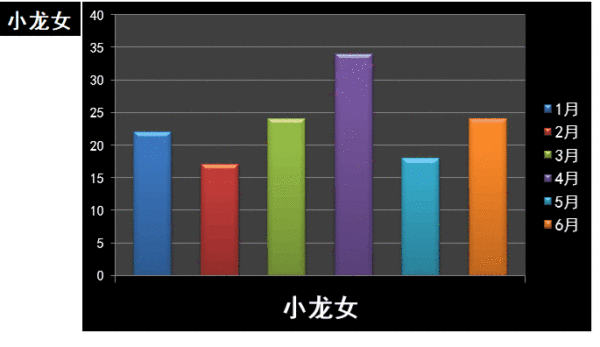
是不是看起来就比较上档次呢?下面,小编就带领大家来学习下动态图表最简单的效果制作。
第一步:制作下拉菜单
下拉菜单的制作非常简单,点中A10单元格,调出数据验证对话框,只需在数据验证—序列—来源下输入所有项目,并以逗号(英文状态)隔开即可,如下图。

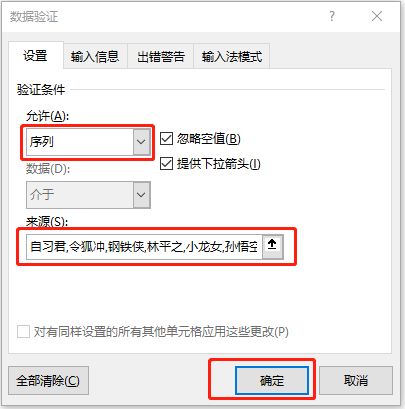
当然,如果下拉数据多的时候,这样输入很麻烦,也很容易出错,有更好的办法吗?我们可以在数据验证——来源处点击选取数据源。
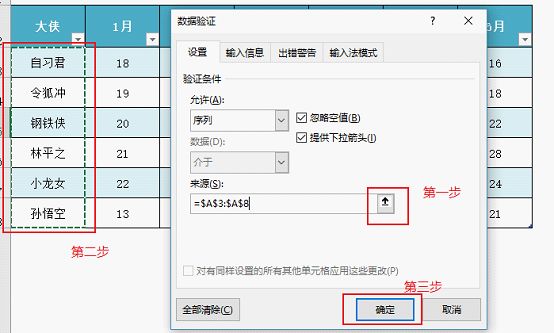
第二步:引用数据源
这招式要实现的功能是:下拉菜单选择某一位大侠时,后面单元格自动显示该大侠对应的1-6月份的数据。实现这种功能的方法非常多,最常用的是直接使用纵向查找函数VLOOKUP返回。
VLOOKUP(查找谁?哪里找?返回第几列的值?精确OR模糊查找?)

在单元格B10输入的公式为:=VLOOKUP(A10,A3:G8,2,0)
公式解析:
表示在A3:G8区域的第一列,查找A10的内容(即“自习君”),如果发现“自习君”就返回A3:G8区域第二列的数据(即“18”),如果没有发现就返回错误(即“#N/A”)。C10-G10单元格,就依次将第三参数改为3、4、5……
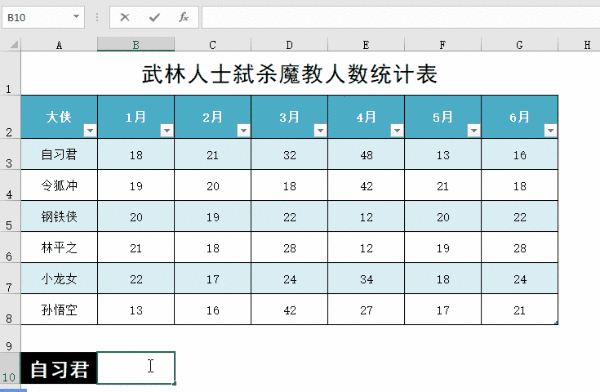
第三步:插入图表
按下Ctrl键,依次选中第2行和第10行单元格区域,插入柱形图。
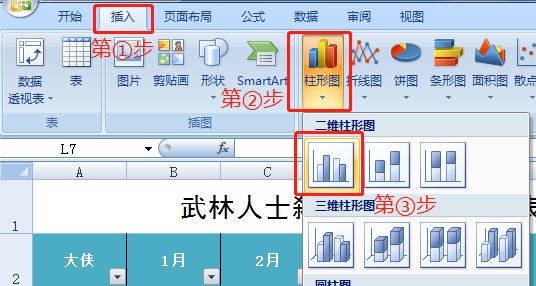
插入后自动生成的图表如下:
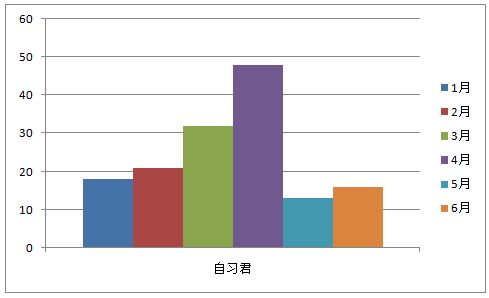
第四步:美化图表
其实,各个版本的excel自动生成的图表长相不一,但都有同一个特点:不够美化……如何美化图表呢?请继续往下看~
第一步:调整柱形图的宽度。鼠标右击柱形图,设置数据系列格式——分隔系列重叠。
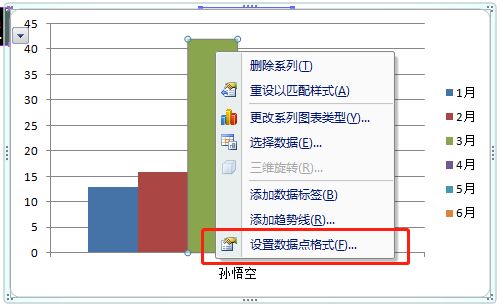
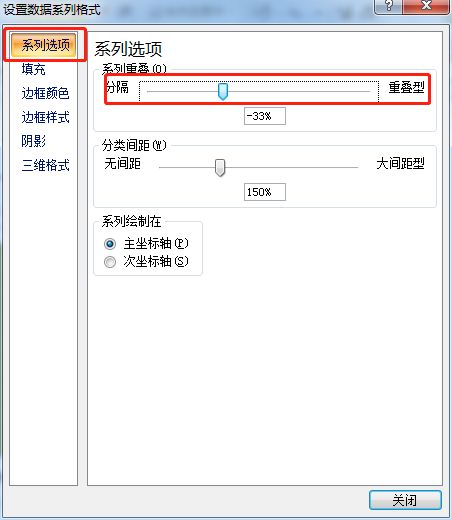
第二步:套用格式。设置图表样式——选取底纹(底纹可根据个人喜好颜色来选)。
第三步:调整字体+字号。在文字处右击,设置字体格式。

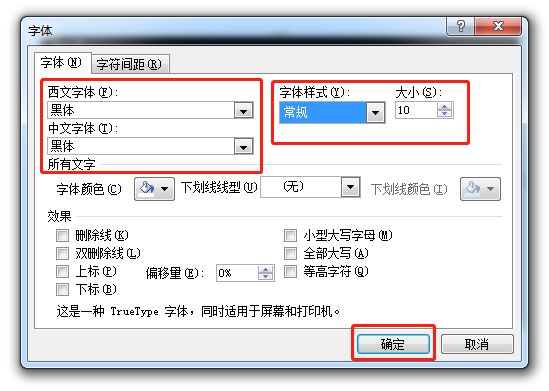
最终效果如下:
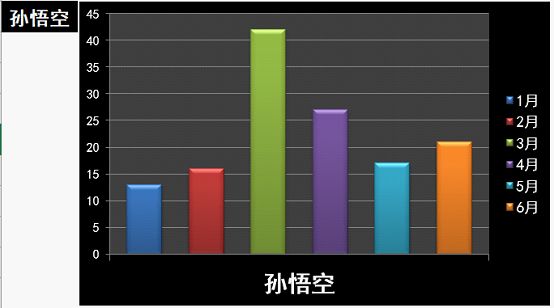
以上就是小编要跟大家分享的全部内容,怎么样,没让各位失望吧!果大家觉得对你有帮助,就请记得转发分享给你的朋友们吧~>>>相关阅读:你会用Excel制作地图吗?
欢迎关注PDF帝,更多精彩内容等着你来挖掘~
 最新文章
最新文章 相关阅读
相关阅读 最新专题
最新专题Copyright 2020-2025 © 厦门中数华森信息技术有限公司 版权所有 福建省厦门市思明区中厦国际大厦17A 闽ICP备2024077850号-8

提示

每日可免费转换1份15M以下文件,今日您的次数已耗尽,下载桌面端软件即可不限次数、文件大小转换