大家熟悉Offset函数了吗,让我们一起再回忆一下,今天我们还会用到它哦:
offset中有五个参数,offset(起点单元格(或区域),行偏移量,列偏移量,目标区域高度,目标区域宽度) 注意:最后两个参数如果省略默认与起点单元格或区域的宽高一致。
大家上一篇都试了一下吗?今天我们将增加组合框控件。
下边,我们一起打开要解决的EXCEL表,先确定我们要实现的目标。今天小编要实现的是在柱状图中永远只展示后6个月的数据并选择按钮进行三个额度的变换。
我们还是用的这个Demo数据↓↓↓:
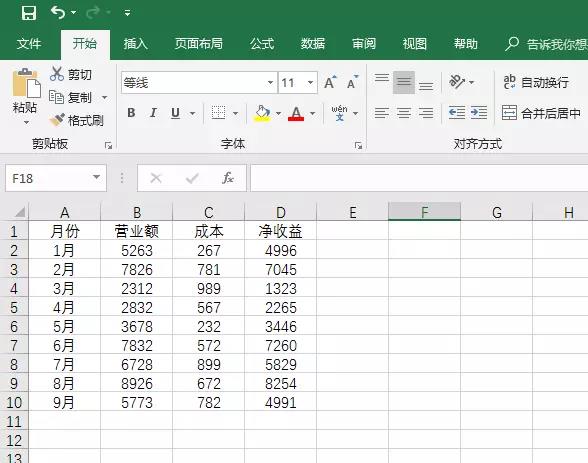
步骤一:加入“开发者工具”,大家知道开发者工具在哪里吗?我们一起来添加:
文件--选项--自定义功能区--在“开发者工具"前打上勾--完成
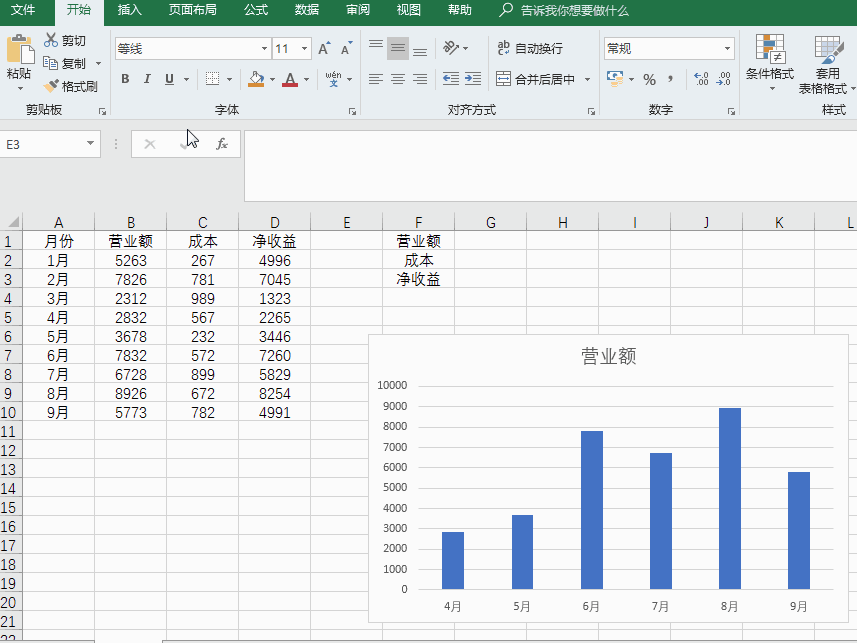
步骤二:添加控件,因为控件的数据区域必须是列,所以要把“营业额”、“成本”、“净收益”写为一列。
我们加控件了:开发工具--插入--组合框(窗体控件)--在控件上右击选择“设置控件格式”--“控制”选择数据区域,“单元格链接”随意选择一个单元格即可。
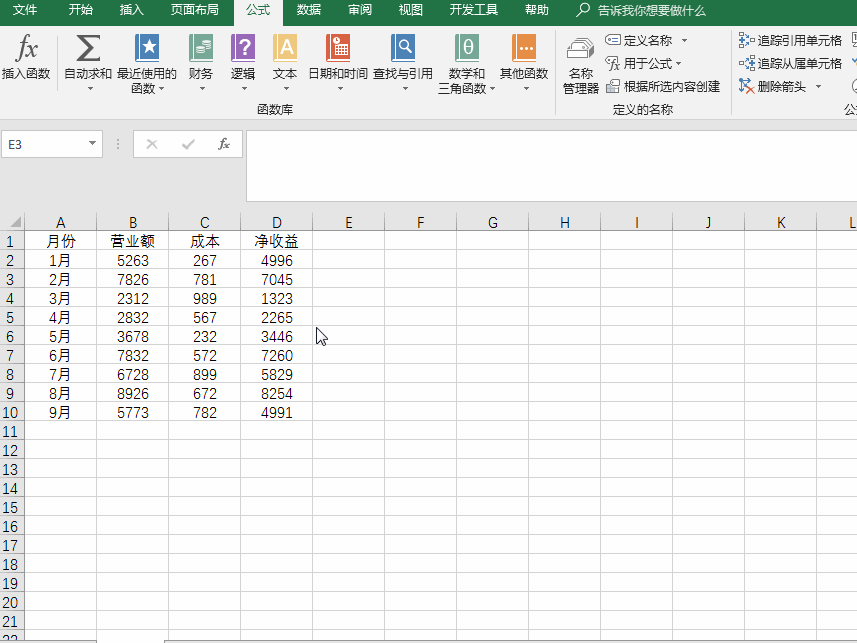
步骤1:公式-定义名称-输入对应的名称和相应的函数。(小编只定义了月份和营业额,不要学小编偷懒哦~)
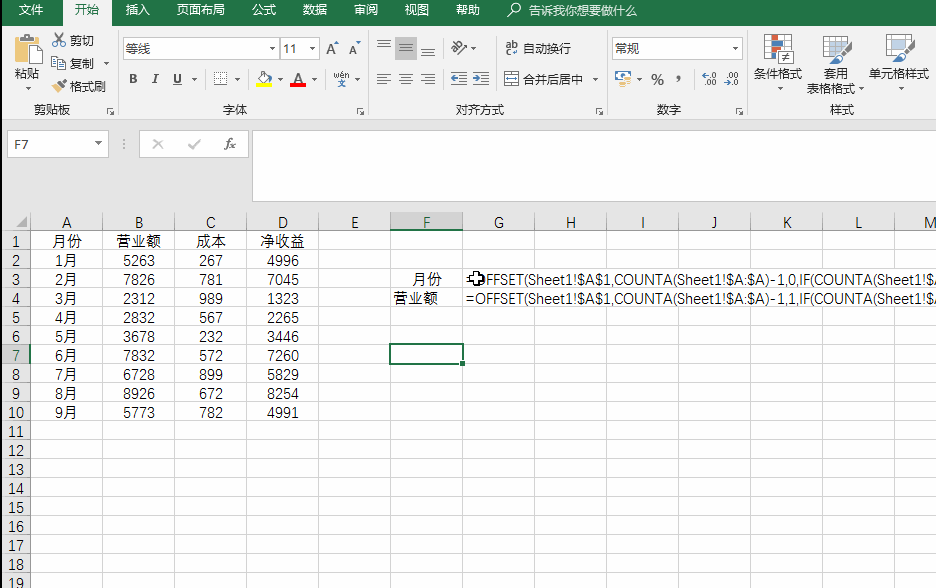
月份:=OFFSET(Sheet1!$A$1,COUNTA(Sheet1!$A:$A)-1,0,IF(COUNTA(Sheet1!$A:$A)>6,-6,-(COUNTA(Sheet1!$A:$A)-1)),1)
营业额:=OFFSET(Sheet1!$A$1,COUNTA(Sheet1!$A:$A)-1,1,IF(COUNTA(Sheet1!$A:$A)>6,-6,-(COUNTA(Sheet1!$A:$A)-1)),1)
步骤三:插入图表,公式--定义名称。定义好“额度”和“月份”两个名称。将offset函数的第三个变量设为在第二步中随意选的那个单元格即可。
OFFSET(Sheet1!$A$1,COUNTA(Sheet1!$A:$A)-1,Sheet1!$E$1,IF(COUNTA(Sheet1!$A:$A)>6,-6,-(COUNTA(Sheet1!$A:$A)-1)),1)
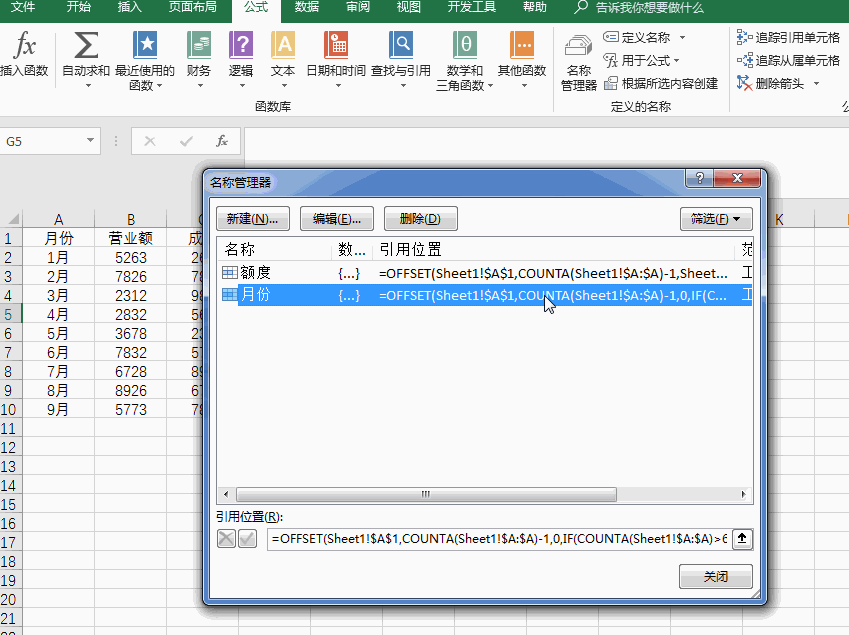
这时候基本上我们需要的工作基本完毕,只需将控件与图表进行组合,并且给柱状图设置好标题即可。
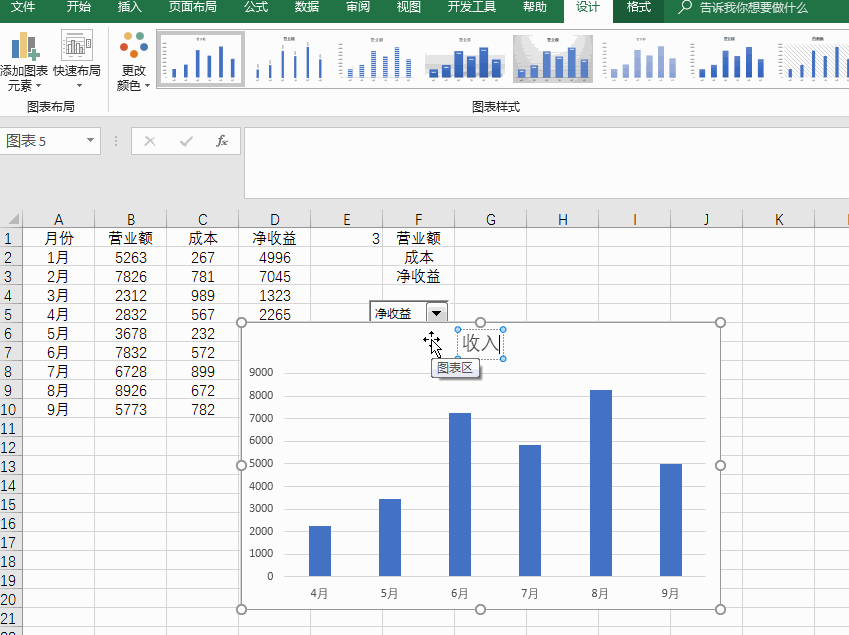
最后,我们对柱状图做一个美化
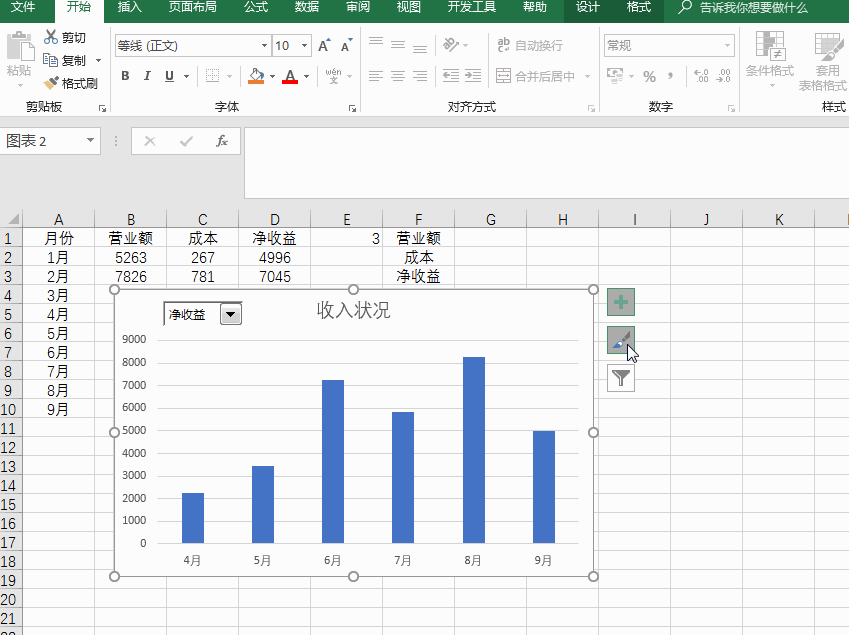
假如你学习到了这个新技能不妨转发推荐给你的小伙伴。并动动小指头收藏,以免下次走丢。
我们将定期更新Word、Excel、PPT等操作技巧。pdf转换器供在线免费的PDF转word、PDF转Excel、PDF转PPT服务。

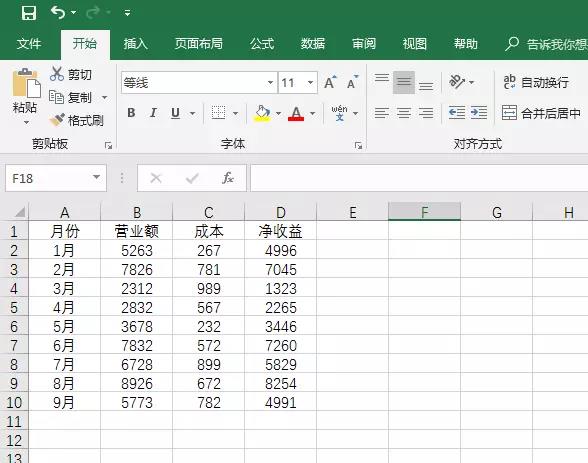
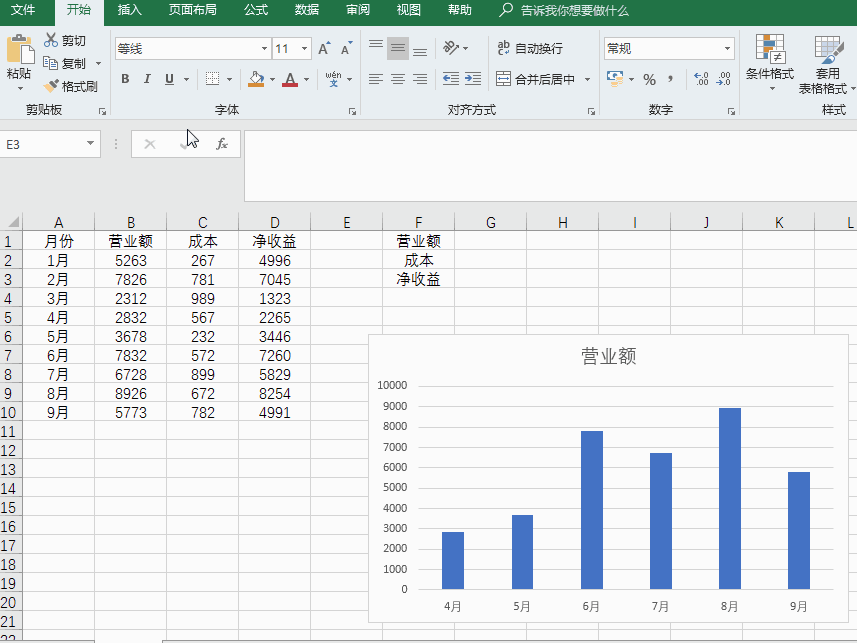
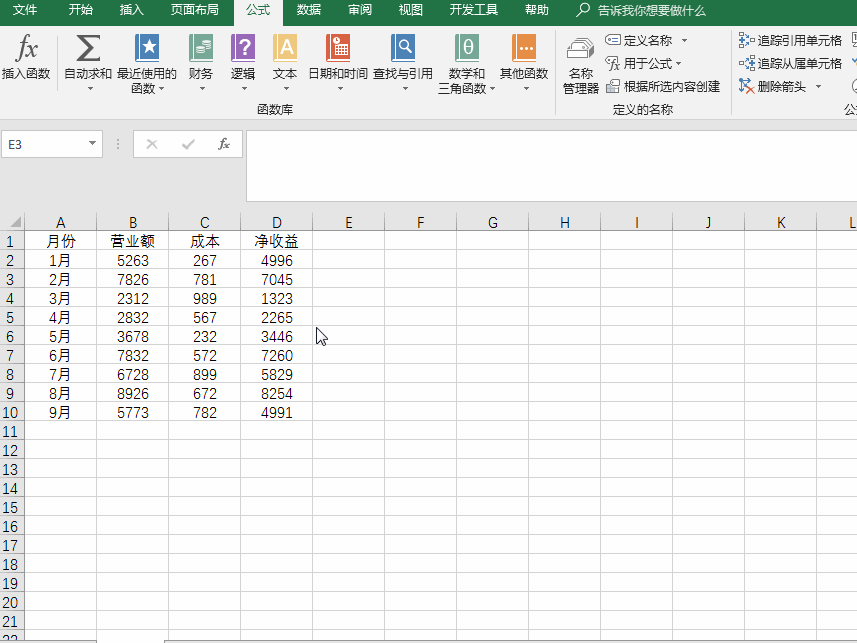
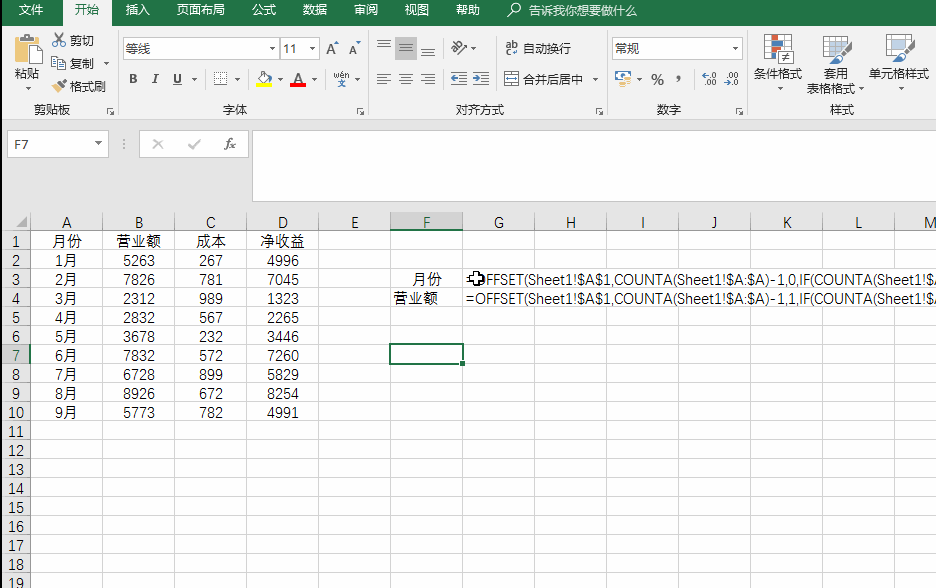
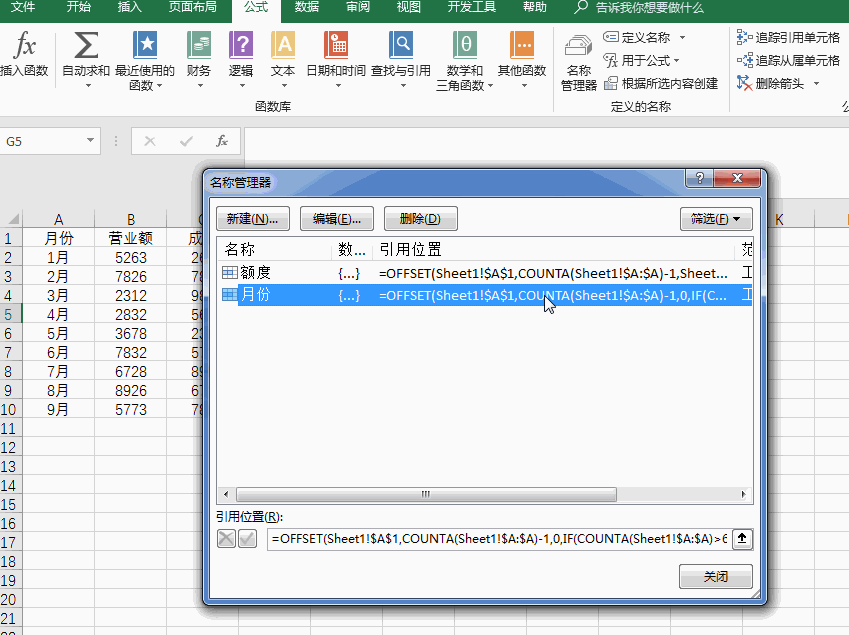
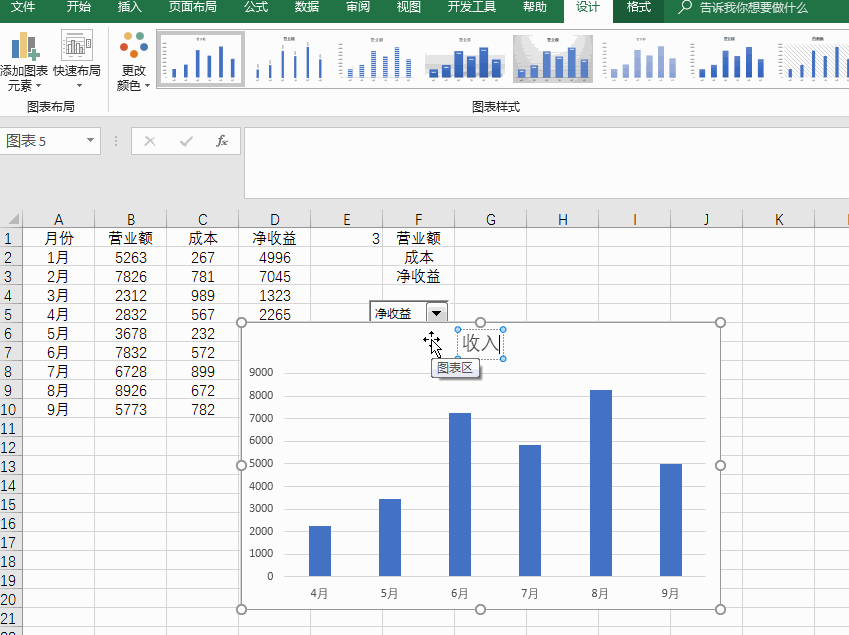
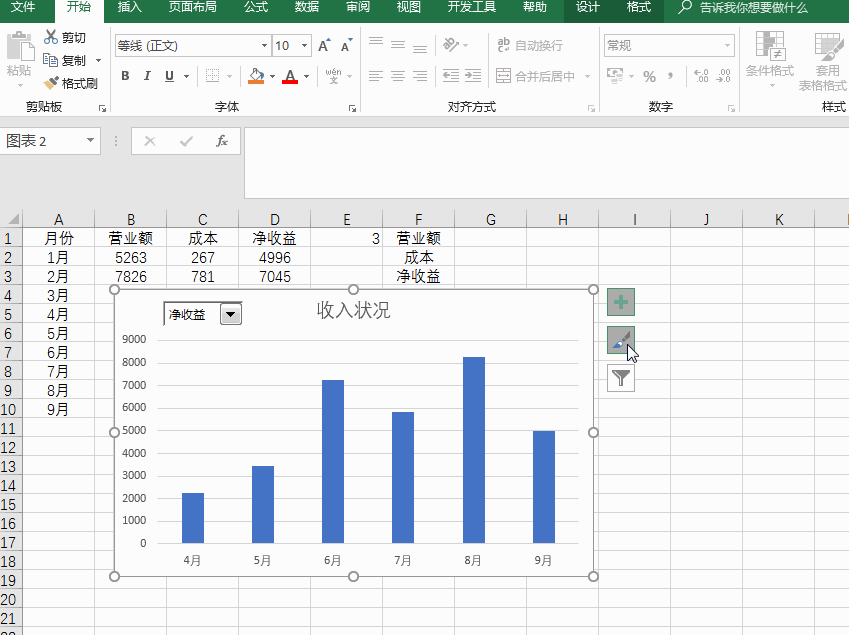
 最新文章
最新文章 相关阅读
相关阅读 最新专题
最新专题
