
PDF转换器
PDF转换器支持一键EXCEL转PDF在线转换,高效办公。
每一种Excel图表,都有它们各自的用途。当然,制作图表也是需要点技巧的,因为每一种图表制作步骤都是不同的。今天小编将要跟大家分享的是“对称漏斗图的有关制作步骤”也是希望大家通过下面的讲解,能够对对称漏斗图有一个更深入的了解。
下面我就通过一个例子来给大家具体讲解下。
例子:两个人从相遇-交往-朋友-恋爱-家人这样的过程来跟大家分享下如何制作对称漏斗图。
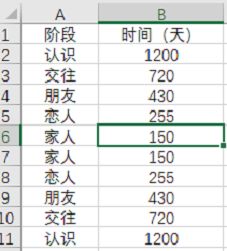
对称漏斗图具体制作步骤:
(1)首先还是在C列中插入辅助列,在C2单元格输入公式=(1400-B2)/2后向下填充建立辅助数据。
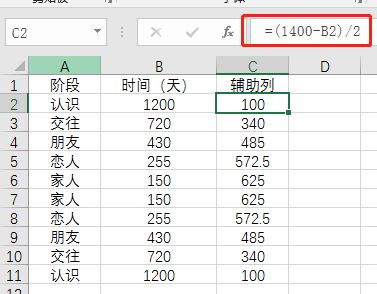
(2)选中表中数据单元格区域,单击【插入】选项卡【图表】功能组右下角【查看所有图表】小按钮,选择【条形图】中的【堆积条形图】。
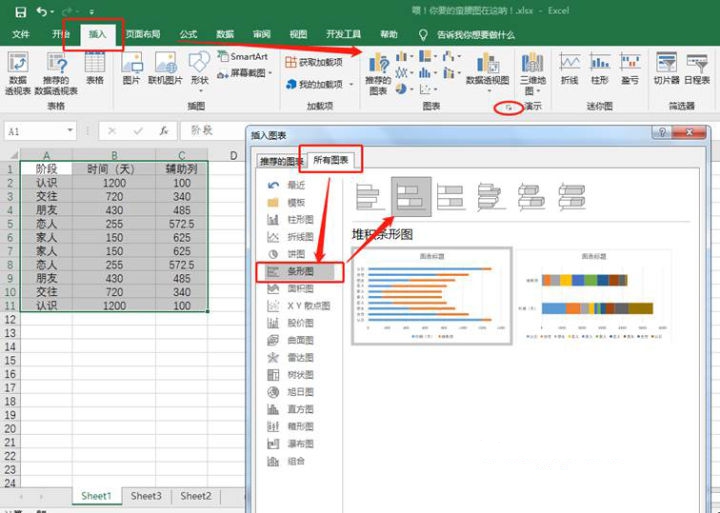
(3)选中条形图后右击选择【选择数据源】,在【选择数据源】对话框中将辅助列系列数据调整到上方。
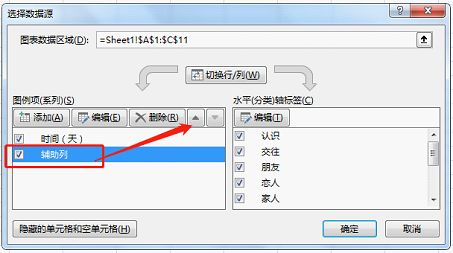
(4)选中黄色辅助列系列条形图后右击选择【设置数据系列格式】。
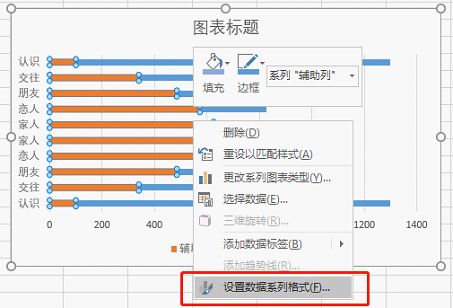
(5)在【设置数据系列格式】选项中将填充颜色设置【无填充】。

(6)在系列选项中将【系列重叠】设置为95%,【间隙宽度】设置为0。
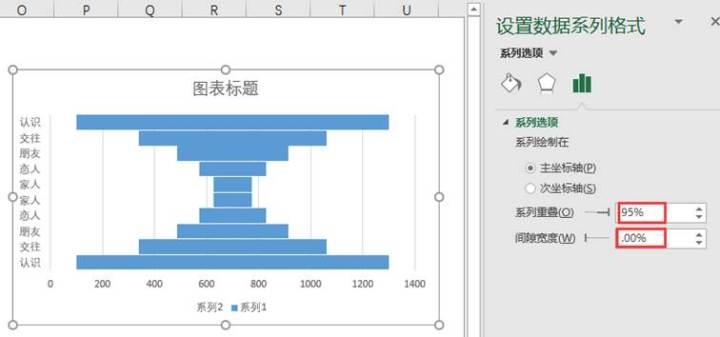
(7)选中图表,拖动边框适当调整其宽高比例。单击【插入】选项卡,从【形状】中选择梯形,然后在工作表中插入一个梯形。把梯形移动到图表的最下方条形上,右击鼠标选择“编辑顶点”命令编辑顶点位置,使梯形的下边与条形下方对齐,上边与第二个条形等宽。最后设置其轮廓色为无,填充色为需要的颜色R46 B117 G182。如图。
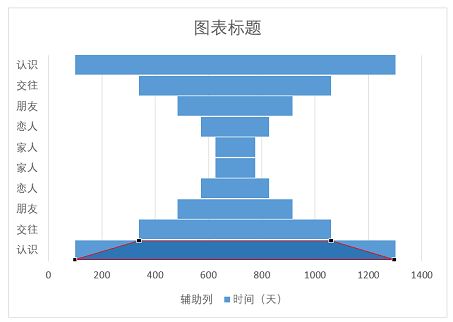
采用相同的方法,插入并编辑其他梯形。如下:
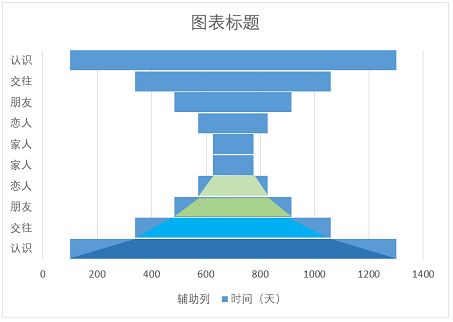
最后插入一个三角形,编辑好颜色。三角形就不用比照着条形大小编辑了,因为不论大小填充后都一样。
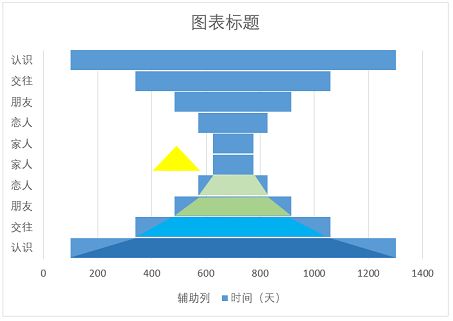
(8)依次把各个插入的梯形和三角形复制、粘贴到对应的条形中,替换原来的纯色填充。
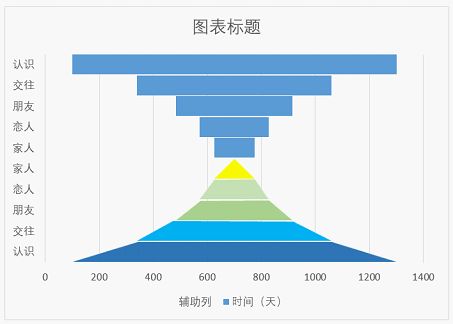
选中插入的5个辅助图形旋转180度后,同样使用复制粘贴方式对上半部图表的条形进行填充替换。
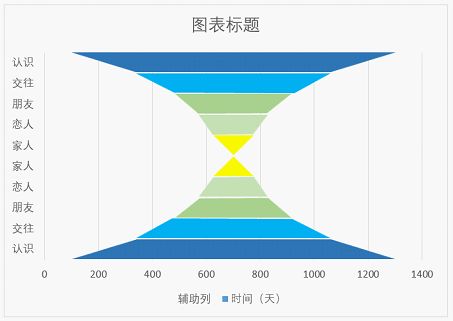
(9)选中图表中辅助条形右击选择【添加数据标签】。
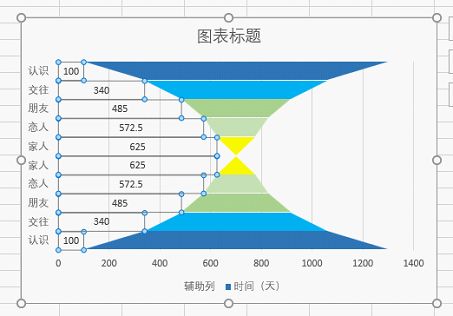
(10)添加数据标签后再右击选择【设置数据标签格式】,勾选“类别名称”,取消勾选“值”,结果如下。
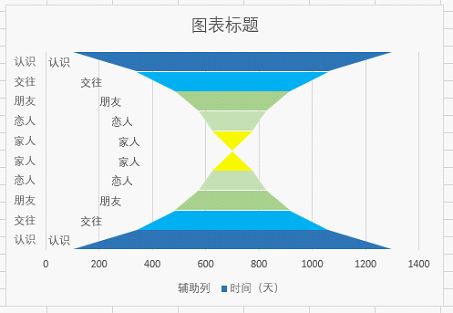
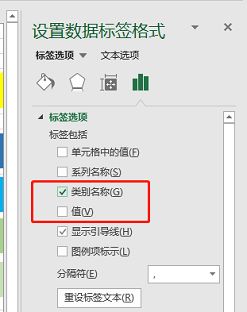
(11)删除轴标签、图表标题、辅助线、刻度线、边框线。逐个选中标签调整其位置。
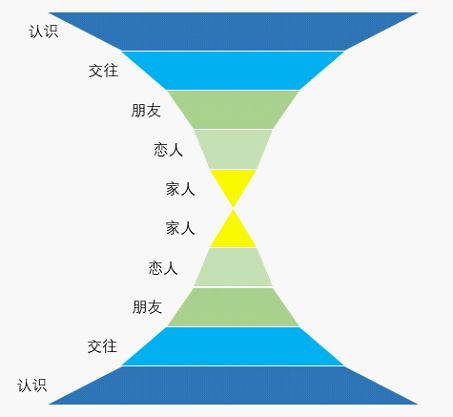
这样就完成了对称漏斗图的制作。
是不是挺简单的呢?大家不妨动手试一试吧!期待你的转发分享哦,让身边更多的朋友们一起学习。最后,请一定记得关注PDF帝,更多精彩内容不容错过哦!>>>相关阅读:Excel入门篇:动态图表制作
 最新文章
最新文章 相关阅读
相关阅读 最新专题
最新专题Copyright 2020-2025 © 厦门中数华森信息技术有限公司 版权所有 福建省厦门市思明区中厦国际大厦17A 闽ICP备2024077850号-8

提示

每日可免费转换1份15M以下文件,今日您的次数已耗尽,下载桌面端软件即可不限次数、文件大小转换