许多人在制作图表时,一般会习惯性地做个饼图、直方图并应用简单的图表样式就结束了,根本没有任何设计感,这样的图表效果还不能够打动上司,因此,我们还可以对图表进行设计。本期小编将为大家介绍在PPT中利用选择性粘贴功能,快速将丑丑的饼图设计得更有创意及美观。首先,来看看图表设计前后的对比效果:
原图表效果:
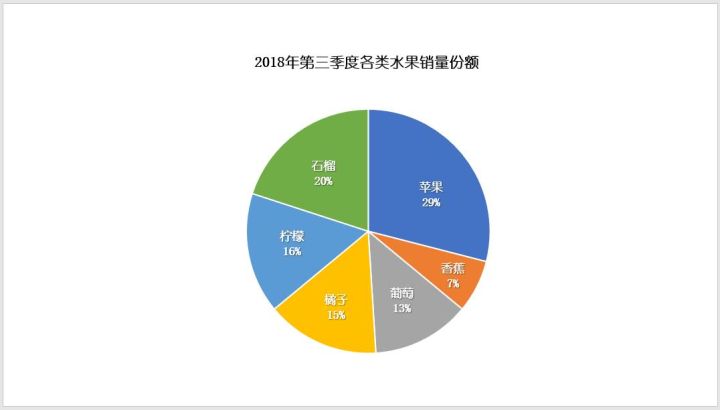
美化后的图表效果:
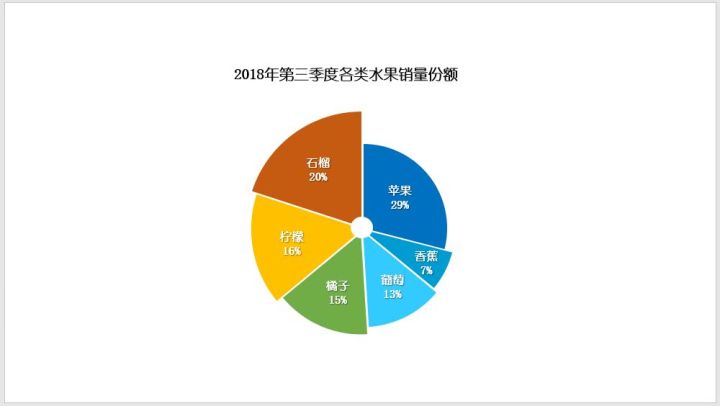
具体操作方法如下:
(1)首先,选择原图表,按【Ctrl+C】键复制,然后按【Ctrl+V】键将其粘贴到下方新建的空白幻灯片中。
(2)删除图表中的文字数据,并取消图表的形状轮廓。
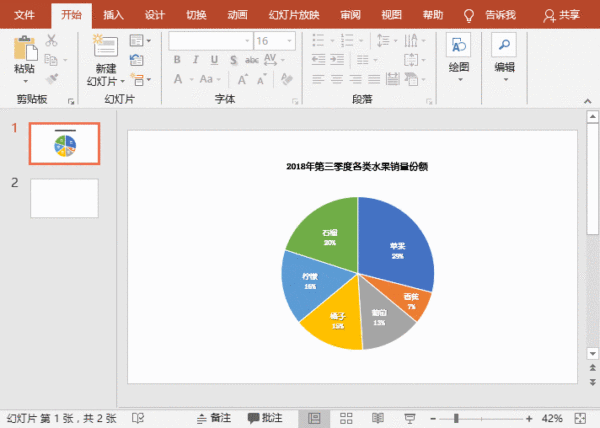
(3)选择整个图表,按【Ctrl+X】键或在图表上单击鼠标右键,选择”剪切“命令,剪切图表,然后点击【开始】-【剪贴板】-【粘贴】按钮,在弹出的菜单中选择“选择性粘贴”选项。
(4)打开“选择性粘贴”对话框,在“粘贴”列表框中选择“图片(增强型图元文件)”选项,单击“确定”按钮。
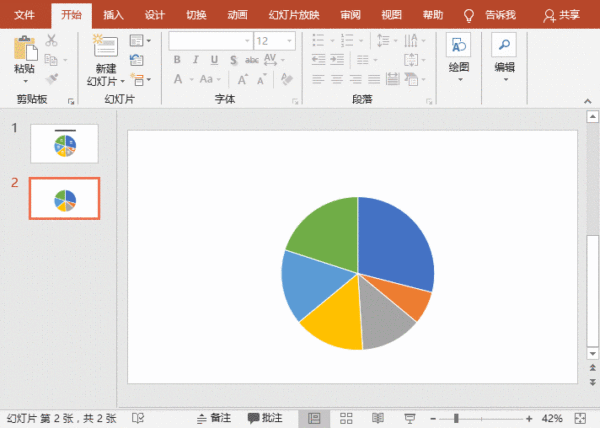
(5)在图表上单击鼠标右键,在弹出的菜单中两次选择【组合】-【取消组合】命令,使每个扇区可以独立编辑。
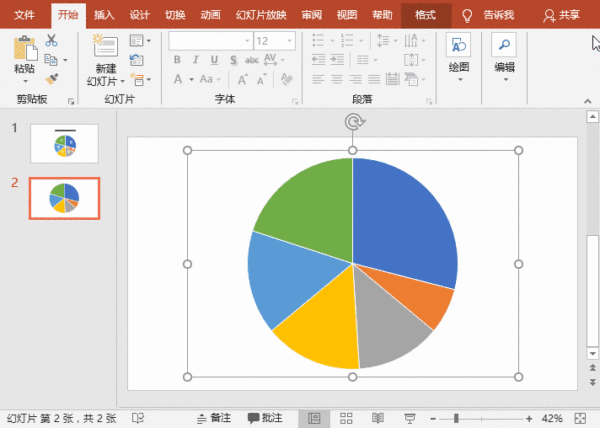
(6)选择整个图表,点击【格式】-【形状样式】-【形状轮廓】按钮,在弹出的菜单中选择"无轮廓"命令,取消图表扇区轮廓。然后将其整体缩小,并按比例依次调整扇区,将其放大,得到如下图所示的效果。
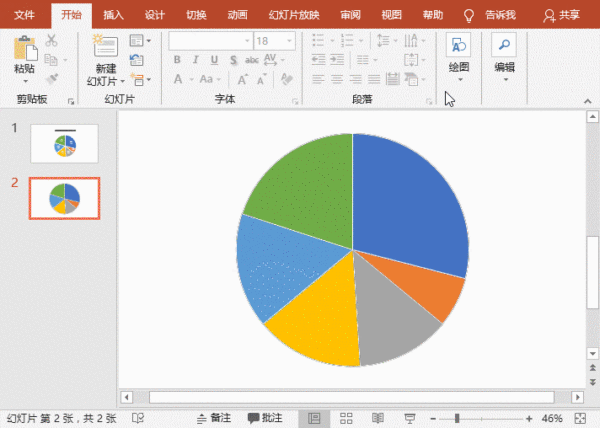
(7)然后插入一个正圆形放于正中间位置,填充为白色,并取消轮廓,最后在图表上添加文字数据,即完成图表的制作。
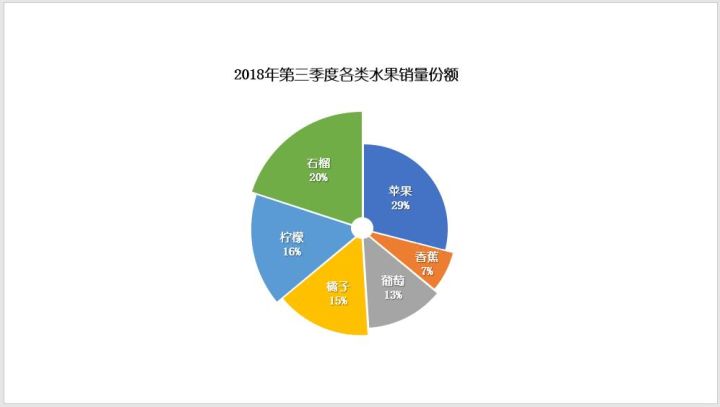
当然,你也可以将扇区颜色更改成自己喜欢颜色,效果如下图所示。
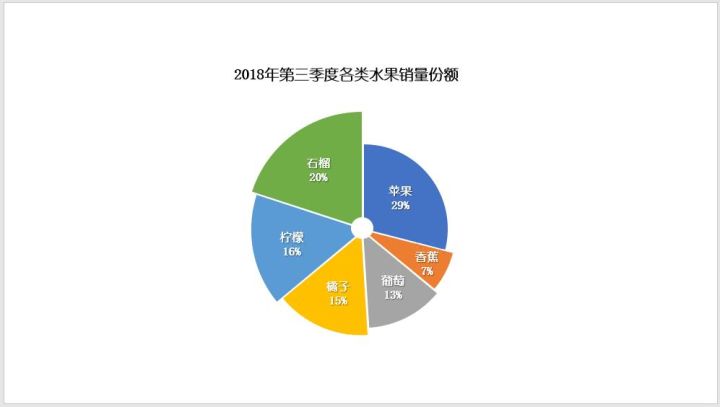
假如你学习到了这个新技能不妨转发推荐给你的小伙伴。并动动小指头收藏,以免下次走丢。
我们将定期更新Word、Excel、PPT等操作技巧。pdf转换器供在线免费的PDF转word、PDF转Excel、PDF转PPT服务。

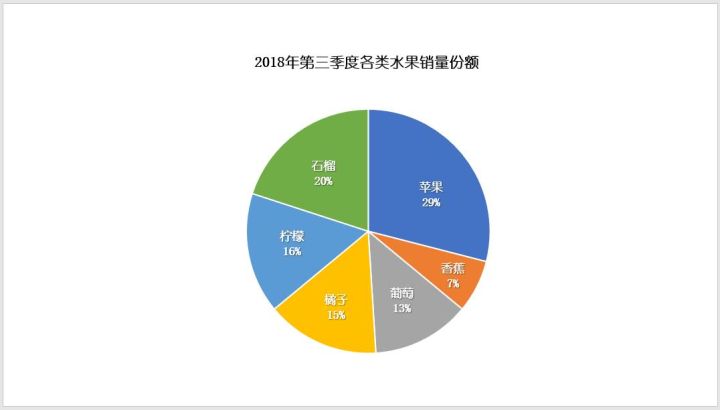
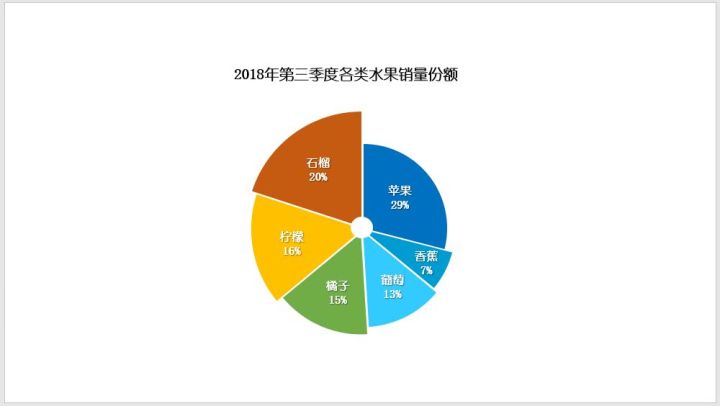
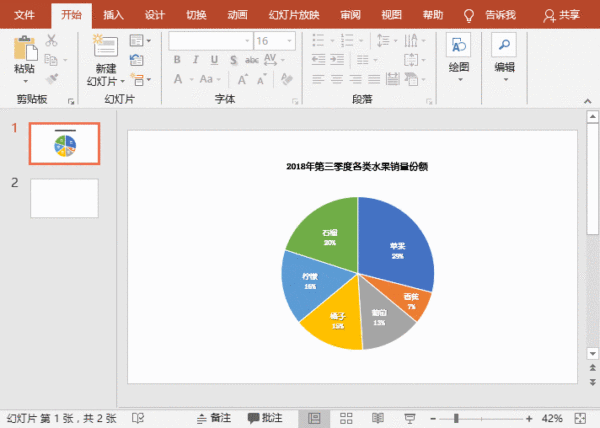
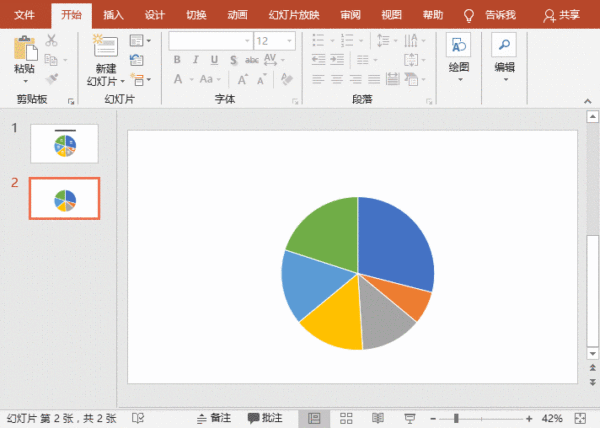
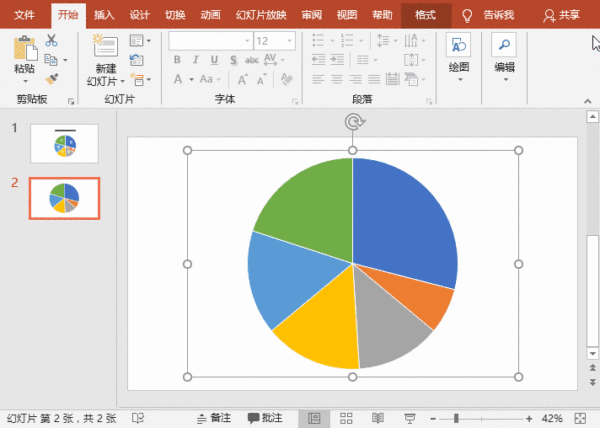
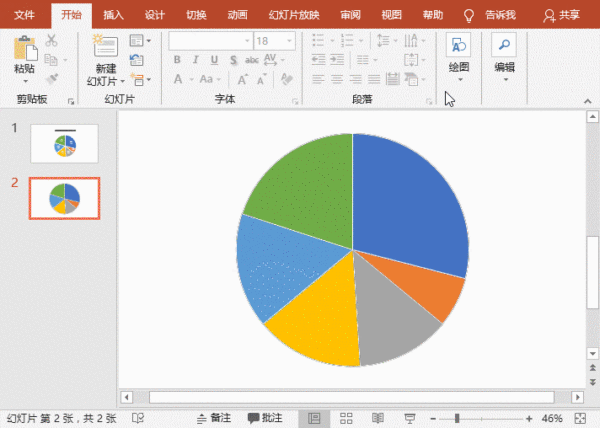
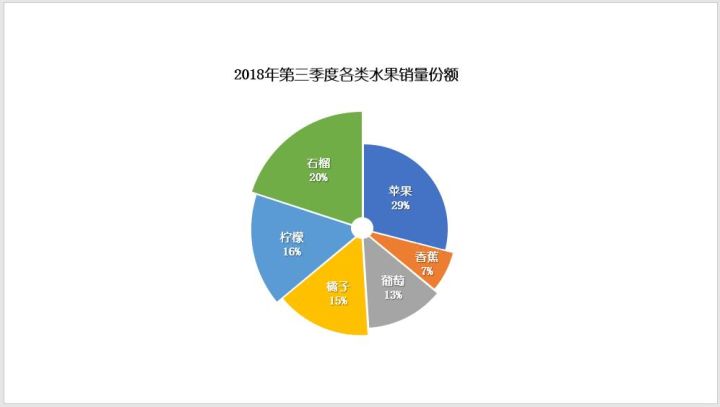
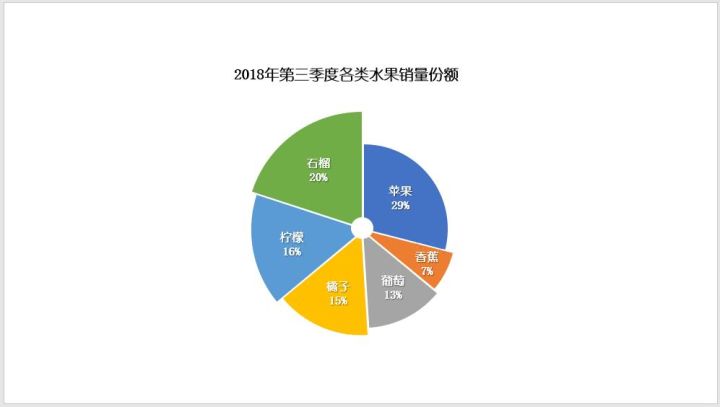
 最新文章
最新文章 相关阅读
相关阅读 最新专题
最新专题
