
PDF转换器
PDF转换器支持一键WORD转PDF在线转换,高效办公。
一说到Excel图表,那可就多了,动态图,折线图,饼图,漏斗图,柱形图等,真的是五花八门,什么图表都有。这也正是Excel之所以强大的原因之一。
关于动态图、折线图、漏斗图在前面几期小编已经有给大家分享过了,如果大家感兴趣的话,可以去看看。
下面要跟大家分享的是堆积柱形图的制作方法,一起来看下吧!
一,打开数据表,比如,数据如下:
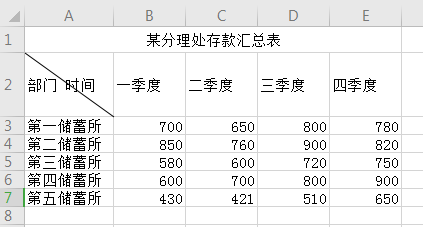
二,要求
根据某分理处存款汇总表,制作堆积柱形图。要求堆积柱形图的每个系列都有数字标示,而且每个系列都有趋势线。
三,步骤
1,选择B2:F8单元格区域
2,依次单击“插入”选项卡,单击“图表”工具箱中“推荐的图表”,出现“插入图表”对话框。单击“所有图表”选项卡,选择“柱形图”。单击“柱形图”中的第2项“堆积柱形图”。
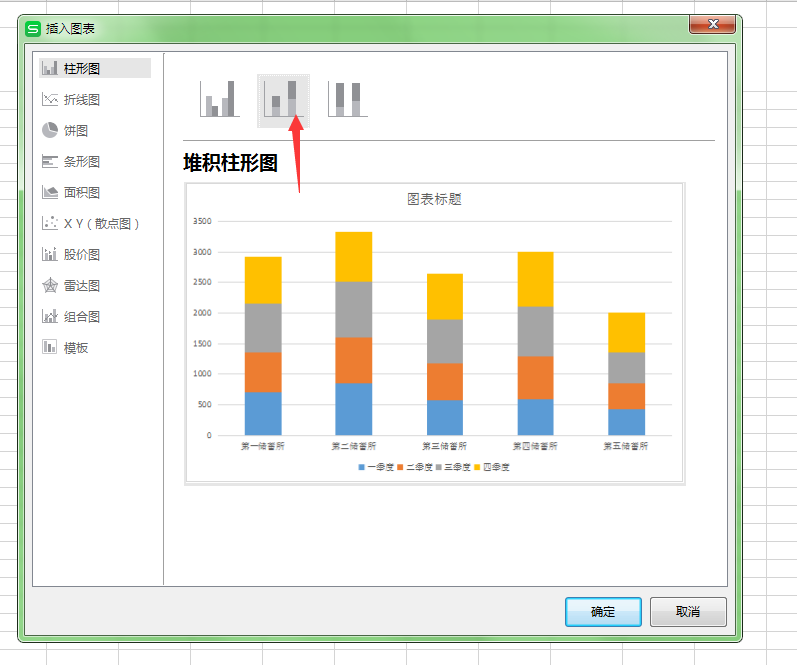
3,双击“图表标题”这4个字,进入可编辑状态。
4,单击图表区,单击右上方的绿色加号,选择“图表元素”的“数据标签”,如下图所示。此时,堆积柱状形图每个系列都有了数字标示。
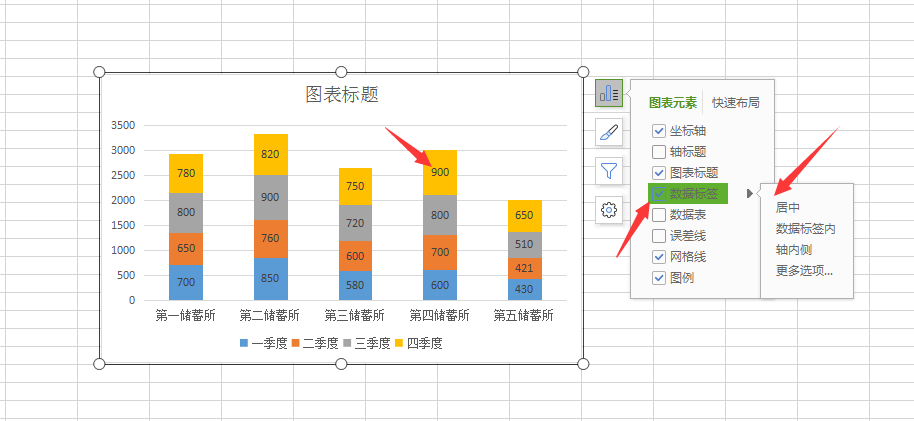
5,单击图表区,上方会出现“图表工具”工具箱,其中有“设计”,“格式”两个选项卡。
6,依次单击“设计”选项卡,单击“添加图表元素”,在下拉列表中单击“线条”,单击“系列线”选项。此时,堆积柱形图中每个系列都有趋势线。
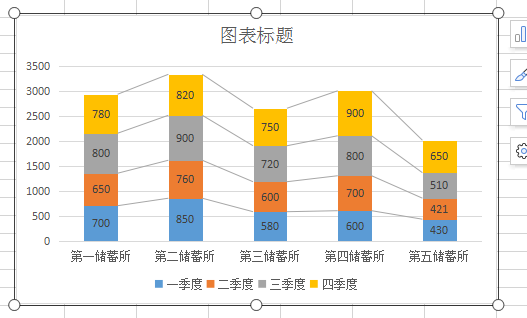
到这里,基本的堆积柱形图就制作完成了。操作是很简单的,大家不妨动手跟着上面的步骤操作一遍,你会发现你很快就把堆积柱形图这个知识点掌握了。期待大家的转发和分享,谢谢!
欢迎关注PDF帝,更多精彩内容持续更新中~
 最新文章
最新文章 相关阅读
相关阅读 最新专题
最新专题Copyright 2020-2025 © 厦门中数华森信息技术有限公司 版权所有 福建省厦门市思明区中厦国际大厦17A 闽ICP备2024077850号-8

提示

每日可免费转换1份15M以下文件,今日您的次数已耗尽,下载桌面端软件即可不限次数、文件大小转换