动态图表第一式:制作下拉菜单
下拉菜单的制作非常简单,点中A10单元格,调出数据验证对话框,只需在数据验证—序列—来源下输入所有项目,并以逗号(英文状态)隔开即可。当然,如果下拉数据多的时候,这样输入很麻烦,也很容易出错,有更好的办法吗?我们可以在数据验证——来源处点击选取数据源。
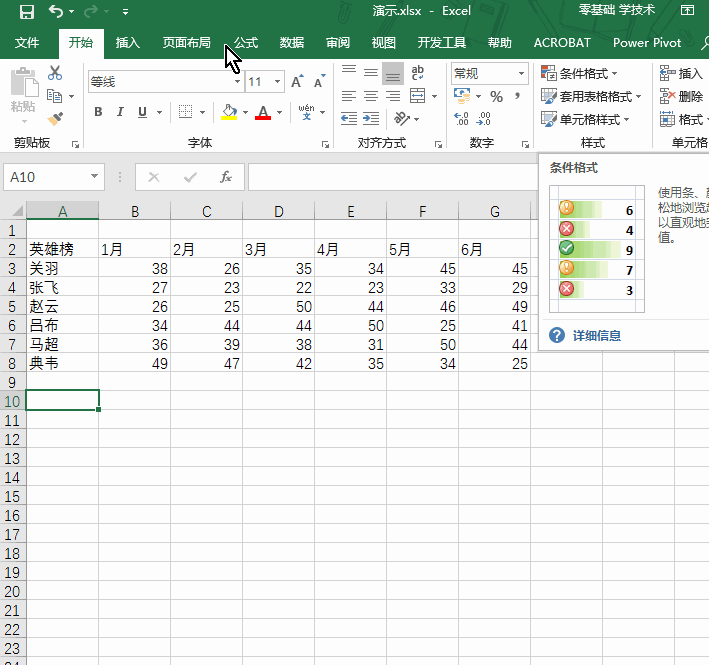
动态图表第二式:引用数据源
这要实现的功能是:下拉菜单选择某一位时,后面单元格自动显示该大侠对应的1-6月份的数据。实现这种功能的方法非常多,最常用的是直接使用纵向查找函数VLOOKUP返回。
VLOOKUP(查找谁?哪里找?返回第几列的值?精确OR模糊查找?)
在单元格B10输入的公式为:=VLOOKUP(A10,A3:G8,2,0)
公式解析:
表示在A3:G8区域的第一列,查找A10的内容(即“关羽”),可直接在B10至G10单元格输入=VLOOKUP($A$10,$A$3:$G$8,COLUMN(),0)即可,COLUMN()函数返回的数值是其所在单元格对应的列数。
在今后的修炼中,诸位会发现很多这种可灵活变通的操作方式,实践证明,excel大法修炼越到后面越灵活,条条大路通罗马,直至无招胜有招的境界。
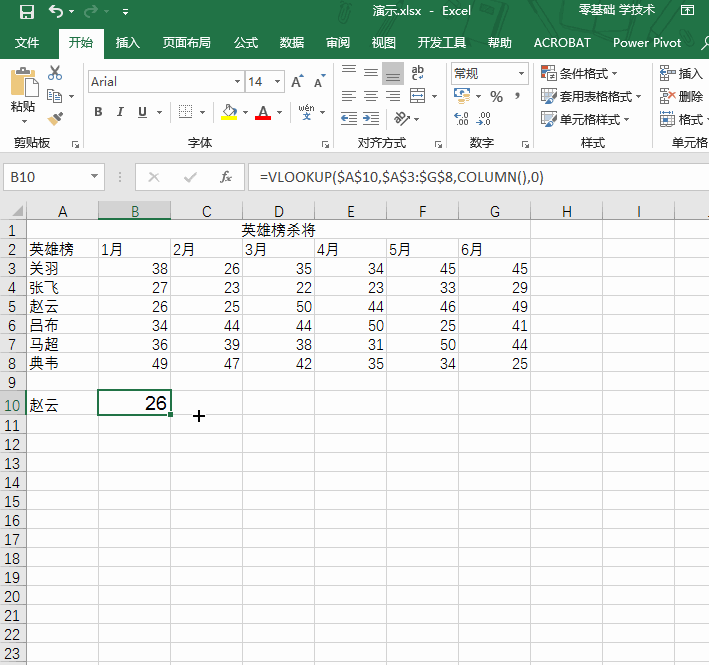
动态图表第三式:插入图表
按下Ctrl键,依次选中第2行和第10行单元格区域,插入柱形图。
插入后自动生成的图表如下:
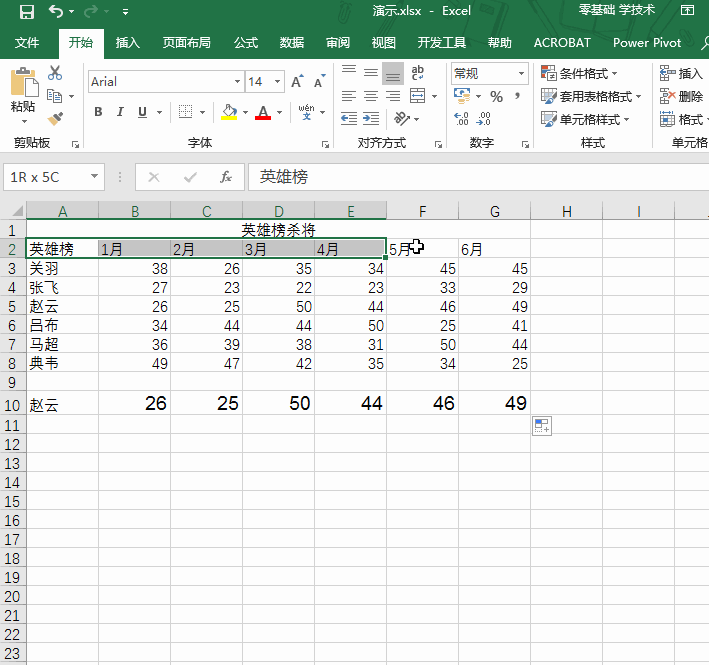
但在很多时候,图表是数据处理的直观体现,比起一个个冷冰冰的单元格,图表能够起到“一表中的”“无声胜有声”之效。
动态图表第四式:美化图表
调整柱形图的宽度。鼠标右击柱形图,设置数据系列格式——设置下宽度,并且添加数据标签。最终效果如下:
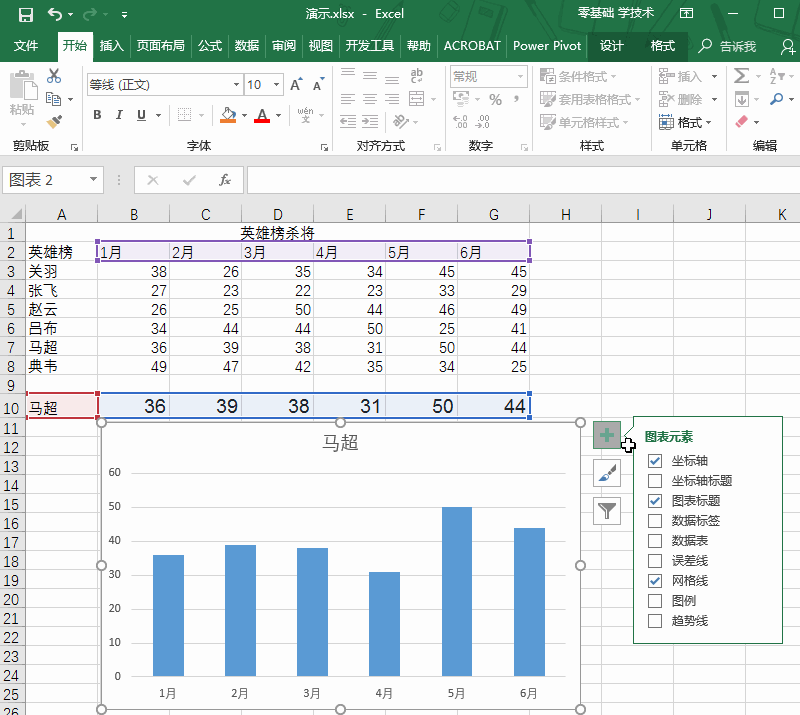
我们来看看制作好了的动态图表效果吧。
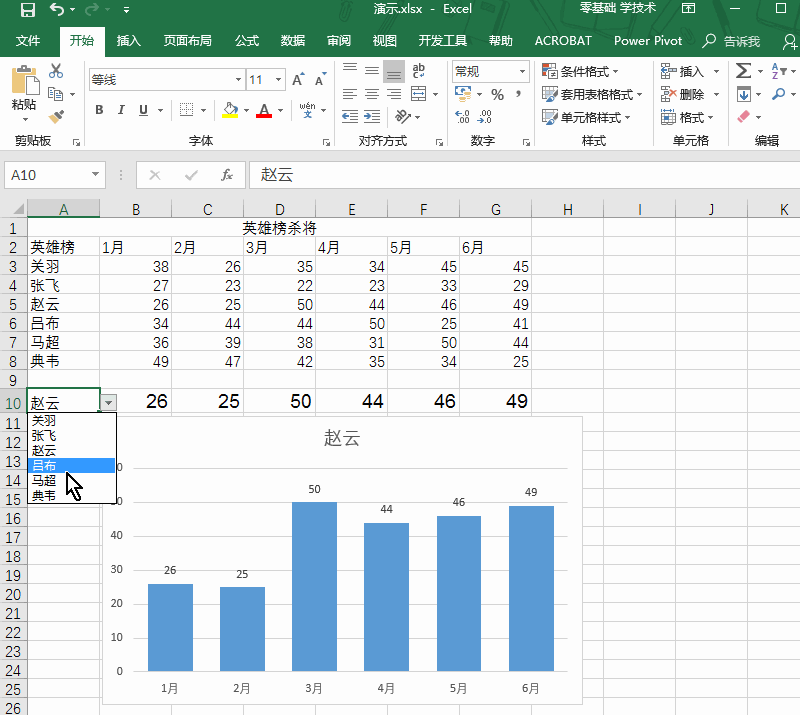
假如你学习到了这个新技能不妨转发推荐给你的小伙伴。并动动小指头收藏,以免下次走丢。
我们将定期更新Word、Excel、PPT等操作技巧。pdf转换器供在线免费的PDF转word、PDF转Excel、PDF转PPT服务。

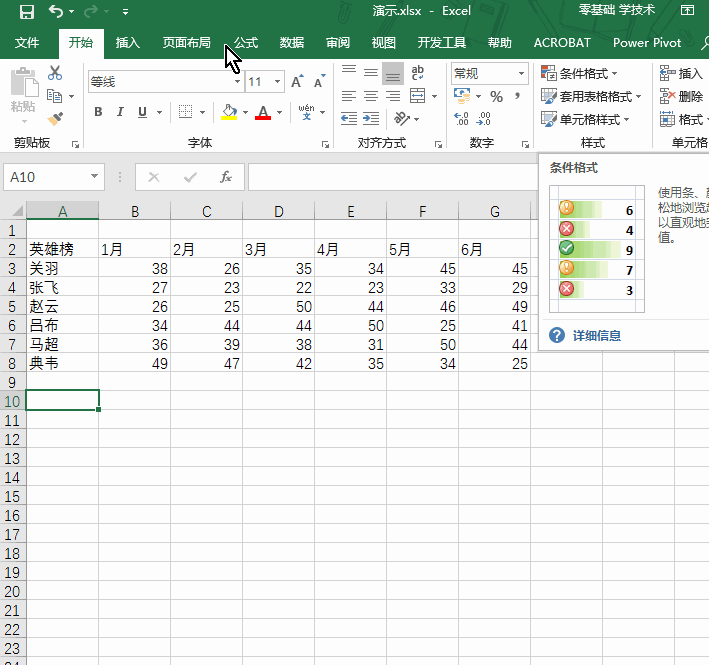
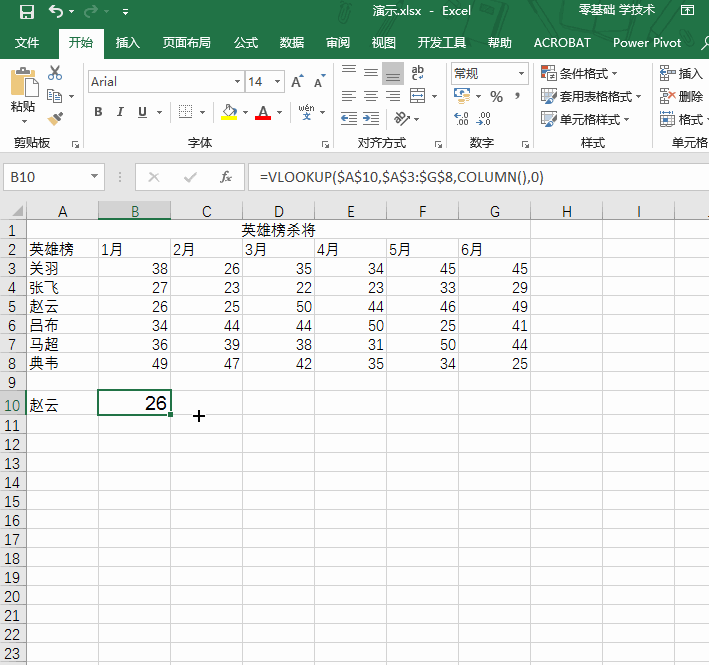
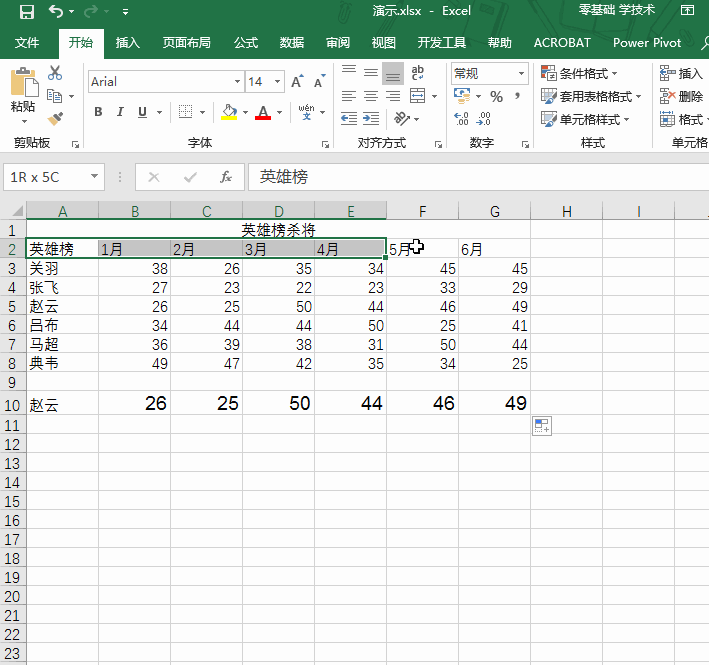
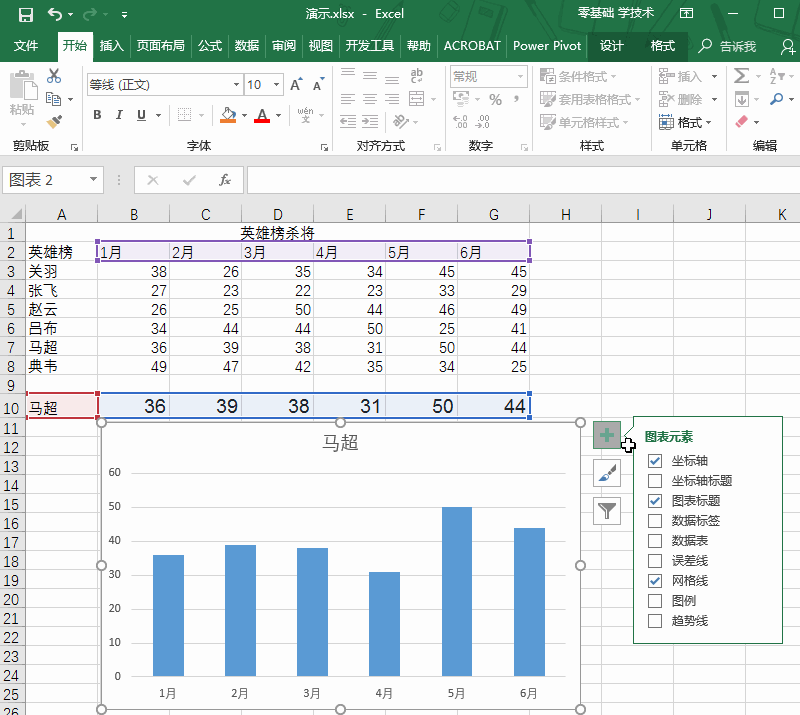
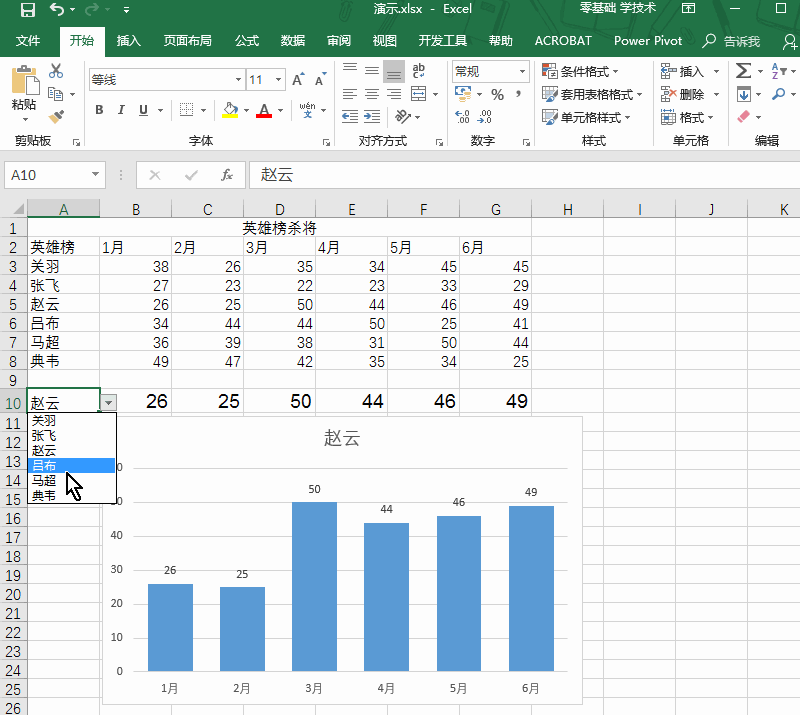
 最新文章
最新文章 相关阅读
相关阅读 最新专题
最新专题
