
PDF转换器
PDF转换器支持一键PDF合并在线转换,高效办公。
在日常工作中,我们常常需要将多个pdf文件合并为一个,以便更好地展示与分享。本文将为您介绍几种实用的工具和方法,助您轻松掌握pdf文件合并技巧。
1. 选择pdf在线合并工具:https://www.pdfmao.com/pdfmerge
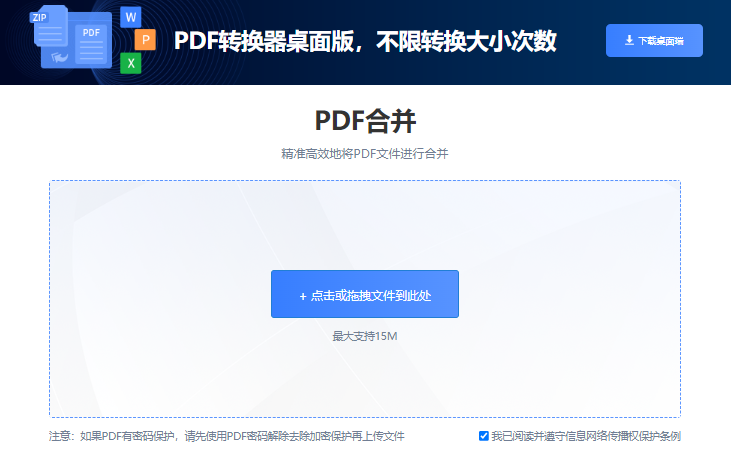
2. 点击上传需要合并的PDF文件。
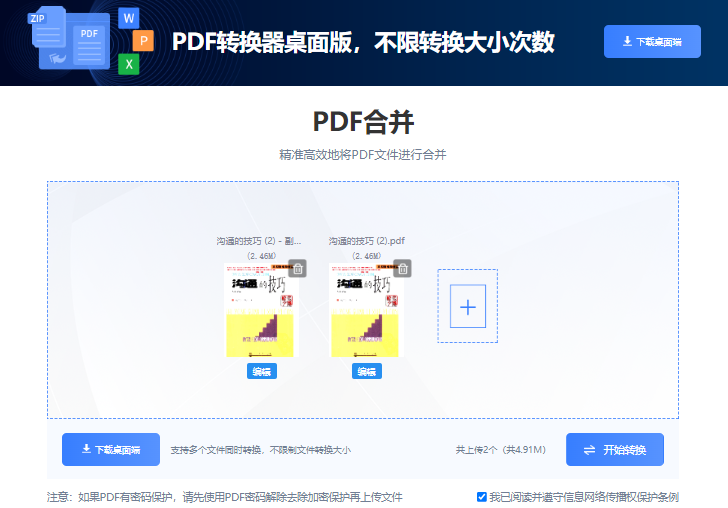
注意:在线工具支持一次性合并两个pdf文件。使用软件版则无限制。
3. 根据需要调整文件的顺序。
4. 点击“开始转换”按钮,等待合并完成。
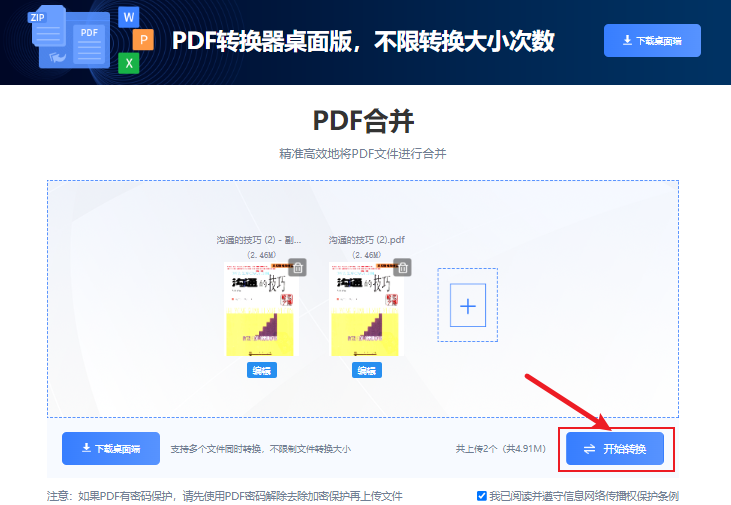
5. 合并完成后,下载合并后的PDF文件。
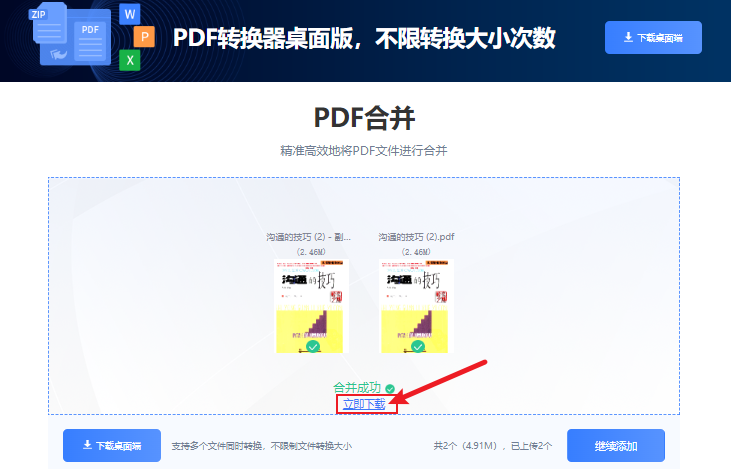
第一步:首先,对PDF文件进行右键点击,选择【打开方式】,然后使用【Word】来打开此文件。
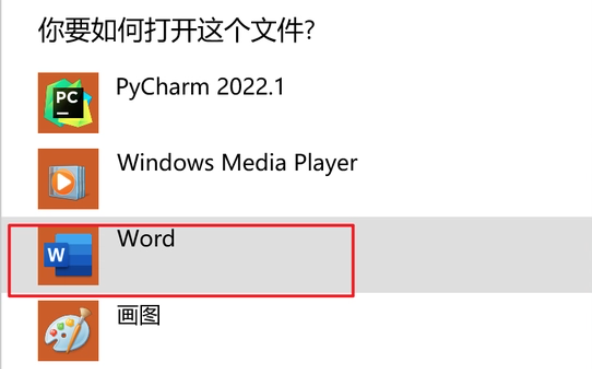
第二步:接着,将PDF文件中的所有内容复制到一个Word文档里。完成复制后,点击【文件】,选择【另存为】,对文件名进行修改,并将保存类型设置为PDF格式即可。
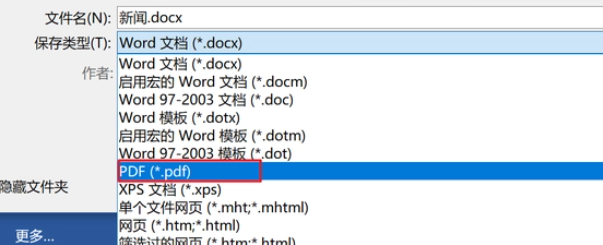
(1)下载并安装pdf转换器。
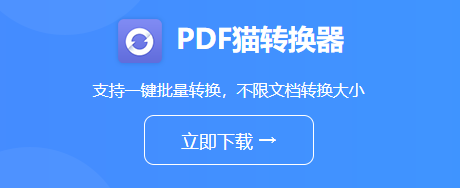
(2)打开pdf转换器,在功能菜单中找到pdf合并选项。如下图:
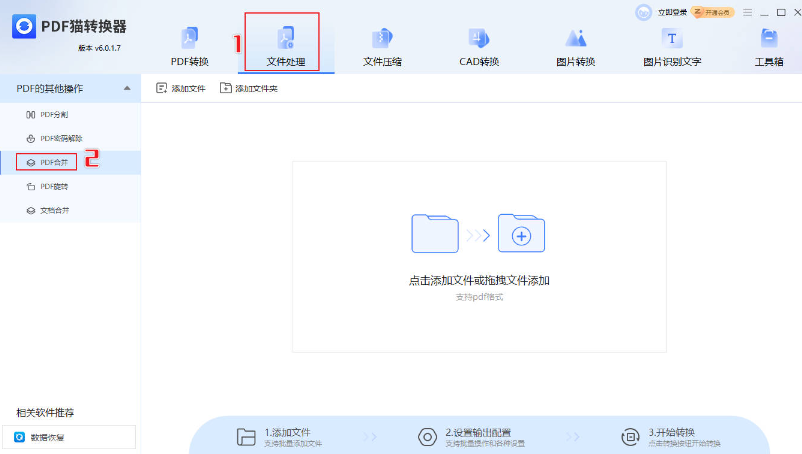
(3)点击添加需要合并的PDF文件或pdf文件所在的文件夹到软件列表中。
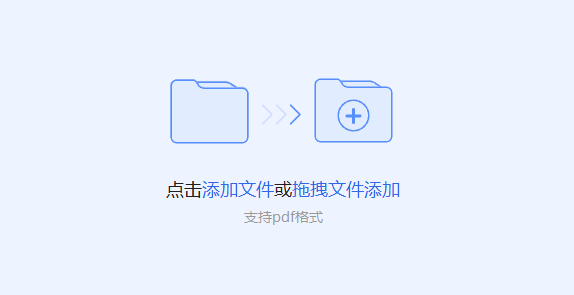
(4)用户可以根据需求选择调整合并顺序,并进行其他编辑操作,包括自定义设置。
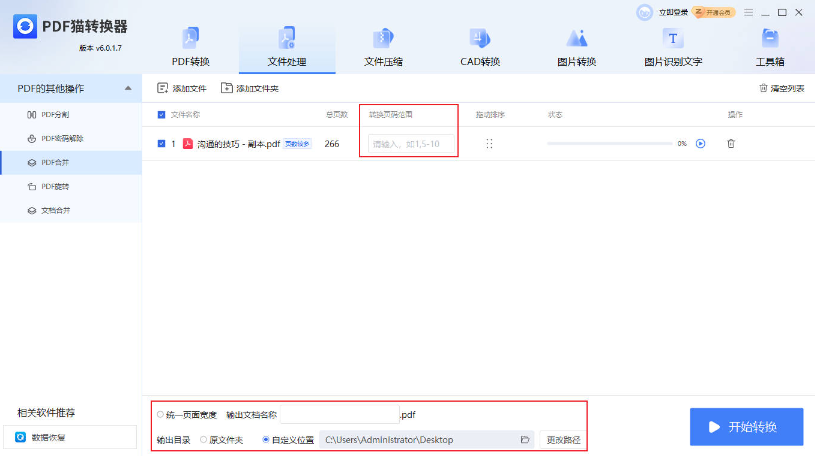
(5)点击“开始转换”按钮,完成合并任务。
方法四:利用宏命令批量合并
步骤一:打开Microsoft PowerPoint,新建一个空白演示文稿。
步骤二:按下“Alt + F11”键,打开VBA编辑器。
步骤三:在“项目-项目名称”处右键,选择“插入”→“模块”,在打开的代码窗口中粘贴以下宏命令:
```
Sub 合并pdf()
Dim 源文件 As Presentation
Dim 目标文件 As Presentation
Dim 幻灯片 As Slide
Set 目标文件 = ActivePresentation
Set 源文件 = Presentations.Open("C:\路径\源文件.pdf")
For Each 幻灯片 In 源文件.Slides
幻灯片.Copy 目标文件.Slides(目标文件.Slides.Count)
Next 幻灯片
源文件.Close
End Sub
```
步骤四:将代码中的“C:\路径\源文件.pdf”替换为需要合并的PPT文件路径,运行宏命令,完成合并。
以上4种方法均可以实现pdf文件的合并,您可以根据实际需求选择合适的方法。在使用过程中,注意合理分配关键词,确保内容的价值性和丰富性。希望本文对您有所帮助!
 最新文章
最新文章 相关阅读
相关阅读 最新专题
最新专题Copyright 2020-2025 © 厦门中数华森信息技术有限公司 版权所有 福建省厦门市思明区中厦国际大厦17A 闽ICP备2024077850号-8

提示

每日可免费转换1份15M以下文件,今日您的次数已耗尽,下载桌面端软件即可不限次数、文件大小转换