
PDF转换器
PDF转换器支持一键EXCEL转PDF在线转换,高效办公。
1、保护工作表不被删除或插入
审阅 - 保护工作簿 - 输入保护密码,别人就无法对你的工作表做删除、添加或隐藏操作了。
2、防止修改单元格的内容
审阅 - 保护工作表 - 输入保护密码。别人想修改时,只能看到下图的提示了。

3、防止复制工作表的内容
只需要在保护工作表时,把“选定锁定单元格”的选项去掉,别人就无法复制你表格中的数据了。
4、防止插入行列
选取单行或单列,如:A1:H1,在编辑栏中输入="" ,并按ctrl+shift+回车键 完成。
5、只能修改指定的表格区域
操作步骤
步骤1:按ctrl键,选取所有黄色的区域,然后按ctrl+1(数字1)打开“单元格格式”窗口,在锁定选项卡中,去掉“锁定”前面的勾选。
步骤2:保护工作表。excel2003版工具菜单 - 保护 - 保护工作表。excel2010版审阅选项卡 - 保护工作表。
按上述步骤操作后,你试着修改黄色区域单元格:ok。你试着在黄色之外的区域修改或插入行/列,就会弹出如下图所示的提示。

6、输入密码才能进行下一步操作。
如果在指定的区域内,输入密码才能进行下一步操作,你可以这么做:
第1步: 选取要保护区域,审阅 - 允许用户编辑区域。
第2步:在窗口中点击“新建”。
第3步:选取引用的单元格和输入密码。
第4步:添加区域后,点击保护工作表按钮,保护工作表。
设置完成,当编辑该保护区域时,会弹出如下图所示的密码输入窗口,只有密码输入正确才能编辑。
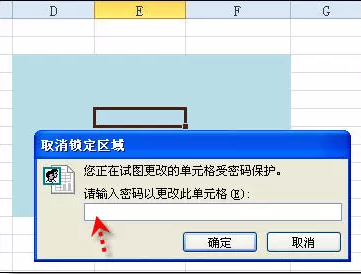
 最新文章
最新文章 相关阅读
相关阅读 最新专题
最新专题Copyright 2020-2025 © 厦门中数华森信息技术有限公司 版权所有 福建省厦门市思明区中厦国际大厦17A 闽ICP备2024077850号-8

提示

每日可免费转换1份15M以下文件,今日您的次数已耗尽,下载桌面端软件即可不限次数、文件大小转换