大家在工作中做出来的表格很大部分都会发给别人查看,这时候保护工作表就显得尤为重要了,但是或许对excel不熟悉的人,都不知道excel还有这样一个功能,可以为工作表加一把保护锁,一把隐形的保护锁。工作表可以添加局部保护,也可以整体保护,下面我们就来学习保护工作表的各种设置,从而满足工作中的不同需求。
一、只能修改部分单元格
这把隐形的保护锁在哪个地方呢?点击“审阅”-“保护工作表”。
此时会弹出如下所示的对话框。
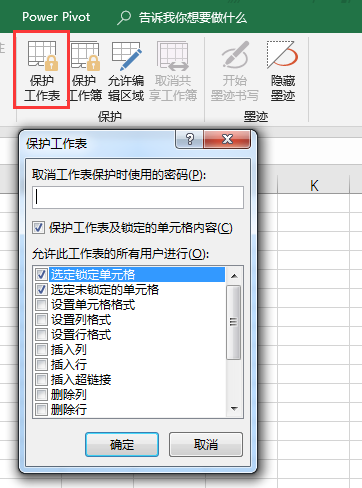
点击确定后,会发现整个表格都无法做修改了,这就是那把隐形的保护锁!

如果公司希望表格下发后收到表格的人只能在C列输入数据,其他列都不能修改。
要怎么办呢?
选中E列数据后,按快捷键“ctrl+1”唤起设置单元格格式,在弹出的对话框中,点击“保护”选项卡,取消勾选“锁定”,点击确定。(注意:保护工作表,其实保护的是被锁定的单元格。在excel中默认的是所有单元格都被锁定了,若直接点击保护工作表,则所有单元格都不能被修改。当前需要C列可修改,因此取消E列的锁定。)
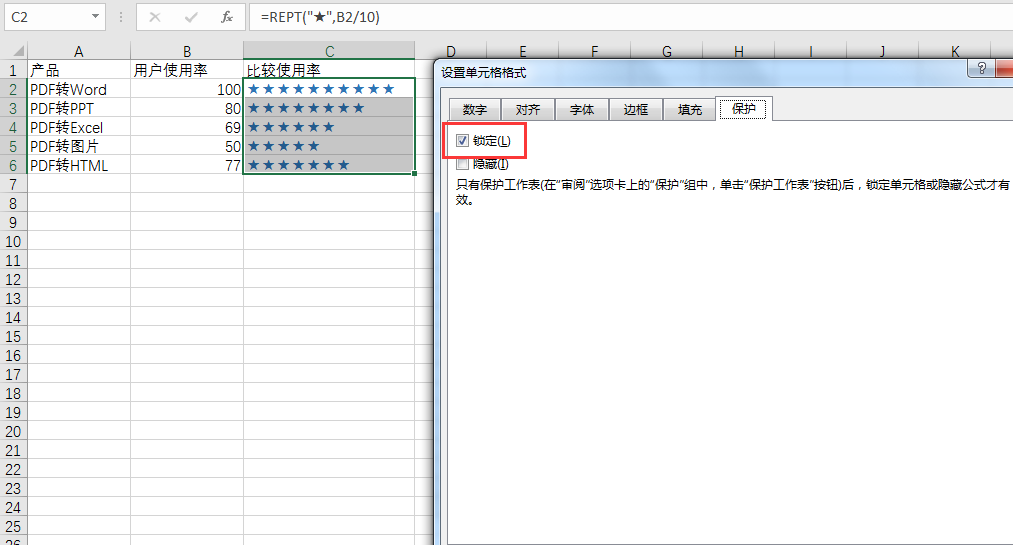
此时再点击“审阅”-“保护工作表”。
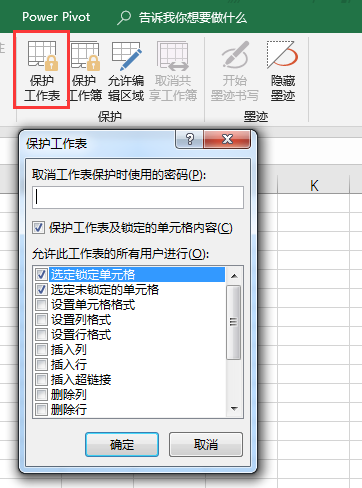
弹出如下所示的对话框,我们可以设定一个取消工作表保护时需要输入的密码,这样其他人便不能随意取消工作表保护。若不需要设置密码就直接点击确定。
这时我们若在C列以外的任何空白单元格输入内容,都会弹出如下图所示的警告信息。C列则可以输入任何内容。

二、隐藏公式
在前面的设置中,C列以外的单元格是可以被选中的,只是不能输入任何内容。如下图所示,C列的单元格被选中了,并且在编辑栏还可以看到计算公式。
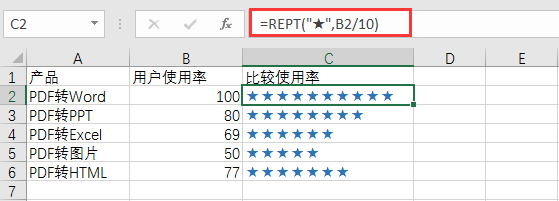
如果想让其他人可以在E列输入数据,同时又不想被人看到表格中存在的公式,有两种解决办法。
第一种:
由于前面的操作中我们已经设置了保护工作表,所以现在我们先撤销保护。点击“审阅”-“撤销工作表保护”即可。

按定位快捷键“ctrl+G”,在弹出的对话框中点击“定位条件”,再点击“公式”,完成设置后点击确定。
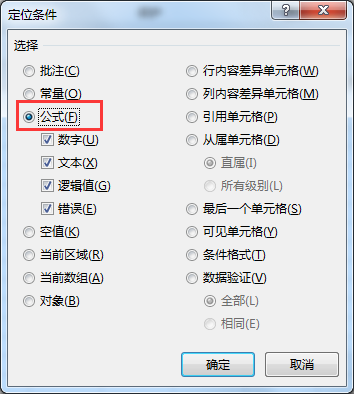
这时可以看到表格中有公式的单元格都被选中了。
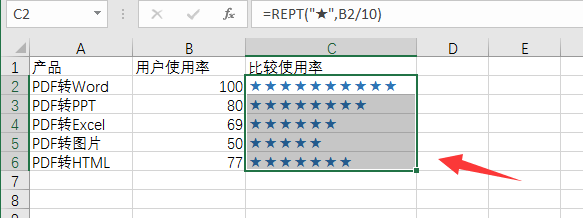
再按快捷键“ctrl+1”,在“保护”选项卡中,勾选“锁定”的同时勾选“隐藏”。点击确定。
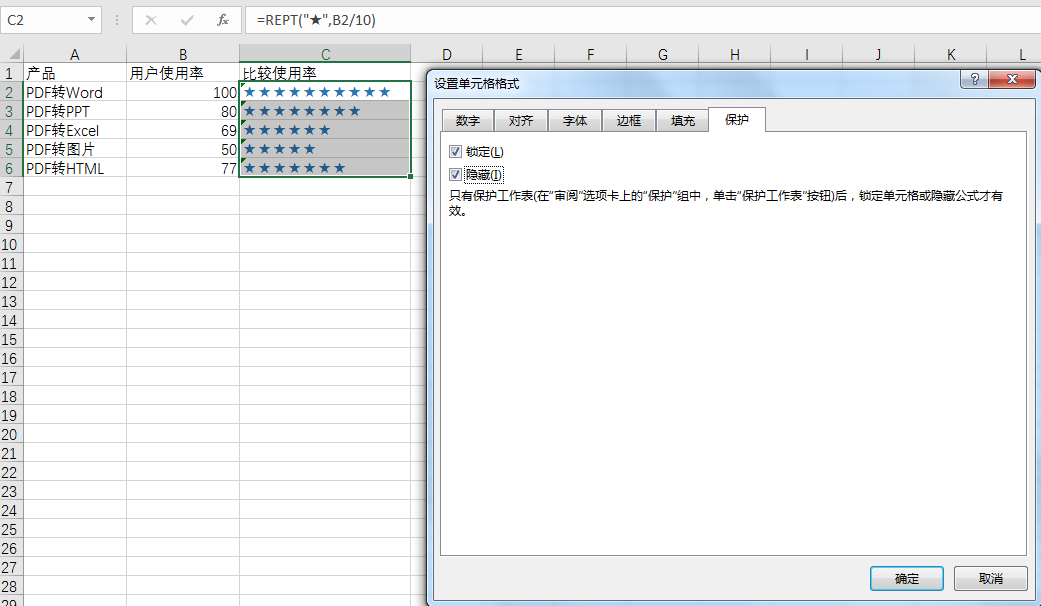
这时再进行前面的“审阅”-“保护工作表”操作。设置好后,我们点击有公式的单元格,可以看到编辑栏是空白状态。
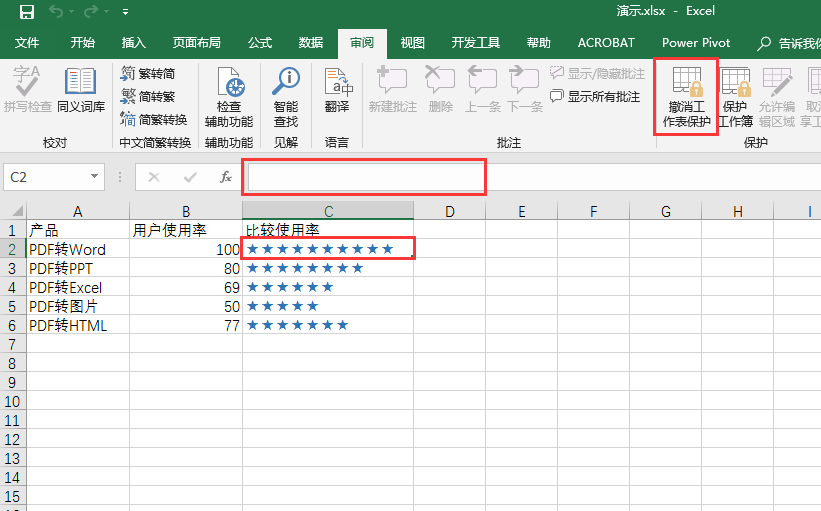
这一种方式是采用了隐藏编辑栏的方式,下面我们再讲解另一种方式。
第二种:
同样的,我们先取消工作表保护。然后再点击“审阅”-“保护工作表”,在弹出的对话框中,取消勾选“选定锁定单元格”,点击确定。
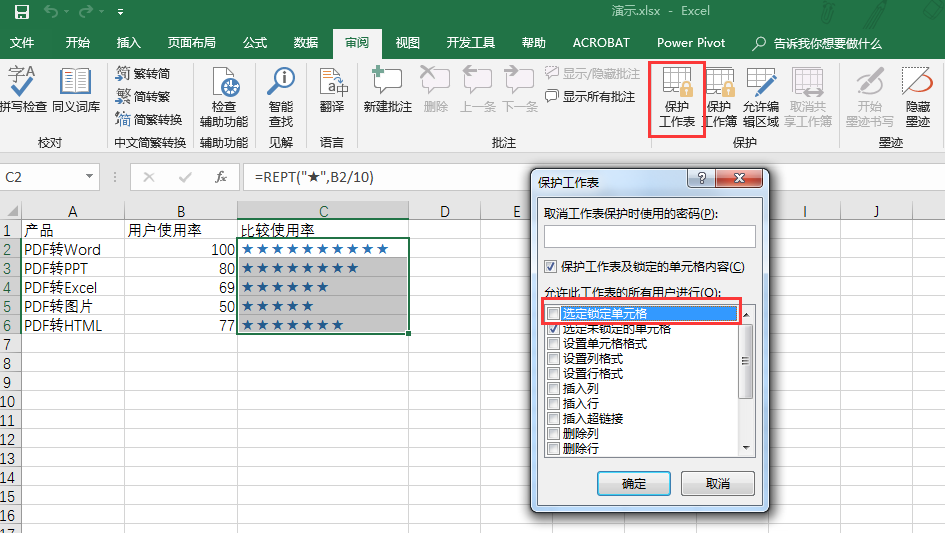 这时点击任意单元格,会发现只有E列单元格可以被选中,其他单元格都不能被选中,也就自然看不到编辑栏的公式了。
这时点击任意单元格,会发现只有E列单元格可以被选中,其他单元格都不能被选中,也就自然看不到编辑栏的公式了。
三、只能凭密码打开工作表
当公司下发的表格只想让能拿到密码的人才可以打开查看时,可以这样来操作。
点击“文件”-“另存为”-“桌面”。
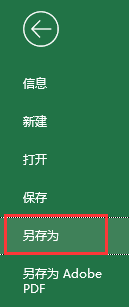
在弹出的对话框中点击“工具”下拉按钮,点击“常规选项”。
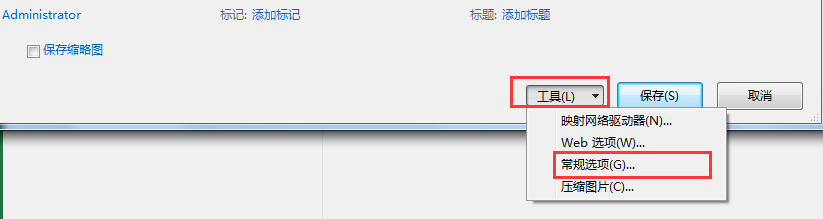
在弹出的“常规选项”对话框中输入“打开权限密码”和“修改权限密码”。点击确定。
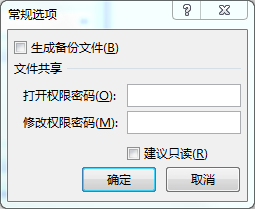
这是会弹出如下对话框,再输入一次“打开权限密码”即可。点击确定。
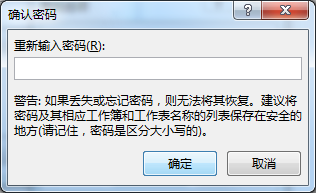
这时又会弹出另一个对话框,再次输入“修改权限密码”,点击确定。

然后点击“保存”将文件保存即可,这时再将文件发给其他人时,必须要有密码才能打开文件,若需要修改内容,还需要修改密码。
今天的教程就到这里啦,小伙伴们有找到这把隐形的保护锁吗?它的实质就是“密码”,倘若我们开启了保护工作表,却没有加密码,就相当于挂了一把没有闭合的锁,别人也可以轻易打开,所以一定要记得加密码哟!
假如你学习到了这个新技能不妨转发推荐给你的小伙伴。并动动小指头收藏,以免下次走丢。
我们将定期更新Word、Excel、PPT等操作技巧。pdf转换器供在线免费的PDF转word、PDF转Excel、PDF转PPT服务。

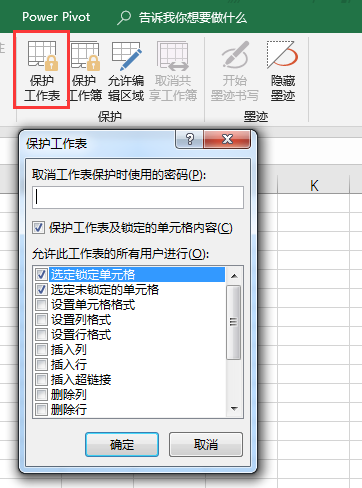

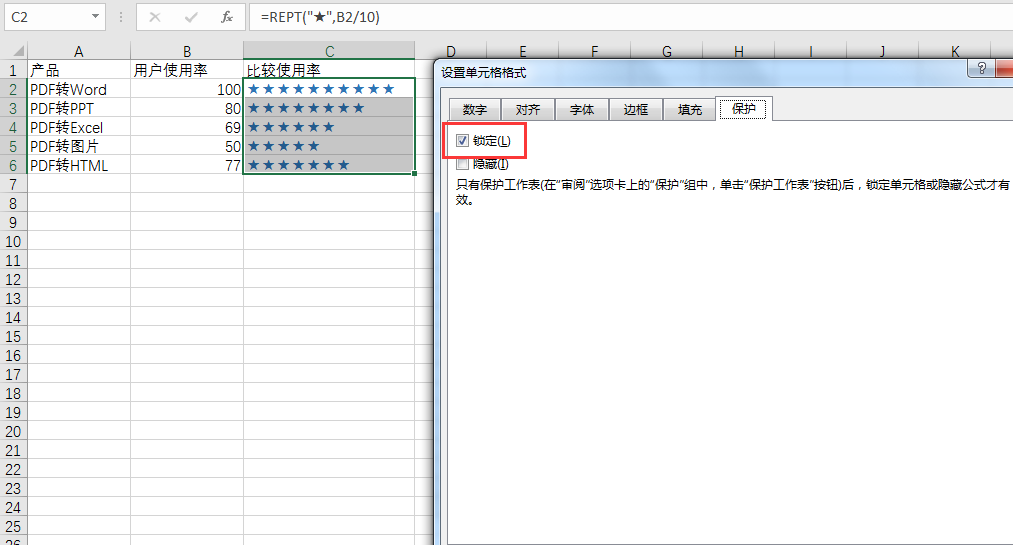
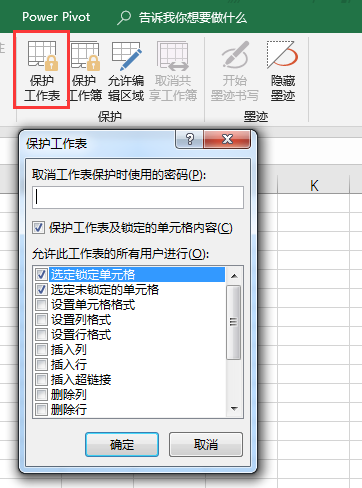

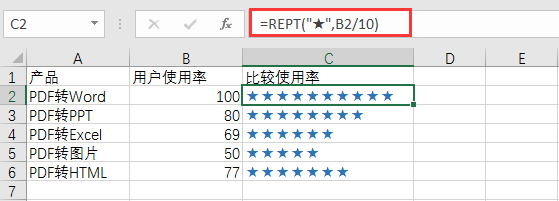

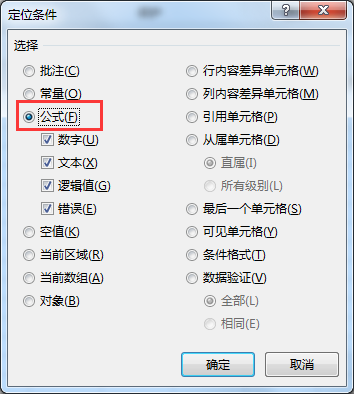
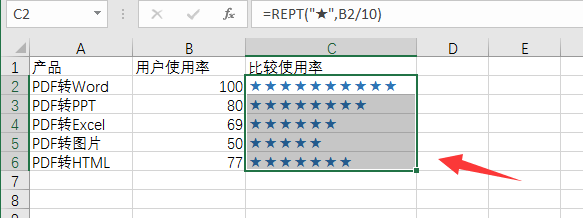
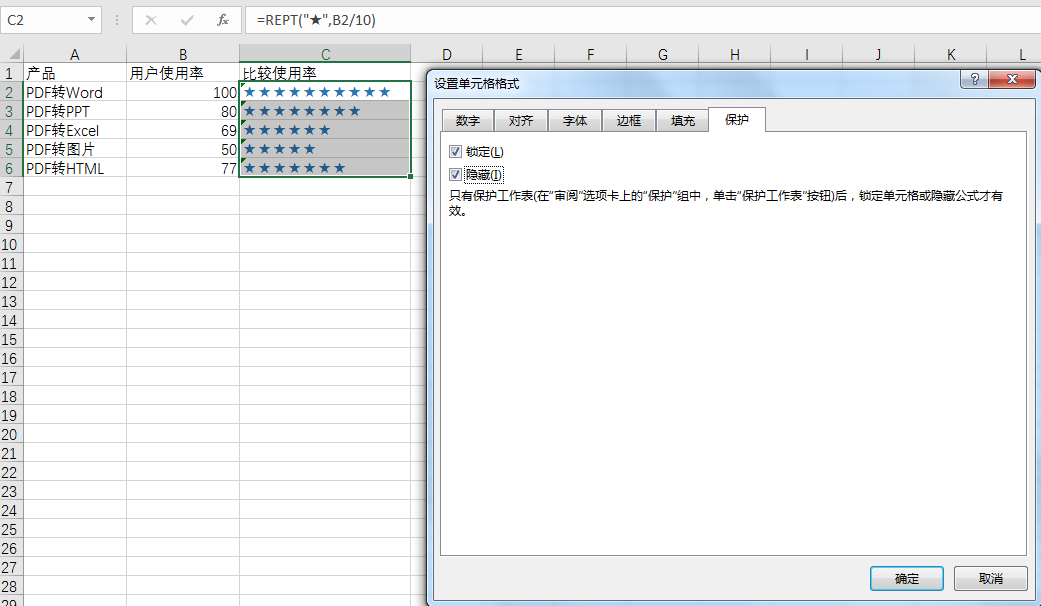
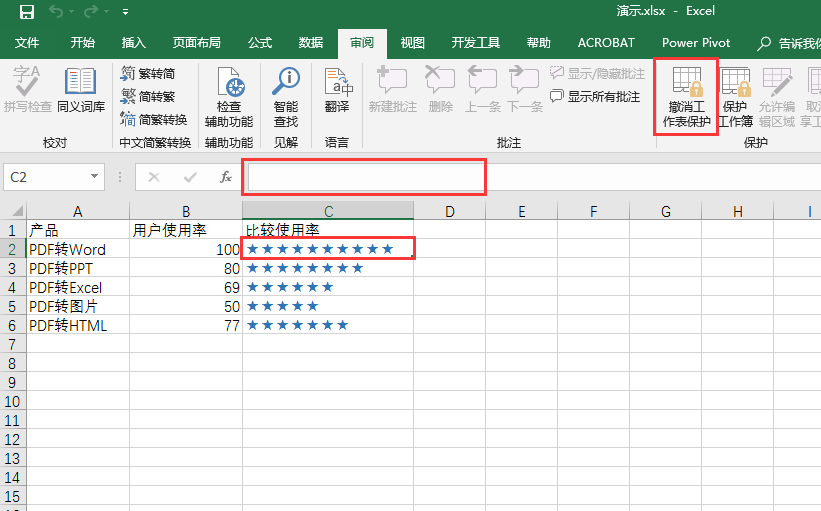
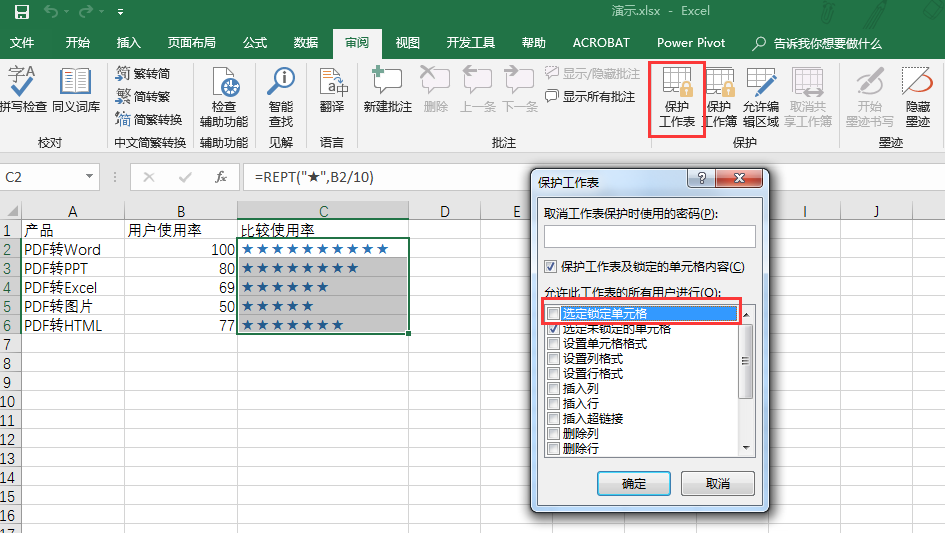 这时点击任意单元格,会发现只有E列单元格可以被选中,其他单元格都不能被选中,也就自然看不到编辑栏的公式了。
这时点击任意单元格,会发现只有E列单元格可以被选中,其他单元格都不能被选中,也就自然看不到编辑栏的公式了。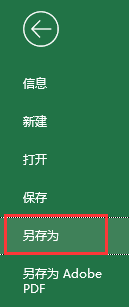
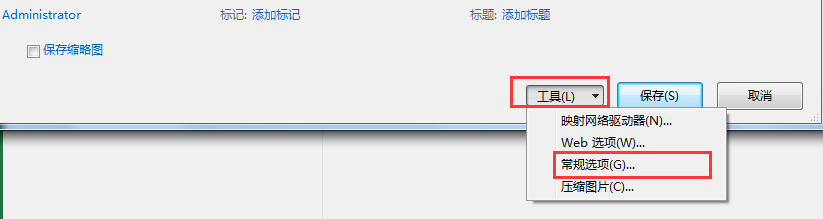
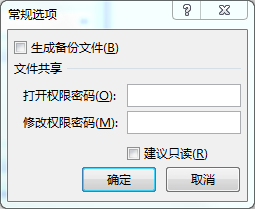
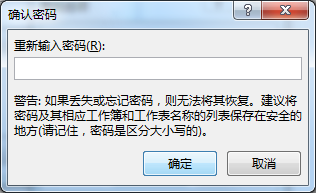

 最新文章
最新文章 相关阅读
相关阅读 最新专题
最新专题
