
PDF转换器
PDF转换器支持一键WORD转PDF在线转换,高效办公。
Word出现空白页,这种情况经常遇到。下面小编就来分享下“几种删除空白页的方法”,仅供参考哦,毕竟每个人的处理方式不一样,可能方法也有点差,不过只要能够解决问题,就都是好方法。大家说:是吧!
一、少量空白页的删除
如果文档不是很长,只有一两页空白页,比如最后一页是空白页。全部选中后,按 Delete 或 Backspace 删除就可以了。
二、删除表格引起的空白页
当遇到表格到了一页的最下面,表格后的回车符占了一页,此时,只需调整行距就可以删除空白页,操作步骤如下:
1、依次选择“格式”——“段落”,打开窗口。
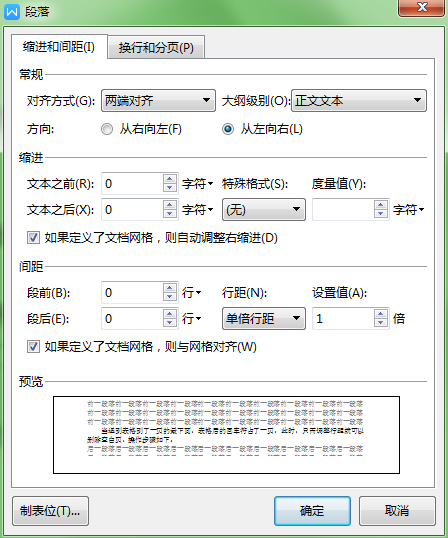
2、选择“行距”下面的“固定值”,输入 1,空白页就不见了。
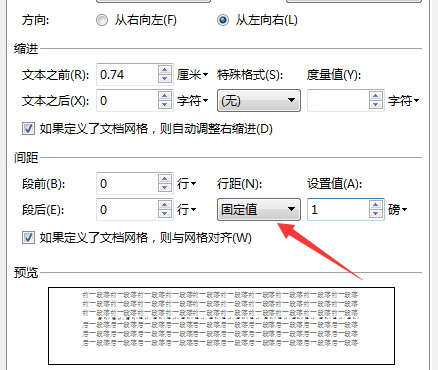
三、替代文档中的空白页(假如空白页由“手动分页符”组成)
1、依次选择“编辑 —— 替换”,或者同时按 Ctrl + H 键,打开“查找与替换”窗口。
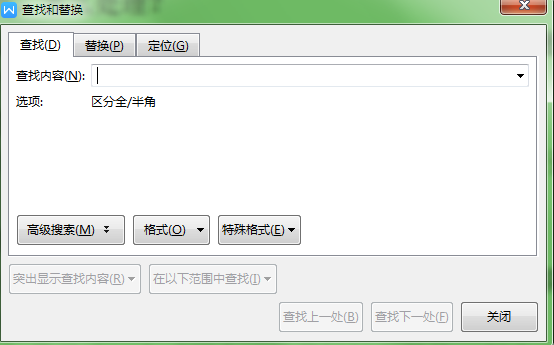
2、单击“高级”,依次选择“特殊格式”——“手动分页符”。
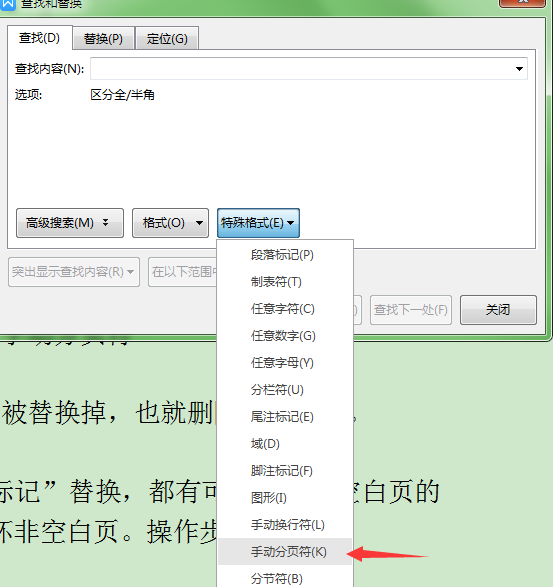
3、单击“全部替换”,则所有“手动分页符”都被替换掉,也就删除了空白页。
4、如果空白页是由“段落标记”组成。
5、对于这种情况,如果只选一个或两个“段落标记”替换,都有可能破坏非空白页的段落,如果同时选择四个“段落标记”,则很少会破坏非空白页。操作步骤如下:
a)选中四个“段落标记”。
b)同时按 Ctrl + H,单击“全部替换”,则可删除所有空白页。3)也可以不事先选中,打开“查找与替换”窗口后,选择“特殊格式”中的“段落标记”四次也是一样的。
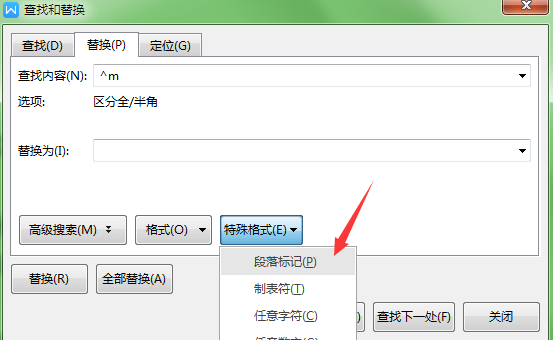
6、替代方法十分强大,上面只举了两例,对于由其它字符组成的空白页,方法也是一样的。
还在为删除空白页而烦恼吗?只要你耐心参照上面的几种方法,烦恼那些都是浮云了。假如大家觉得有帮助,不妨转发分享给身边的小伙伴们吧!
最后,欢迎关注PDF帝,更多精彩内容持续更新中!
 最新文章
最新文章 相关阅读
相关阅读 最新专题
最新专题Copyright 2020-2025 © 厦门中数华森信息技术有限公司 版权所有 福建省厦门市思明区中厦国际大厦17A 闽ICP备2024077850号-8

提示

每日可免费转换1份15M以下文件,今日您的次数已耗尽,下载桌面端软件即可不限次数、文件大小转换