
PDF转换器
PDF转换器支持一键WORD转PDF在线转换,高效办公。
有时候我们会在word文档中插入不同类型的“线条”,以表示对文档内容的分割,使文章结构更加有逻辑性整齐规范。当然,在Word中插入不同类型的“线条”方法有所不同。下面小编就来教大家如何在Word中快速插入不同类型的线条?大家可记得收藏哦,这可是实实在在的干货呢,好用!
一、插入单直线
这是Word文档中最普通也最常用的一种线条形式,那你知道怎么快速绘制这种直线吗?方法有多种,具体操作分别如下:
方法一:只需连续输入三个“-”(即键盘上的减号),然后按回车(Enter)键即可。

方法二:将鼠标光标定位到文档中需要插入直线的位置,点击【开始】-【字体】-【下划线】按钮右侧的下拉按钮,在弹出的菜单中选择“直线”选项,然后按空格键,即可得到一条直线。
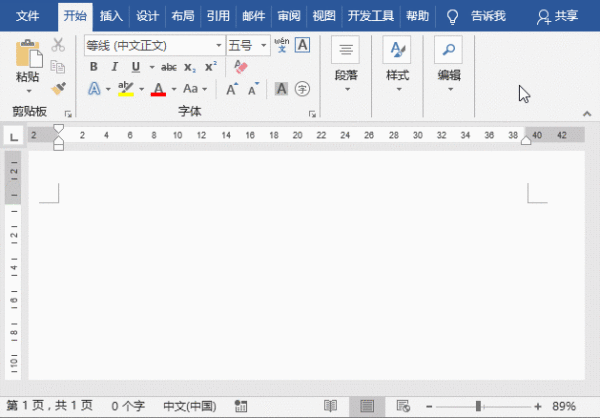
方法三:点击【开始】-【段落】-【边框】按钮,在弹出的菜单中选择“横线”命令,这时Word中自动出现一条直线。
方法四:点击【开始】-【插入】-【形状】按钮,在弹出的列表框中选择直线。按住Shift键的同时,使用鼠标左键拖动,这时即可插入一条笔直的线条。
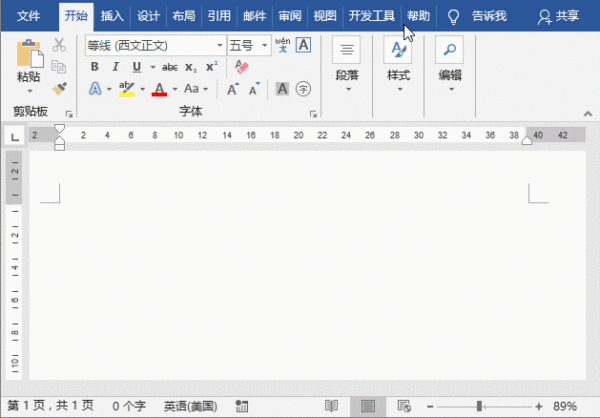
二、插入双直线
在Word中,连续输入三个“=”(即键盘上的等号),再按回车(Enter)键就可以了。
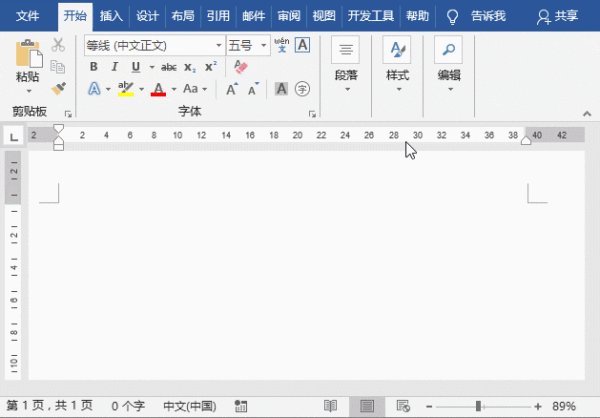
三、插入三直线
在Word中,连续输入三个以上的井号(即按住Shift键输入键盘上的#),再按回车(Enter)键,即可插入由二条细线和一条粗线组成的三线线条。
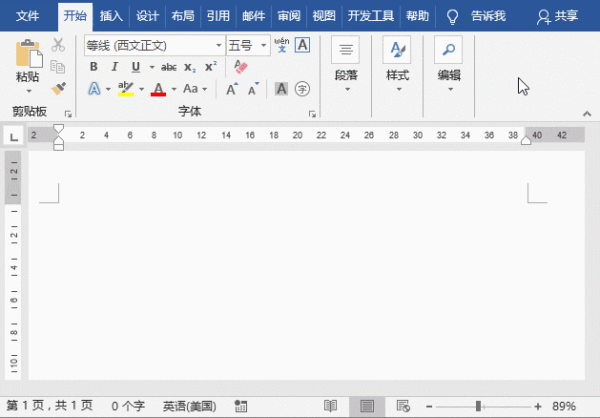
四、插入虚线
在Word中,连续输入三个“*”(即按住Shift键输入键盘上的星号),再按【Enter】键,即可插入一条虚线。
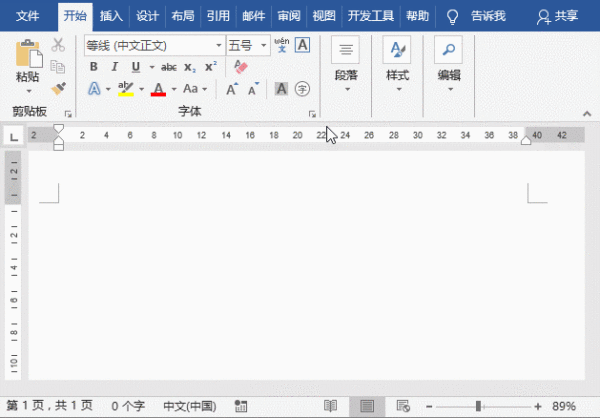
五、插入波浪线
在Word中,连续输入三个以上的波浪号(即按住Shift键输入键盘上的~),再按回车(Enter)键,即可插入一条波浪线。
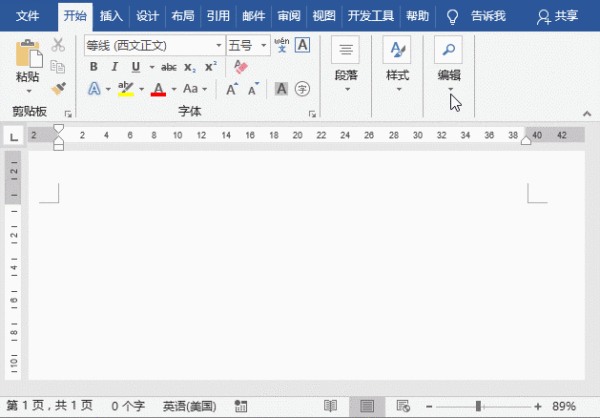
以上就是在Word文档中插入各种线条的方法,大家学会了吗?其实Word插入双线、三线、波浪线和虚线除上述介绍的方法之外,同样可以利用“边框”和“下划线”的方法来插入,有兴趣的小伙伴可以试一试哦~~~这里小编就不再一一赘述。
今天分享的内容就这些了,希望大家会喜欢哦!如果觉得有用有帮助,不妨动动手指头,转发分享给身边的小伙伴们哦。有您的鼓励和支持,小编会很开心哦。最后,欢迎大家关注PDF帝,更多精彩内容持续更新中!
 最新文章
最新文章 相关阅读
相关阅读 最新专题
最新专题Copyright 2020-2025 © 厦门中数华森信息技术有限公司 版权所有 福建省厦门市思明区中厦国际大厦17A 闽ICP备2024077850号-8

提示

每日可免费转换1份15M以下文件,今日您的次数已耗尽,下载桌面端软件即可不限次数、文件大小转换