
PDF转换器
PDF转换器支持一键PDF转PPT在线转换,高效办公。
形状?相信大家不陌生,有圆形、菱形、矩形等。像有时候我们就需要在PPT中加入这些形状,更好突出文字或者图片上的信息。可以说,它也是PPT的一部分。
有些人可能在想,不就是加个形状而已吗?是,插入个形状是不难,但让你分分钟钟搞定各种各样的形状,你确定还是很简单吗?这里,PDF帝小编就来为大家分享"PPT插入形状有何技巧"?大家不妨听看看!
1、快速更改形状样式
PPT中,插入形状的方法非常简单,只需点击【插入】-【形状】按钮,在弹出的菜单中选择需要的形状插入即可。但是,如果我们对插入后的形状不满意,是不是得删了再重新插入呢?其实不必那样麻烦,我们可以通过更改形状功能快速更改形状样式。
选择已插入的形状,点击【格式】-【插入形状】-【编辑形状】按钮,在弹出的菜单中”更改形状“命令,然后选择需要更换的形状即可。
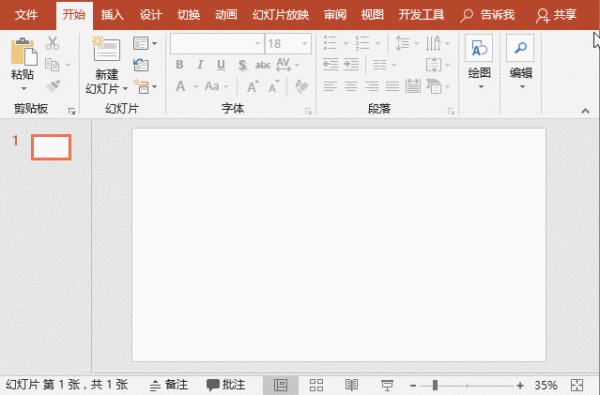
2、快速调整形状大小
在PPT中插入形状后,如果对形状的大小不满意,除了利用鼠标拖动形状四周的控制点来调整之外,还有什么方法能快速进行调整呢?
方法很简单:选择需要调整的形状,直接按【Shift+上、下、左、右方向键】,即可调整形状大小。
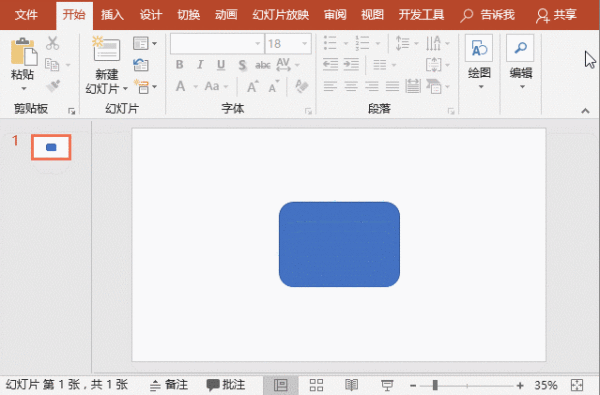
3、快速绘制圆角形状
默认情况下,PPT中插入的绝大多数形状都是直角的,看上去比较锋利,棱角分明。有时为了制作不同风格的PPT,我们需要将形状进行圆角,使其看上去更圆润,柔和。
这些圆角的形状在PPT中是如何制作的呢?许多人可以会想到通过编辑形状顶点来实现,但这样未免太过麻烦,这里给大家介绍一个快捷方法。
选择需要圆角的形状,单击鼠标右键,在弹出的菜单中选择“设置形状格式”,在打开的任务窗格中选择“线条”选项,选中“实线”单选按钮为形状添加轮廓线,然后设置“宽度”为40,在”连接类型“下拉列表中选择”圆角“选项,设置完毕后,即会发现直角形状已变圆角形状了。>>>推荐阅读:PPT如何制作折纸字?
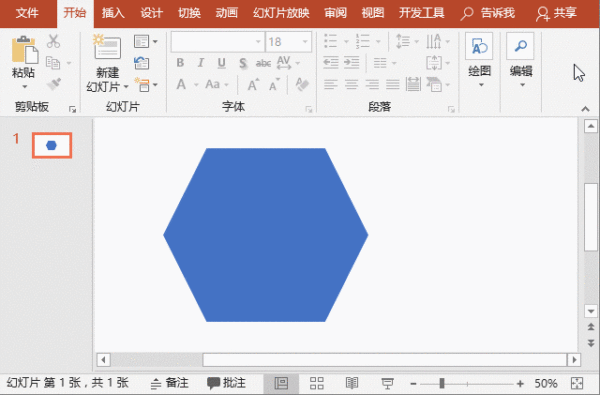
【温馨提示】:为形状添加轮廓线时,建议将轮廓线的颜色设置成和图形颜色一样,且线条的宽度值设置越大,形状越圆润,宽度太小,圆角效果不明显。
以上就是今天小编要和大家分享的全部内容,希望大家会喜欢。欢迎大家关注PDF帝(http://www.pdfdi.com/),更多精彩内容持续更新中......
 最新文章
最新文章 相关阅读
相关阅读 最新专题
最新专题Copyright 2020-2025 © 厦门中数华森信息技术有限公司 版权所有 福建省厦门市思明区中厦国际大厦17A 闽ICP备2024077850号-8

提示

每日可免费转换1份15M以下文件,今日您的次数已耗尽,下载桌面端软件即可不限次数、文件大小转换