
PDF转换器
PDF转换器支持一键PPT转PDF在线转换,高效办公。
一大推数据,甚至是很复杂的,如果通过图表的形式表现出来,那么观众一眼就能看明白你想要展现的信息,因此很多人都会选择用“图表“的方式来表达出数据。PPT中也是一样的。
但是简单的图表展示比较单调,聪明的人通常还会选择用多层图表来展示复杂的数据信息。
下面,今天小编就来和大家聊一聊PPT多环图表怎么做出来的?
其实没有那么复杂,只需几步就可以完成,具体操作如下:
(1)点击【插入】-【插图】-【图表】按钮,打开”插入图表”对话框,选择“饼图”选项卡,选择“圆环图”,单击“确定”按钮插入一个圆环图。
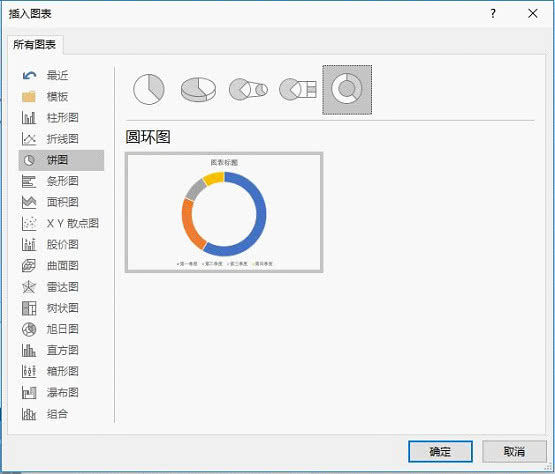
(2)在弹出的表格中将默认的图表数据更改为需要的数据,如下图所示。
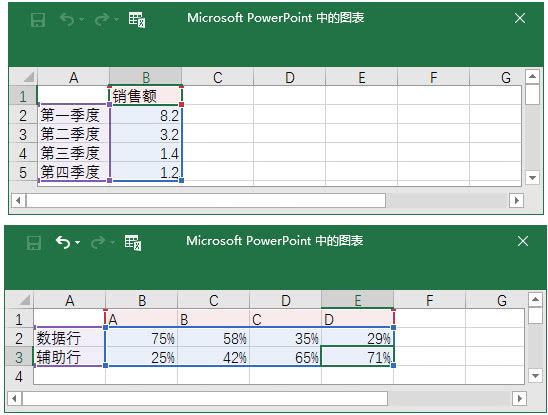
(3)即得到一个如图所示的图表。
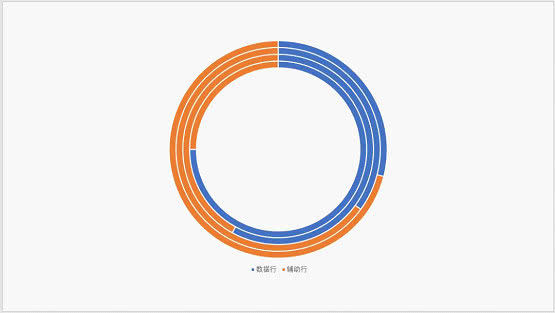
(4)选择图表,单击鼠标右键,在弹出的快捷菜单中选择“设置数据系列格式”命令,在打开的任务窗格中选择“填充与线条”选项,然后选择黄色区域的圆环,在”填充“栏中选中”无填充“单选按钮,将黄色圆环取消。
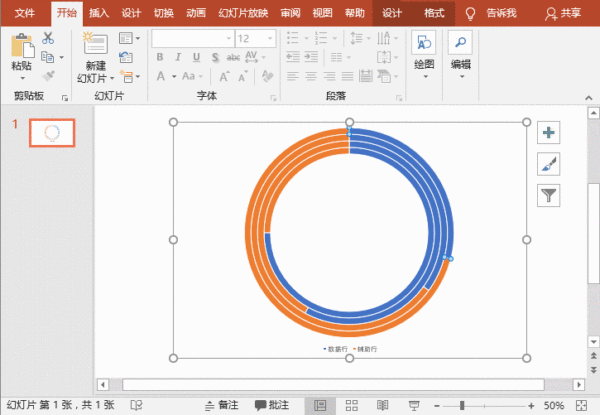
(5)依次选择蓝色区域的圆环,在“填充”栏中分别填充如下图所示的颜色。
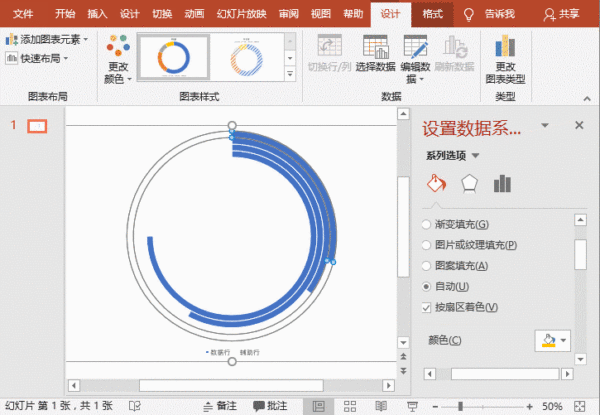
(6)选择图表,点击【图表工具】-【设计】-【图表布局】-【快速布局】按钮,在弹出的列表中选择”布局3“,加粗圆环图表线条。
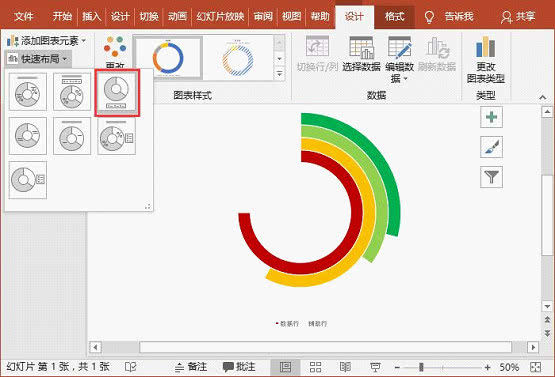
(7)最后,添加上数据,即可得到一个类似的图表效果。
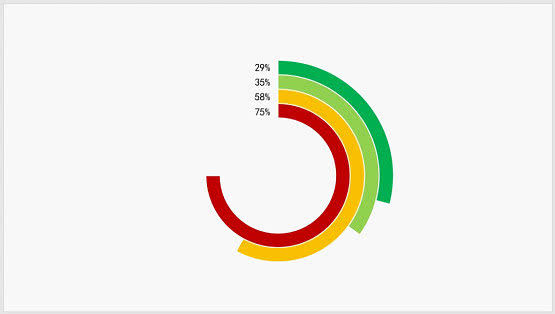
除上述方法之外,我们还可以利用“形状”列表框中的“弧形”形状,快速制作出相似的形状图表哦~~~>>>相关阅读:PPT形状有何技巧?
你知道怎么做了吗?发挥你的想像力,动动手尝试着做一下吧!
以上就是今天小编要跟大家分享的全部内容,如果觉得有用,欢迎转发给您的朋友,更多精彩内容尽在PDF帝,记得要关注哦~
 最新文章
最新文章 相关阅读
相关阅读 最新专题
最新专题Copyright 2020-2025 © 厦门中数华森信息技术有限公司 版权所有 福建省厦门市思明区中厦国际大厦17A 闽ICP备2024077850号-8

提示

每日可免费转换1份15M以下文件,今日您的次数已耗尽,下载桌面端软件即可不限次数、文件大小转换