
PDF转换器
PDF转换器支持一键PDF转EXCEL在线转换,高效办公。
下面就随PDF帝小编一起来全方位了解下Wlookup函数吧
Wlookup函数
一、用法介绍
= Wlookup(查找内容,查找值范围,返回值范围,查找模式)
语法说明:
查找内容:查找的值
查找值范围:在该区域/数组中查找
返回值范围:根据在第2个参数中查找结果,返回该数组中对应位置的值
查找模式:
-2 是区间查找
-1 是一对多查找
0 查找最后一个
N 查找第N个符合条件的值
二、功能演示
1、查找第1个符合条件的值
=Wlookup(A11,A2:A7,C2:C7)
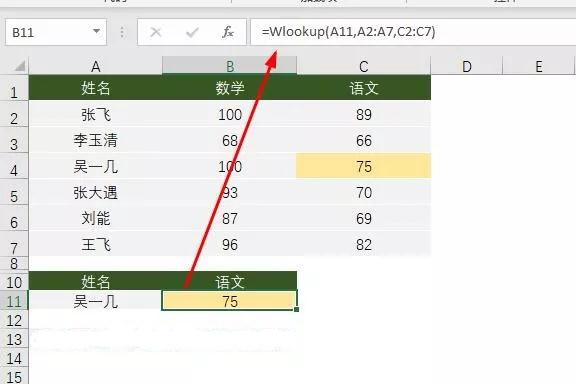
2、从右向左查找
=Wlookup(A11,B2:B7,A2:A7)
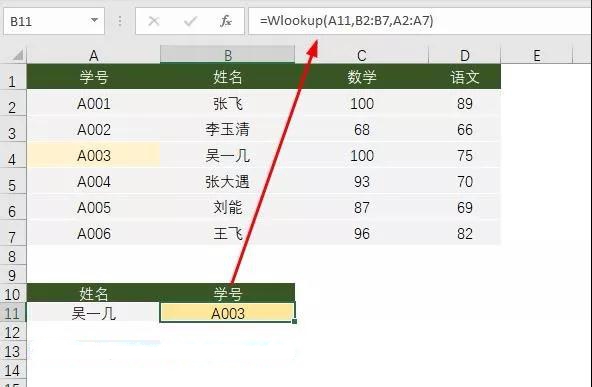
3、按行上下查找
=Wlookup(B5,A1:D1,A2:D2)
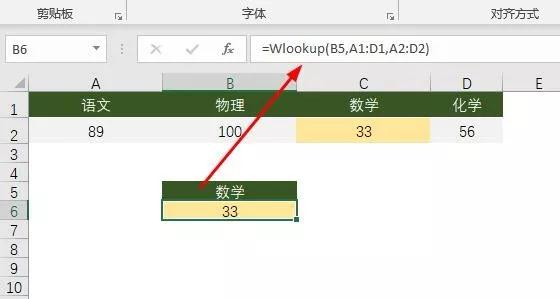
4、多条件查找
=Wlookup(A11&B11,A2:A7&B2:B7,D2:D7)
注:多条件查找只需要用&连接即可。
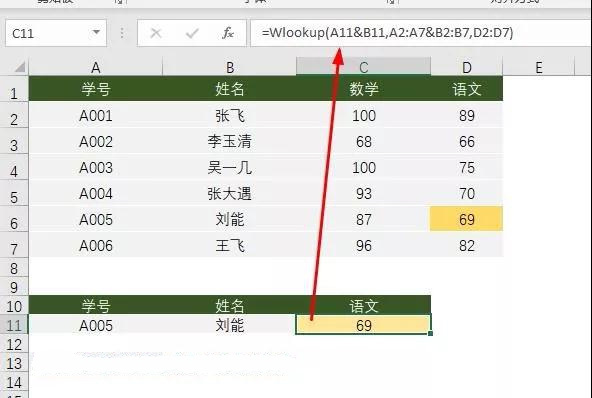
5、查找第N个符合条件的值
=Wlookup(A11,B2:B7,C2:C7, N)
如查找第2个
=Wlookup(A11,B2:B7,C2:C7, 2)
注:最后一个参数是正整数时,查找返回对应第N个符合条件的值。如果是多列查找第N个,也只需用&连接即可,同4。
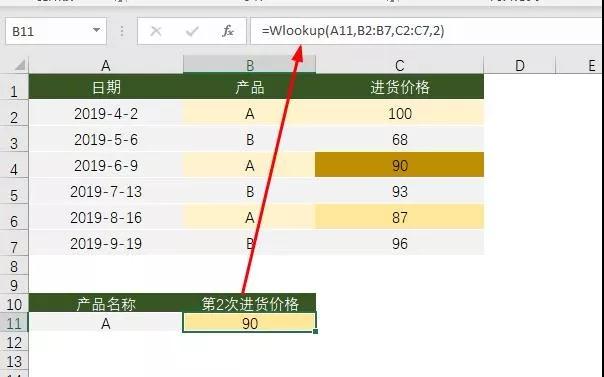
6、查找最后一个
=Wlookup(A11,B2:B7,C2:C7,0)
注:第4个参数为0时,查找最后一个
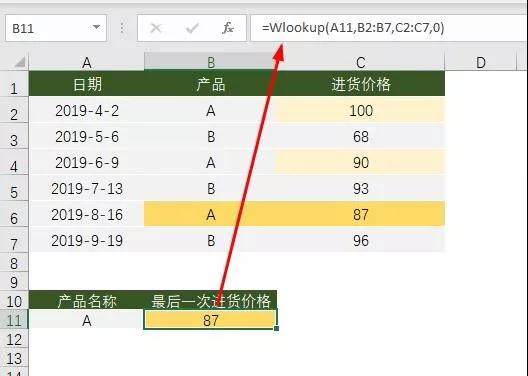
7、一对多查找
Wlookup可以同时返回所有符合条件的结果,并用逗号连接。
=Wlookup(A11,B2:B7,C2:C7,-1)
注:第4个参数为-1时,为一对多查找
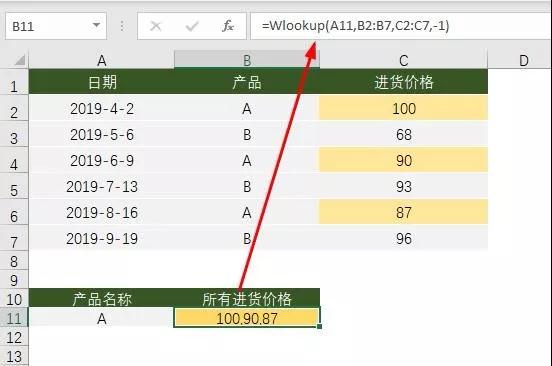
8、区间查找
=Wlookup(A11,A2:A7,B2:B7,-2)
注:当第4个参数为-2时,可以实现区间匹配查找。
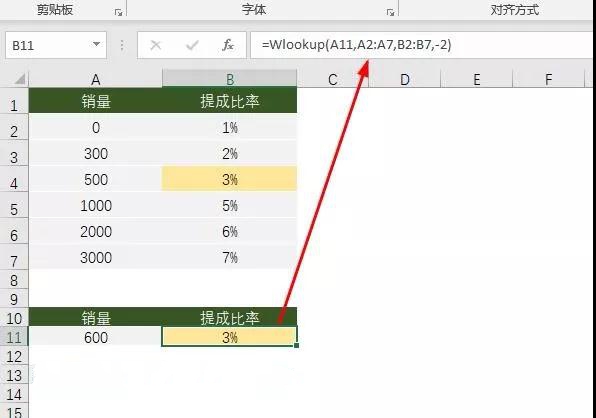
9、扩展应用:筛选功能
=IFERROR(Wlookup($A$11,$B$2:$B$7,A$2:A$7,ROW(A1)),"")
注:因为Wlookup可以返回第N个值,所以这里用row函数就可以逐个返回所有值。
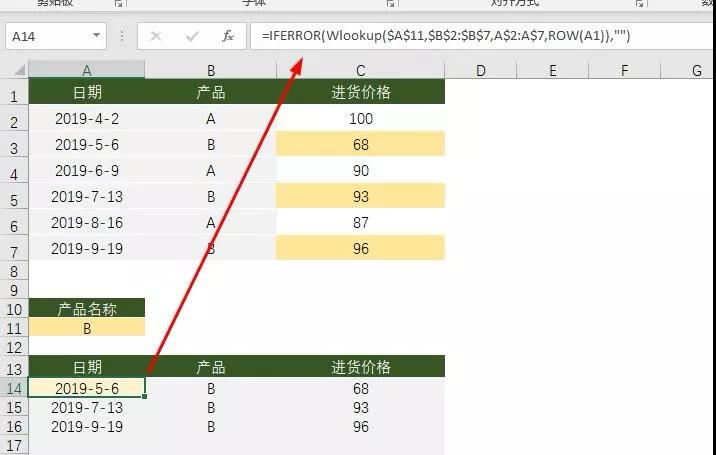
筛选演示:
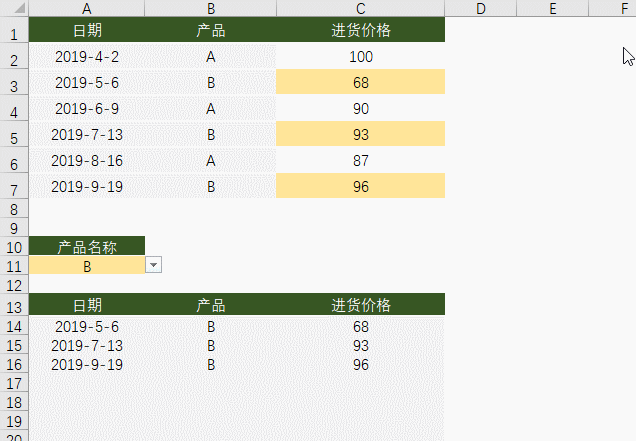
三、使用方法
Wlookup要想在你的表格中也能使用,需要按下面的步骤操作。
1、按alt+F11(或任一工作表标签右键 - 查看代码)会打开VBE窗口,在窗口中点插入 - 模块。把下面的代码复制粘贴到右侧的空白区域中。
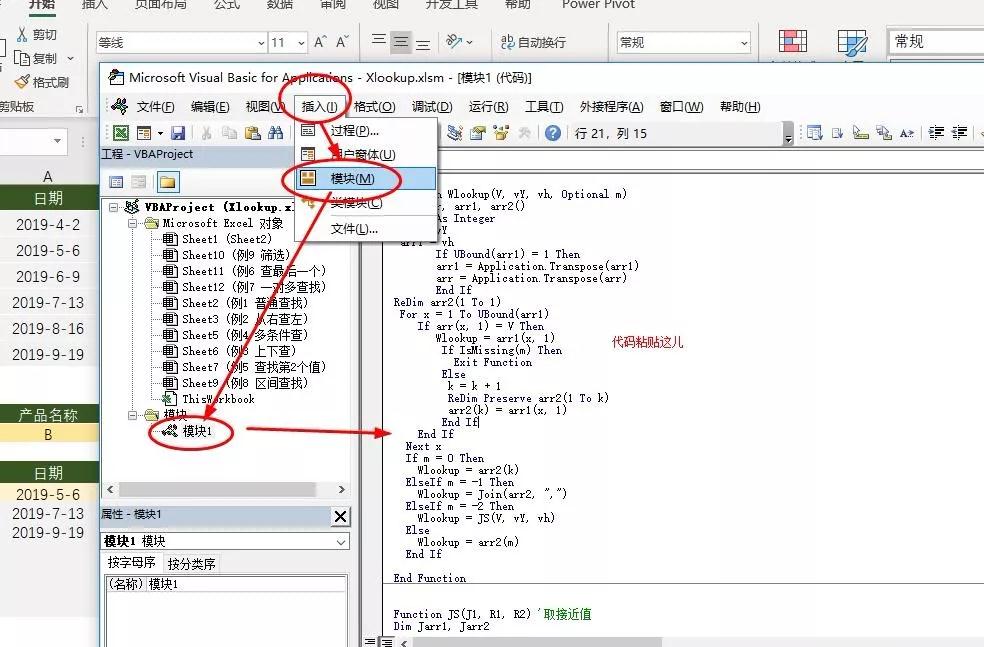
代码如下:
Function Wlookup(V, vY, vh, Optional m)
Dim arr, arr1, arr2()
Dim k As Integer
arr = vY
arr1 = vh
If UBound(arr1) = 1 Then
arr1 = Application.Transpose(arr1)
arr = Application.Transpose(arr)
End If
ReDim arr2(1 To 1)
For x = 1 To UBound(arr1)
If arr(x, 1) = V Then
Wlookup = arr1(x, 1)
If IsMissing(m) Then
Exit Function
Else
k = k + 1
ReDim Preserve arr2(1 To k)
arr2(k) = arr1(x, 1)
End If
End If
Next x
If m = 0 Then
Wlookup = arr2(k)
ElseIf m = -1 Then
Wlookup = Join(arr2, ",")
ElseIf m = -2 Then
Wlookup = JS(V, vY, vh)
Else
Wlookup = arr2(m)
End If
End Function
Function JS(J1, R1, R2) '取接近值
Dim Jarr1, Jarr2
Dim x
Jarr1 = R1
Jarr2 = R2
For x = 1 To UBound(Jarr1)
If x + 1 > UBound(Jarr1) Then
JS = Jarr2(x, 1)
Exit Function
ElseIf J1 >= Jarr1(x, 1) And J1 < Jarr1(x + 1, 1) Then
JS = Jarr2(x, 1)
Exit Function
End If
Next x
End Function
2、当前文件另存为“启用宏的工作簿”格式

以后这个工作簿中就可以正常使用Wlookup函数了。
以上就是“Wlookup函数”全部介绍,如果有哪里说得不对或者不好,欢迎大家指正。期待大家关注PDF帝,更多精彩内容一起学习!
 最新文章
最新文章 相关阅读
相关阅读 最新专题
最新专题Copyright 2020-2025 © 厦门中数华森信息技术有限公司 版权所有 福建省厦门市思明区中厦国际大厦17A 闽ICP备2024077850号-8

提示

每日可免费转换1份15M以下文件,今日您的次数已耗尽,下载桌面端软件即可不限次数、文件大小转换