如何批量制作
档案盒标签?
一、制作思路
我的想法是,制作一个标签模板,如果是要制作多个标签,可以将标签名称整理到Excel中,然后通过邮件合并来批量完成合并打印;如果是临时补充一个标签,则可以使用这个模板直接修改打印。
基于后期邮件合并的可能,这里的标签模板采用Word表格工具来完成。
二、制作步骤
1、测量标签尺寸
比如我单位经常使用的档案盒标签,测量的尺寸是16cm*2.5cm
2、新建文档,修改文字布局方向
通过【布局】选项卡将文字 方向设置为【垂直】。
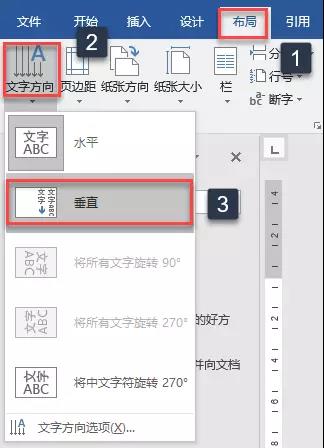
然后可以适当调整一下页边距,将页边距调小一些,以便可以在一页纸上打印出更多的标签来。
2、添加表格
在文档中添加一个1行1列的表格,并将表格的尺寸按一个标签的尺寸大小来设置。
添加表格后,在表格上单击鼠标右键,选择【表格属性】,在弹出的对话框中,将表格的行高设置为16cm,将列宽设置为2.5cm,表格效果如下图。
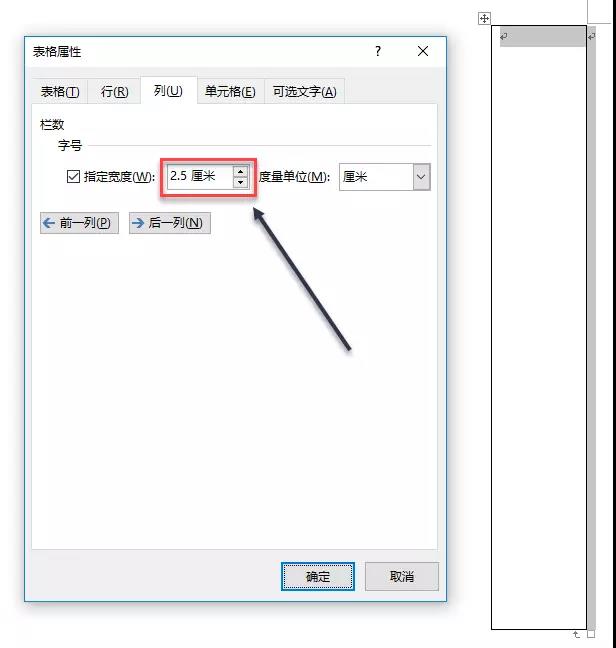
3、设置单元格对齐方式与字体格式
一般情况下,在整理档案的时候,对分类档案盒的名称都会尽量的保持字数一致,这样显得更规范、更美观。因此,可以对单元格设置居中对齐,字体格式可以根据需要来自行设置,比如,我这里设置的字体是隶书,28号字。设置好后是这样的效果。
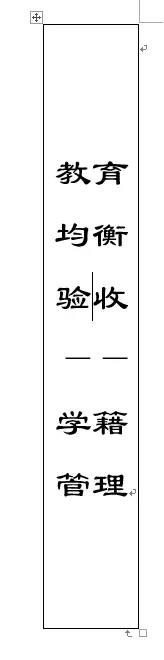
现在,在单元格中单击鼠标右键,选择【文字方向】命令,设置文字方向为【垂直居中】。
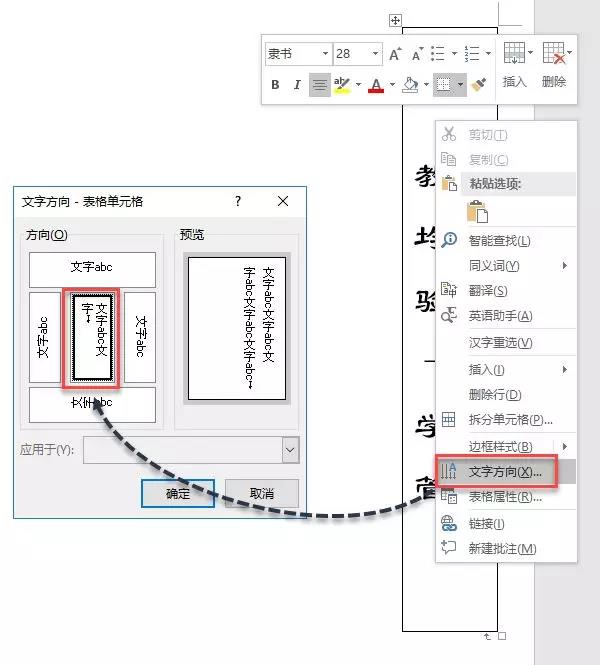
设置后的效果如下图:
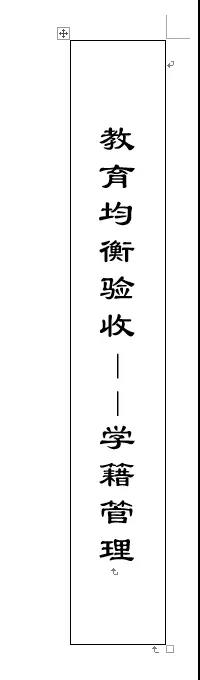
4、适当美化表格边框
在【表格属性】中,通过【边框和底纹】命令对表格的边框进行调整,最后完成标签模板的制作。
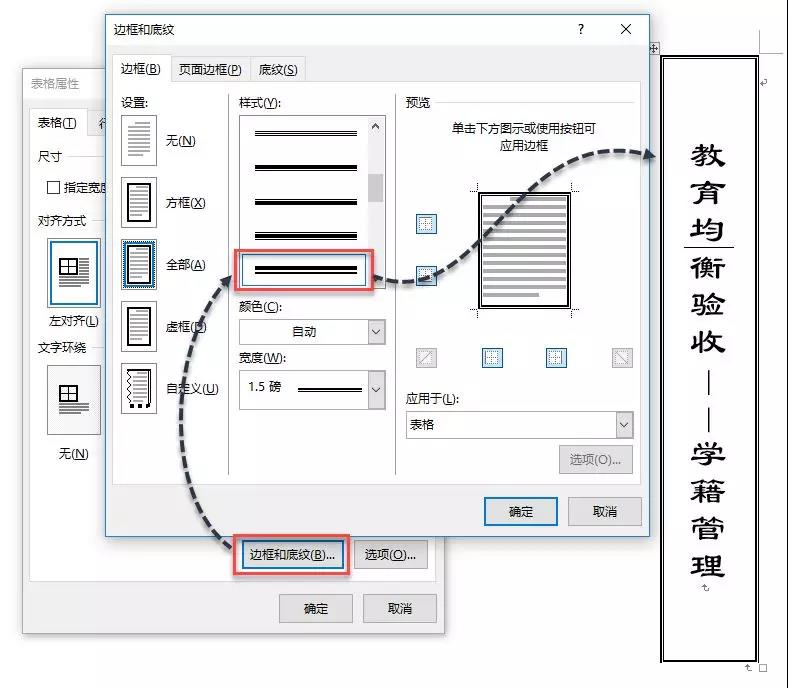 假如你学习到了这个新技能不妨转发推荐给你的小伙伴。并动动小指头收藏,以免下次走丢。
假如你学习到了这个新技能不妨转发推荐给你的小伙伴。并动动小指头收藏,以免下次走丢。
我们将定期更新Word、Excel、PPT等操作技巧。pdf转换器供在线免费的PDF转word、PDF转Excel、PDF转PPT服务。

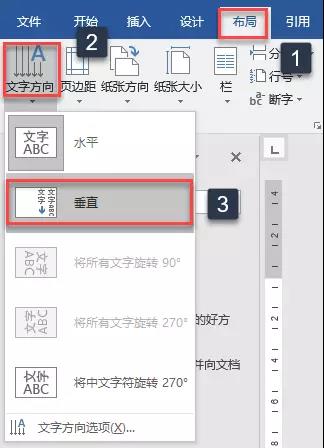
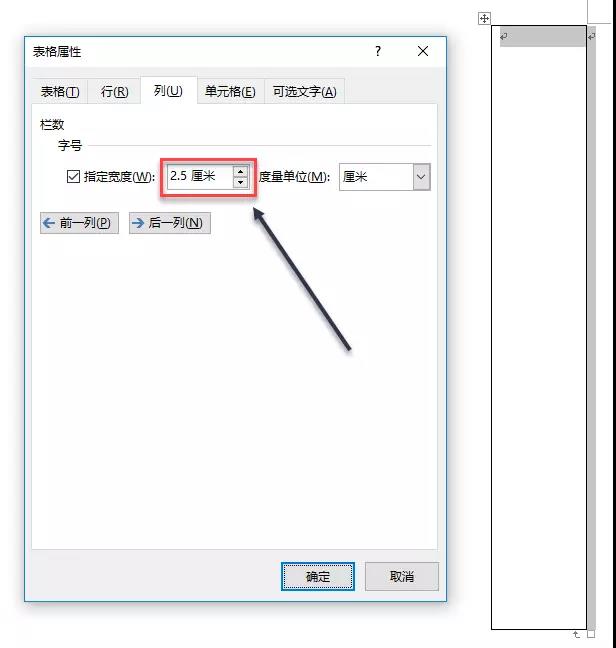
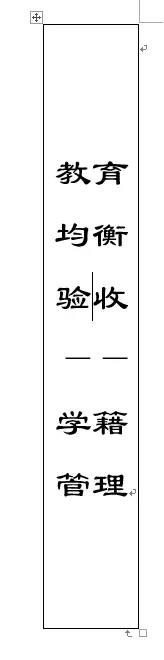
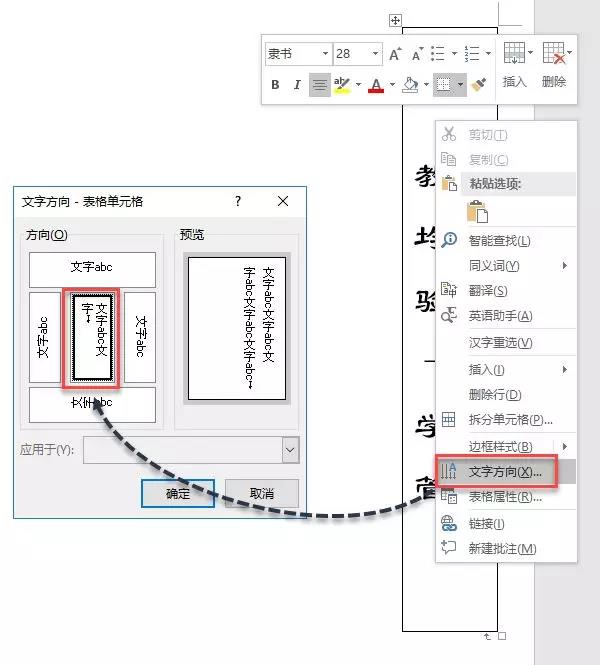
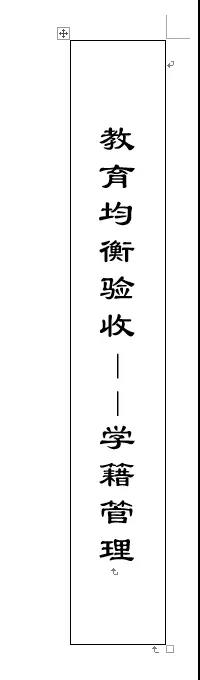
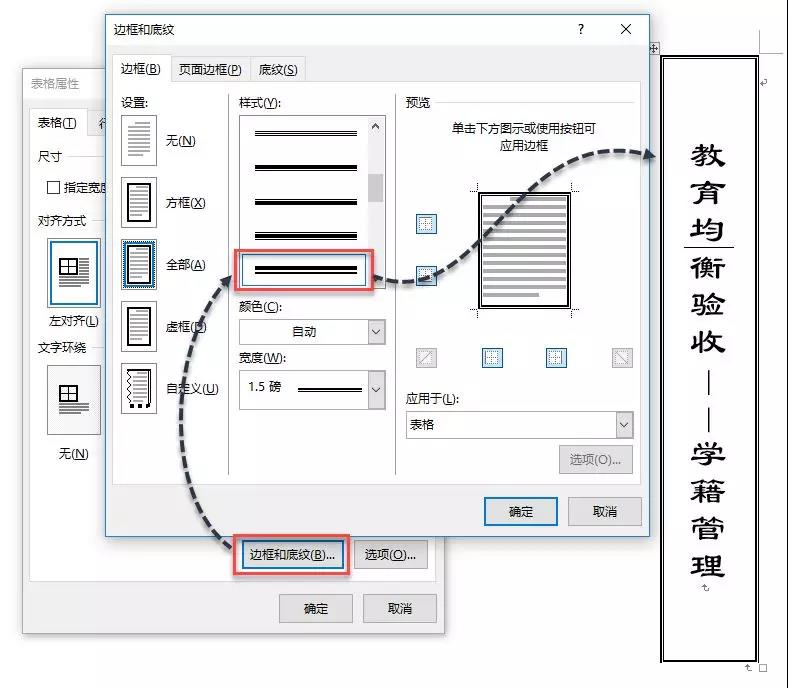
 最新文章
最新文章 相关阅读
相关阅读 最新专题
最新专题
