通过前面分享的Word域相关文章,相信大家对Word域的基本应用已有一个大致了解。今天,我们继续前面的教程,再为大家介绍2个Word域的基本操作技巧,以便让大家能够随心所欲的使用域。
一、查找指定域
如果Word文档中有多个域时,若想快速查找或定位某个域进行编辑,有什么快捷查找方法呢?当然有,我们可以通过以下3种方法快速找到它。
快捷键法:直接按【F11】键查找域。每按下一次【F11】键,将从当前位置向文档结尾的方向依次进行查找,如下图所示。若按下【Shift+F11】键,将从当前光标位置向文档开头查找,与前者查找方向相反。
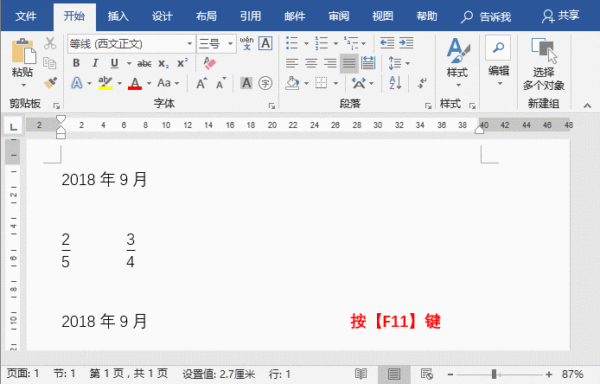
查找法:该技巧在昨天的删除域章节中已有介绍。即按【Alt+ F9】组合键显示文档中所有域的域代码,再按【Ctrl+H】组合键打开“查找和替换”对话框,选择“查找”选项卡,将鼠标光标定位到“查找内容”文本框中,然后单击【更多】-【特殊格式】按钮,在弹出的菜单中选择“域”命令,单击“查找下一处”按钮,即可查找域。
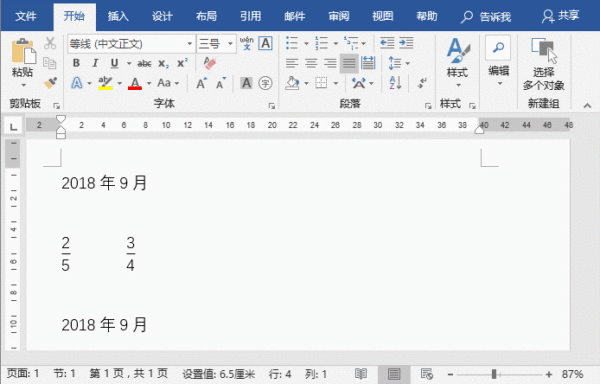
定位法:按【F5】键打开“查找和替换”对话框的“定位”选项卡,在【定位目标】下拉列表中选择“域”选项。在”请输入域名“下拉列表中选择要查找域名,然后单击”前一处“或”后一处“按钮,即可查找定位域。
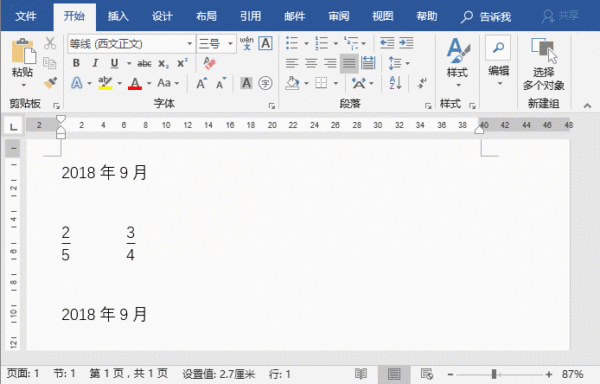
二、设置域底纹
从上面的几个例子中,你会发现,当查找、定位到某个域时,会自动选中域,此时,域呈灰色底纹显示。没选择域时,域与文档中的其他文本显示效果相同。所以,为了让我们能快速区分哪些内容是域,用域底纹的方式让我们识别区分,这是域特有的显示方式。
其实,我们也可以通过设置让域底纹始终显示出来,或者不显示。方法为:
点击【文件】-【选项】命令,打开”Word选项“对话框,选择”高级“选项卡,在右侧的”域底纹”下拉列表中选择需要的显示效果,如,这里选择“始终显示”选项,然后单击“确定”按钮,返回文档即可看到文档中所有域默认以灰色底纹显示。
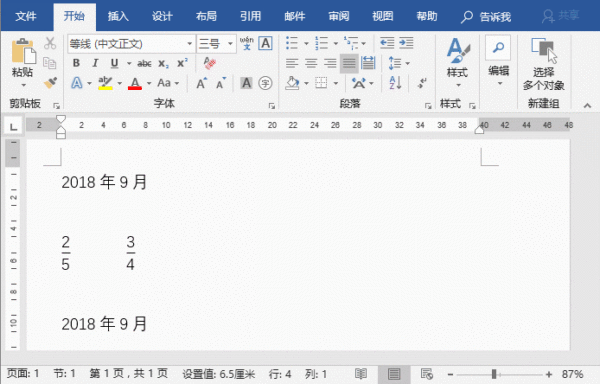
假如你学习到了这个新技能不妨转发推荐给你的小伙伴。并动动小指头收藏,以免下次走丢。
我们将定期更新Word、Excel、PPT等操作技巧。pdf转换器供在线免费的PDF转word、PDF转Excel、PDF转PPT服务。

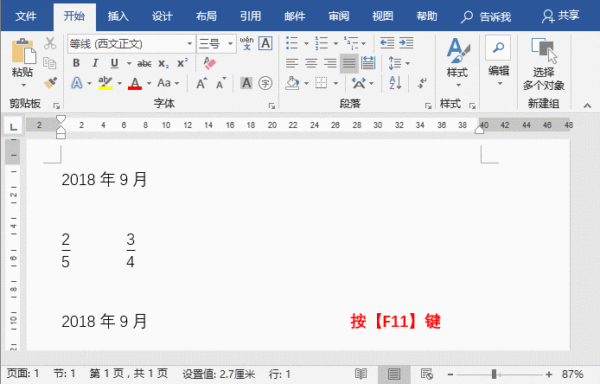
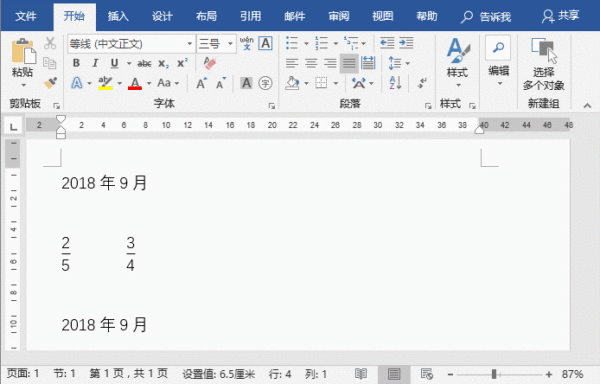
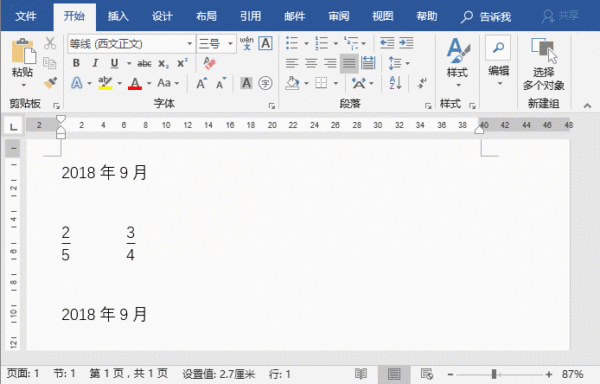
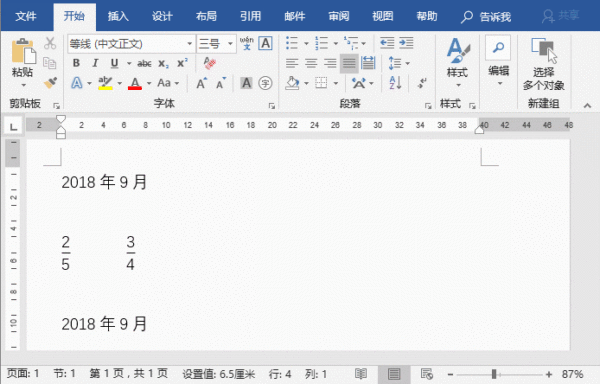
 最新文章
最新文章 相关阅读
相关阅读 最新专题
最新专题
