Excel条件格式功能在使用中,有一个出错率非常高的问题:公式的引用。学会这个知识点,才能学好条件格式功能。
一、单列设置条件格式
【例1】如下图所示,当D列实际销售>计划销量时,自动填充绿色背景。

设置步骤:
第1步 选取D3:D8区域,开始 - 条件格式 - 新建规则 - 使用公式要设置公式的单元格。
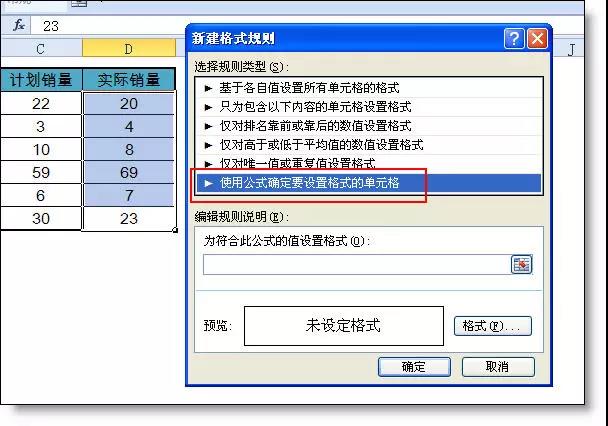
第2步 设置公式。
错误公式1:
=$D$3:$D$8>$C$3:$C$8
错误原因:
在条件格式中虽然是对整个区域进行设置,但设置公式里只需要使用区域中的一个单元格即可,而不是让整个区域进行对比。
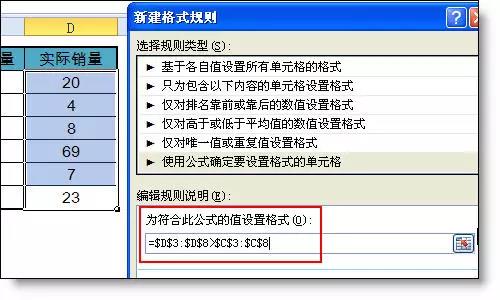
错误公式2:
=D3>C3
设置后公式会自动变为:
=D1048574>C1048574
错误原因:
公式中引用的单元格为反白显示所在行的单元格。本例中反白显示的单元格在第8行。所以第一次添加公式时正确的公式应该为:
=D8>C8
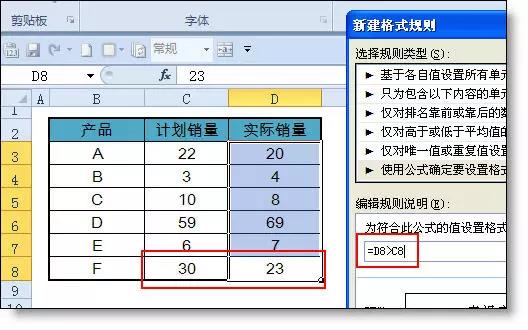
第3步:点击新建规则窗口中的“格式”按钮,设置填充色为绿色。
二、多列设置条件格式
【例2】如下图所示,当实际销售>计划销量时,B:C列都填充绿色背景。
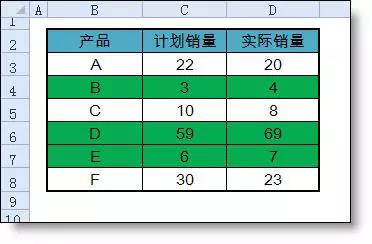
错误公式:选取B3:D8在规则中设置以下公式:
=D3>C3
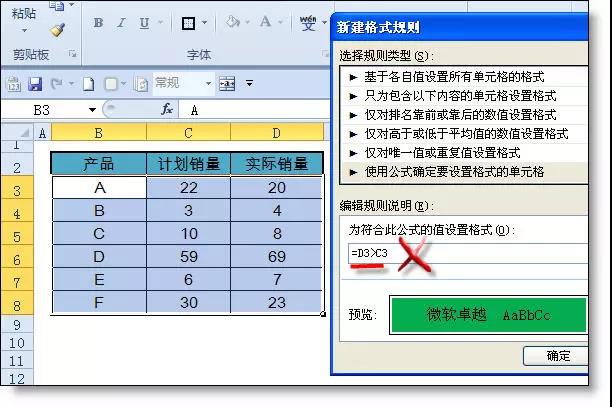
错误原因:
当多列设置时,引用的单元格列要绝对引用$,即:
=$D3>$C3
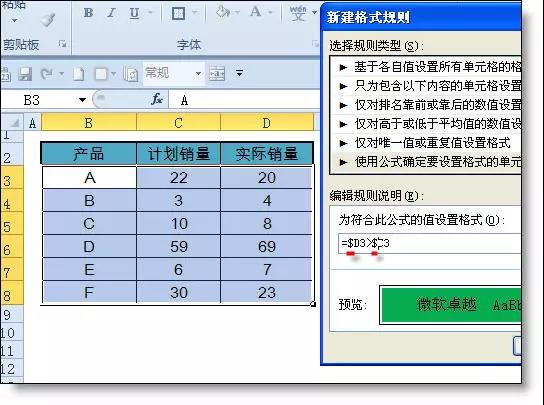
总结:在条件格式的公式中引用单元格,要符合以下
两条规则
1.和反白单元格同行(反白单元格:你选中的区域中跟区域其他单元格颜色不同的那个单元格)
2.多列设置格式时,判断值的列要绝对引用
假如你学习到了这个新技能不妨转发推荐给你的小伙伴。并动动小指头收藏,以免下次走丢。
我们将定期更新Word、Excel、PPT等操作技巧。pdf转换器供在线免费的PDF转word、PDF转Excel、PDF转PPT服务。


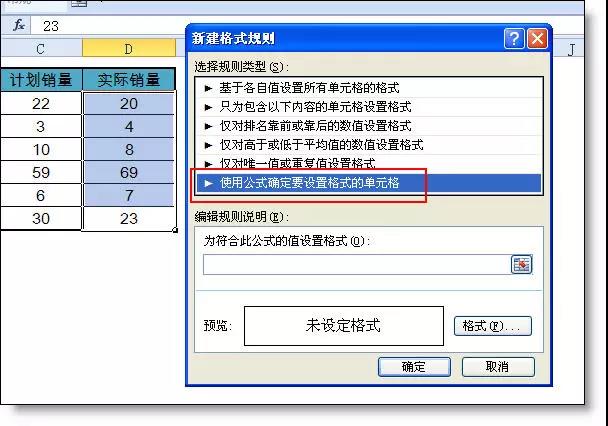
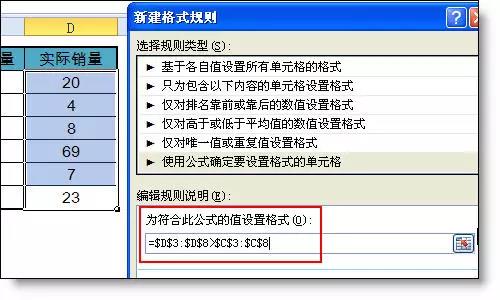
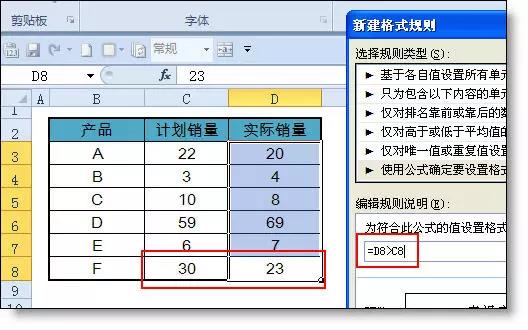
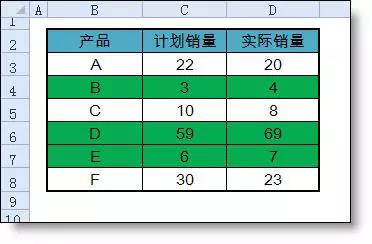
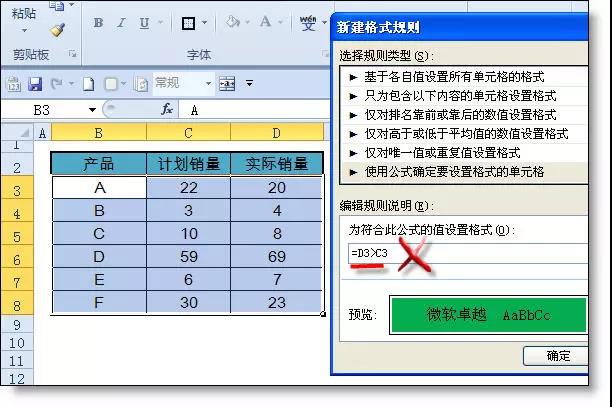
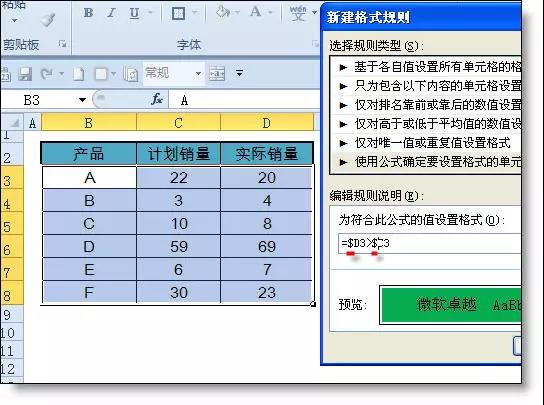
 最新文章
最新文章 相关阅读
相关阅读 最新专题
最新专题
